Windows 7で管理者としてログインします–知っておくべき3メソッドを次に示します
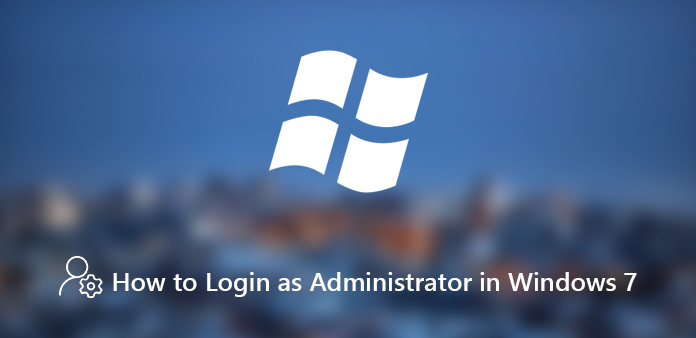
「Windows 7 で自分のアカウントにログインしましたが、新しいソフトウェアをインストールしようとするとブロックされます。Windows 7 で管理者としてログインするにはどうすればよいですか?」
Windowsの管理者は、Windowsで変更を加えて他のユーザーに影響を与えることができるアカウントです。 管理者アカウントの特権には、ソフトウェアのインストール、異なるアカウントの管理、特権へのログインなどが含まれます。 Windows 7のユーザーアカウントを使用している場合、多くの制限があります。
Windows 7で管理者としてログインする方法は? 管理者アカウントがわからない場合は、情報とWindows 7の管理者権限を取得する方法について詳しく知ることができます。 記事の情報については、こちらをご覧ください。
パート1:アカウントタイプがWindowsの管理者かどうかを確認する
アカウントに管理者権限がありますか? アカウントの種類がわからない場合は、Windows 7で管理者としてログインしているかどうかを確認するための情報について詳しく知ることができます。
PCがドメインにあるときにアカウントの種類を確認する方法
ステップ1: ようこそ画面でユーザー名とパスワードをログインします。
ステップ2: [スタート] メニューをクリックして展開し、[コントロール パネル] > [ユーザー アカウントと家族の安全] > [ユーザー アカウント] > [ユーザー アカウントの管理] に移動します。
ステップ3: プロンプトが表示されたら、パスワードを入力すると、アカウントが強調表示されます。 そのタイプは「グループ」列に表示されます。
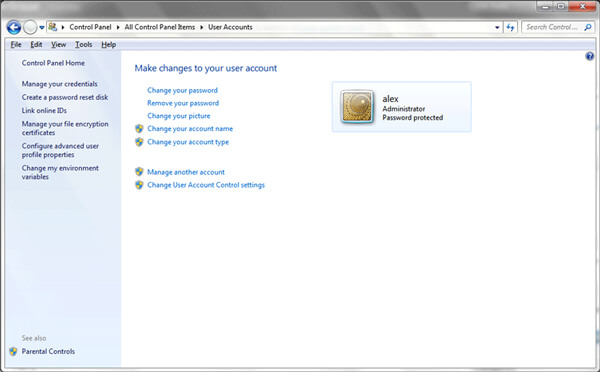
PCがワークグループにあるときにアカウントタイプを確認する方法
ステップ1: [スタート] メニューを展開し、[コントロール パネル] > [ユーザー アカウントと家族の安全] > [ユーザー アカウント] > [別のアカウントの管理] に進みます。
ステップ2: パスワードを入力して確認します。 アカウントの種類が管理者の場合、Windows 7で管理者として現在サインインしていることを意味します。 それ以外の場合、アカウントは標準ユーザーです。
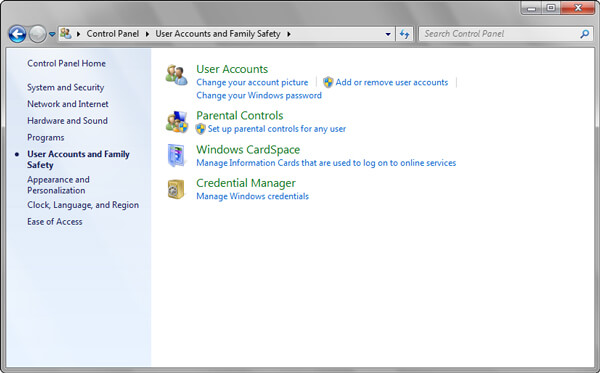
パート2:セーフモードWindows 7とCMDで管理者としてログインする方法
Windows 7の組み込みの管理者はデフォルトで無効になっており、非表示になっています。 Windows 7で管理者としてログインするには、次のようにセーフモードでコマンドプロンプトを使用してユーザーアカウントを変更し、管理者グループに設定する必要があります。
ステップ1: Windows 7 を実行している PC を再起動します。その後、F8 キーを押し続けて、[高度な起動オプション] 画面に入ります。 Advanced Boot Options 画面に入るキーは、デバイスによって異なる場合があります。 メーカーサイトから入手できます。
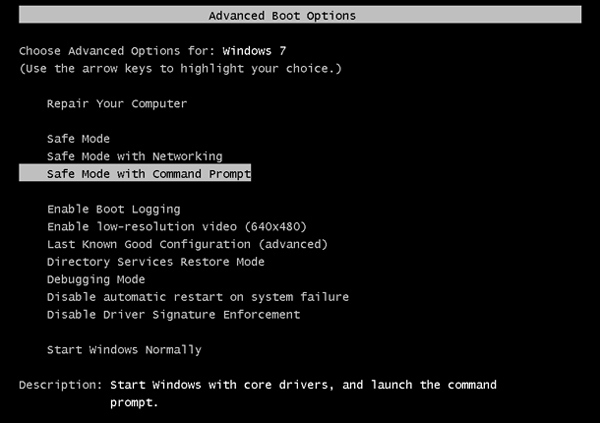
ステップ2: 上向きキーと下向きキーで「コマンドプロンプトオプションを使用したセーフモード」を強調表示し、「Enter」キーを押します。 コマンド プロンプト ウィンドウがポップアップしたら、net users を入力して「Enter」キーを押すと、すべてのユーザー アカウントが表示されます。
ステップ3: リストでアカウントを見つけて入力してください net localgroup Administrators [アカウント] / add、「Enter」キーを押します。 アカウントが管理者グループに追加されます。 ここで、PC を再起動し、Windows 7 で管理者としてログインします。
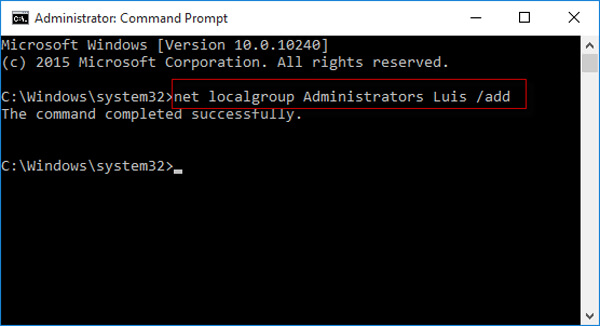
パート3:Windows 7でディスクのリセットを使用して管理者としてログインする方法
標準ユーザーは、パスワードなしではWindows 7に管理者としてログインできません。 別の解決策は、パスワードをバイパスすることです。 あなたが持っている場合 Windows 7リカバリディスク、管理者アカウントのパスワードを削除すると便利です。
ステップ1: パスワードリセットディスクをDVDドライブに挿入し、PCの電源を入れます。 関連するアカウントを選択してリセットします。 ここで、管理者アカウントを選択できます。
ステップ2: パスワード ボックスにいくつかの文字を入力します。 間違ったプロンプトが表示された場合は、[OK] ボタンをクリックします。 次に、パスワード ボックスの下にある [パスワードのリセット] リンクを押して、[パスワードのリセット ウィザード] ウィンドウを起動します。
ステップ3: [次へ] ボタンをクリックし、ドロップダウン リストからパスワード リセット ディスクを選択し、[次へ] をクリックして先に進みます。
ステップ4: 新しいパスワードを入力して確認します。 新しいパスワードのヒントを入力できます。 管理者パスワードをバイパスまたは削除する場合は、フィールドを空白のままにします。
ステップ5: [次へ]ボタンをクリックし、[完了]をクリックして管理者パスワードのリセットを完了します。 次に、Windows 7を再起動し、新しいパスワードで管理者アカウントにログインします。
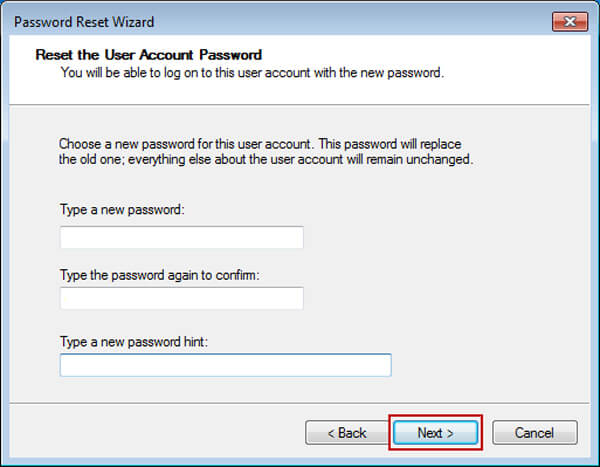
パート4:Windows 7でパスワードをリセットして管理者としてログインする最適な方法
Windows 7で管理者としてログインするためにパスワードをリセットする必要がある場合でも、新しい管理者を作成する場合でも、 Tipard Windowsパスワードリセット究極の アカウントの管理者権限を回復する最も簡単な方法です。 さらに、すべてのタイプのハードディスクとWindowsワークステーションもサポートしています。
- 1。 管理者およびユーザーアカウントのパスワードをリセットおよび変更します。
- 2。 起動可能なCD / DVDとUSBドライブの両方でパスワードリセットを提供します。
- 3。 新しいパスワードまたは新しいアカウントでWindows 7に管理者としてログインします。
- 4。 Windows 7 / 8 / 8.1 / 10など、すべてのWindowsオペレーティングシステムをサポートします。
Windows 7で管理者パスワードをリセットする方法
管理者パスワードリセットツールをインストールする
Windows Password Reset Ultimateをアクセス可能なPCにダウンロードしてインストールします。 次に、コンピューターでプログラムを起動し、空のDVDまたはUSBドライブをPCに挿入します。

起動可能なDVDまたはUSBドライブを作成する
ブータブルDVDを作成する場合は、[パスワードリセットCD / DVDの作成]領域を見つけてディスクを選択し、[CD / DVDの書き込み]ボタンをクリックします。
起動可能なUSBを作成するには、ドロップダウンリストからUSBドライブを選択し、[USBの書き込み]ボタンをクリックします。 プロセスが完了するのを待って、ブータブルメディアを取り出します。

起動可能なディスクを介してロックされたコンピューターの起動を設定する
Windows 7を実行しているPCを再起動し、ブータブルメディアをロックされたPCに挿入します。 ブータブルメディアで起動しない場合は、[ブートメニュー]画面に移動して設定します。

管理者アカウントのリセットとログイン
管理者アカウントを選択し、[パスワードのリセット] ボタンをクリックします。 次に、新しいパスワードを入力して確認します。 [OK] をクリックし、[再起動] ボタンをクリックして Windows 7 を再起動します。

Windows 7で管理者としてログイン
ログイン画面が表示されたら、管理者アカウントを選択し、リセットしたばかりの新しいパスワードを入力します。 これで、Windows 7に管理者としてログインできました。
Windows 7で管理者アカウントを追加する方法
ロックされたコンピューターにブータブルDVDを挿入します
上記の手順で、アクセスできないコンピューターでブータブルメディアを使用してプログラムを起動します。 Windows 7の別の管理者アカウントを追加するための「ユーザーの追加」ボタンが表示されます。

Windows 7の別の管理者アカウントを追加します
[ユーザーの追加] アカウントをクリックすると、新しいアカウントのユーザー名とパスワードを入力できます。これは、Windows 7 の管理者アカウントとしてデフォルトで設定されています。

管理者としてWindows 7にログインします
新しいアカウントを正常に追加したら、「再起動」をクリックしてPCを再起動し、新しい設定アカウントで管理者としてWindows 7に簡単にログインできます。

まとめ
上記の概要に基づいて、Windows 7で管理者としてログインする方法に関する方法を習得する必要があります。 ご存知のように、管理者は、システムのリセット、ソフトウェアのインストールなどの特権を取得するWindowsユーザーのアカウントです。 ただし、管理者としてログインすることはできません コンピューターをリセットする パスワードを知らなかった場合。 幸いなことに、管理者アカウントとパスワードを取得するにはいくつかの方法があります。 Tipard Windows Password Reset Ultimateは、管理者パスワードをリセットしてログインする最も簡単な方法です。







