Windows 7パスワードリセット - あなたが知っておくべき5 Ultimate Solutions
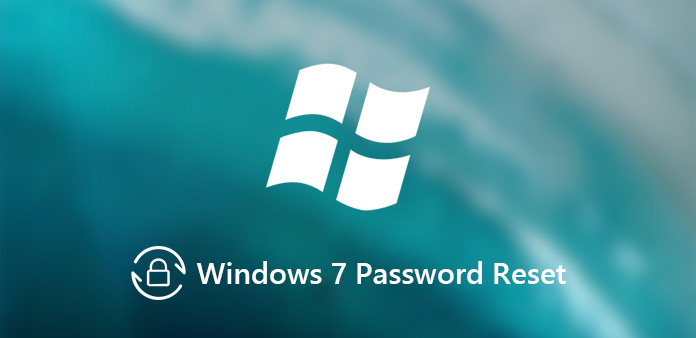
あなたのコンピュータへの不正アクセスを防ぐために、あなたはあなたのWindows 7を保護するためにログインパスワードを設定するかもしれません。 Windows 7で管理者パスワードを忘れた場合はどうしますか? いくつかの重要なファイルがある場合、Windows 7パスワードをリセットするにはどうすればいいですか? 実際には、Windows 7のパスワードを上書きすることはあなたの想像ほど難しくないかもしれません。 それに応じて希望のものを選択するために、記事にまとめられている4推奨ソリューションについてもっと学んでください。
あなたがWindows 7の管理者パスワードをリセットする必要があるかどうか、またはコンピュータにログインするためにパスワードを上書きするかどうか、あなたは管理者アカウントがWindows 7ユーザーアカウントの一種にすぎないことを知っているべきです。 あなたがウィンドウズ7パスワードリセットを実行するためにログインすることができる標準のユーザーアカウントとビルトイン管理者アカウントがあります。 プロセスを開始する前に、これらのアカウントにログインできることを確認してください。
パート1:パスワードリセットディスクを使用したWindows 7パスワードリセット
Windows 7の管理者パスワードをリセットする最良の方法は、 パスワードリセットディスク。 外部ブート可能ソフトウェアを使用して、外部パスワードディスクを使用してWindows 7の物理ドライブにアクセスし、現在のシステムのパスワードをリセットしたり、Windowsパスワードの回復やWindows 7パスワードの天才などのその他のアクションを実行したりできます。
ステップ1: すでに 5 回間違ったパスワードを入力しようとすると、「ユーザー名またはパスワードが正しくありません」というエラーが表示されます。 [OK] ボタンをクリックすると、ログイン インターフェイスの下部に [パスワードのリセット] リンクが表示されます。
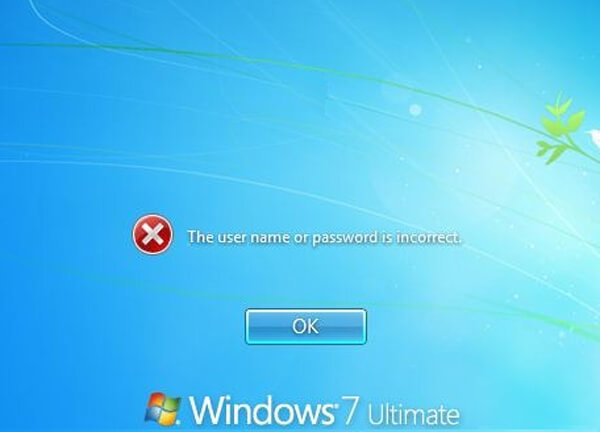
ステップ2: パスワード リセット ディスクを挿入し、[パスワードのリセット] オプションをクリックします。 [パスワード リセット ウィザード] ウィンドウが表示されます。[次へ] ボタンをクリックして続行します。
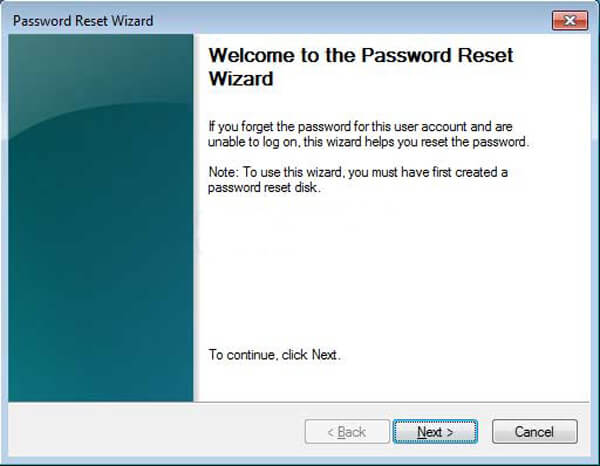
ステップ3: その後、ドロップダウンリストからパスワードリセットディスクを選択できます。 ウィザードはディスク上の情報を使用して、Windows 7のパスワードをリセットします。
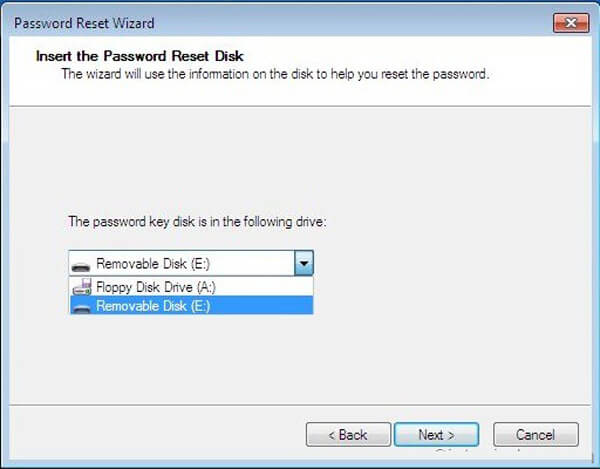
ステップ4: その後、管理者アカウントの新しいパスワードを入力できます。 確認のためにもう一度パスワードを入力します。 もちろん、新しいパスワードのヒントを入力することもできます。
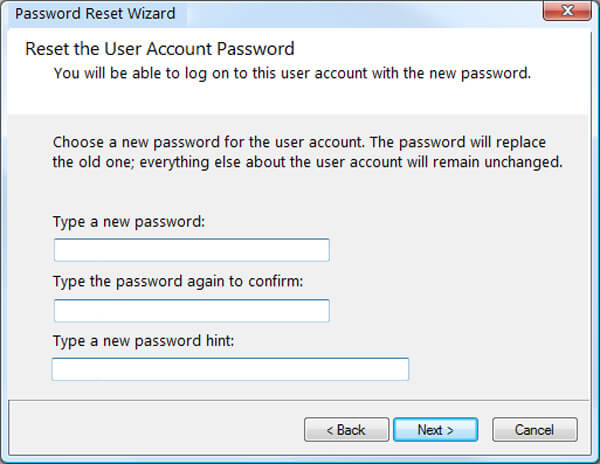
ステップ5: [次へ] オプションをクリックし、[完了] ボタンをクリックしてウィザード ウィンドウを閉じます。 リセット パスワードを入力して、Windows 7 管理者アカウントにログインできます。
パート2:コマンドプロンプトによるWindows 7パスワードのリセット
パスワードリセットディスクが使用できない場合、コマンドプロンプトはWindows 7パスワードをリセットするためのもう1つの方法です。 管理者権限を持つユーザーアカウントまたはビルトイン管理者アカウントが必要です。 その後、以下のようにWindows 7のパスワードをリセットするためのプロセスに従うことができます。
ステップ1: 管理者権限を持つ任意のアカウントで Windows 7 にログインします。 [スタート] > [すべてのプログラム] > [アクセサリ] に移動し、[コマンド プロンプト] を右クリックして [管理者として実行] オプションを選択します。
ステップ2: Windowsの7パスワードをリセットするためのコマンドプロンプトが開きます。 タイプ ネットユーザー Enterキーを押します。 コンピュータ上のユーザーアカウントの一覧が表示されます。
ステップ3: 交換する USER_NAME & 新しいパスワード 管理者アカウントの名前と希望する新しいパスワードをそれぞれ使用します。 「Command completed successfully」というメッセージが表示されたら、パスワードは正常にリセットされています。
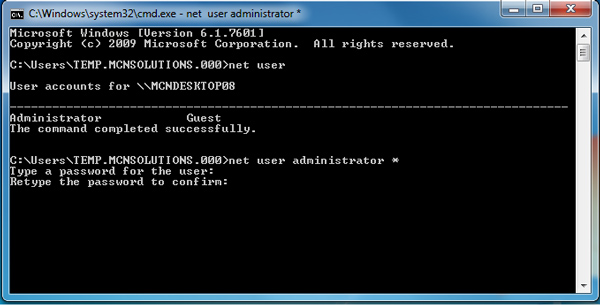
それがWindows 7の唯一のアカウントだった場合、あなたがする必要があるのはWindows 7ログオン画面のユーティリティマネージャをコマンドプロンプトで置き換えることです。 さらに、Windows 7インストールディスクまたはフラッシュドライブが必要です。
パート3:セーフモードでのWindows 7パスワードのリセット
Windows 7パスワードをコマンドプロンプトでリセットするのと同様に、この方法でもパスワードなしで組み込み管理者を有効にする必要があります。 その後、Windows 7を再起動してセーフモードに入り、管理者または他のアカウントのWindows 7パスワードをリセットするために組み込みの管理者にアクセスできます。 以下のようにプロセスの詳細を学んでください。
ステップ1: Windows 7 を再起動し、起動プロセス中に F8 キーを押すと、[高度な起動オプション] 画面に入ります。 次に、キーボードの上矢印とダウンロード矢印を使用して「セーフモードとコマンドプロンプト」を選択し、「Enter」オプションを押します。
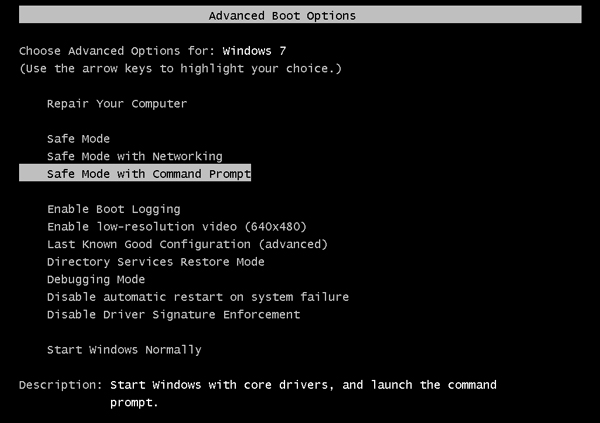
ステップ2: その後、ログイン画面とコマンドプロンプトウィンドウでAdministratorアカウントに直接アクセスします。 通常、Administratorアカウントは無効になっており、デフォルトではパスワードで保護されていません。 そうでない場合は、ログイン画面で管理者アカウントを選択できます。
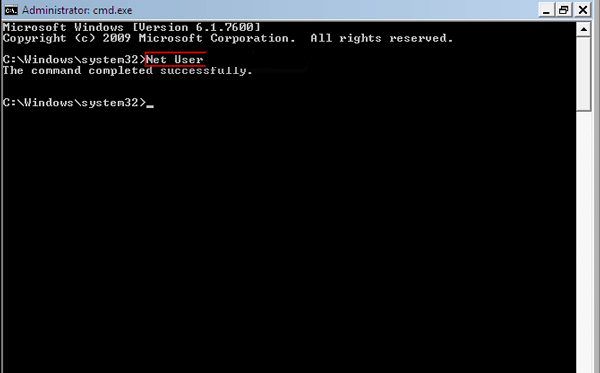
ステップ3: それ以降は、Windows 7パスワードをリセットするために同様の方法を使用できます。 入る ネットユーザー Enterキーを押します。 管理者アカウントやユーザーアカウントなど、コンピューター上のアカウントの一覧が表示されます。
ステップ4: 変更しないで USER_NAME & 新しいパスワード 管理者アカウントの名前と希望する新しいパスワードをそれぞれ使用します。 「Command completed successfully」というメッセージが表示されたら、Windows 7パスワードは正常にリセットされています。
パート4:インストールディスクを介したWindows 7パスワードのリセット
上級ユーザー向けの方法としては、インストールディスクを使用する必要があります。スティッキキー機能を使用してWindows 7パスワードを変更できます。 ユーザーアカウントに管理者権限がない場合は、ウィンドウをトリックして完全に特権のあるコマンドプロンプトを起動する方法です。
ステップ1: インストール ディスクから Windows 7 を起動します。 インストール ディスクを挿入すると、「Press any key to boot from CD or DVD」というメッセージが表示され、任意のキーを押して Windows 7 インストール ディスクからコンピューターを起動します。 Windows 7 のセットアップ プロセスがファイルをロードするのを待ちます。
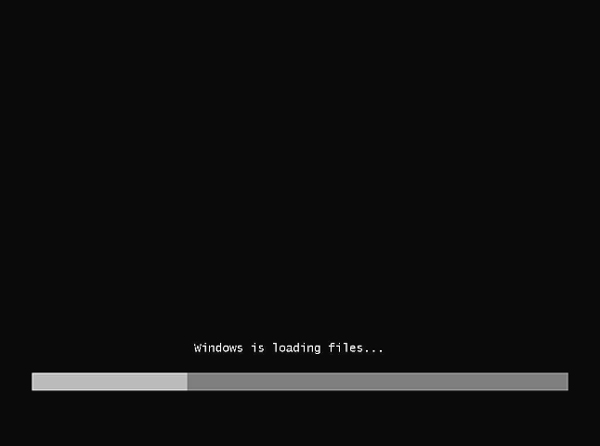
ステップ2: その後、Windows 7 の「インストールする言語」、「時刻と通貨の形式」、および「キーボードまたは入力方法」を選択できます。「次へ」オプションをクリックして続行します。 「今すぐインストール」オプションを選択する代わりに、「コンピューターを修復する」を選択します。
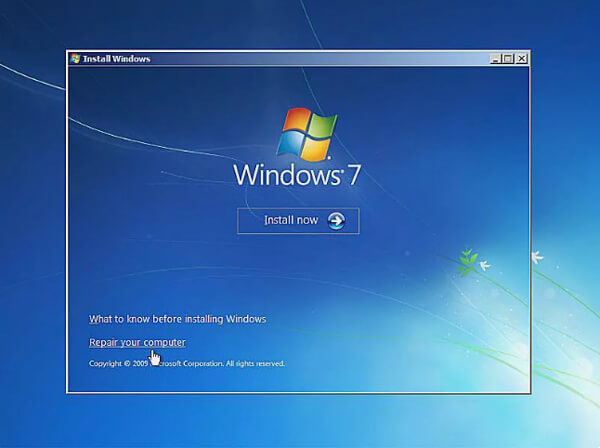
ステップ3: システム回復オプションがコンピューター上の Windows 7 を見つけるまで待ちます。 Windows 7 パスワードをリセットする Windows 7 インストールを選択します。 次に、「システム回復オプション」から「コマンドプロンプト」を見つけることができます。
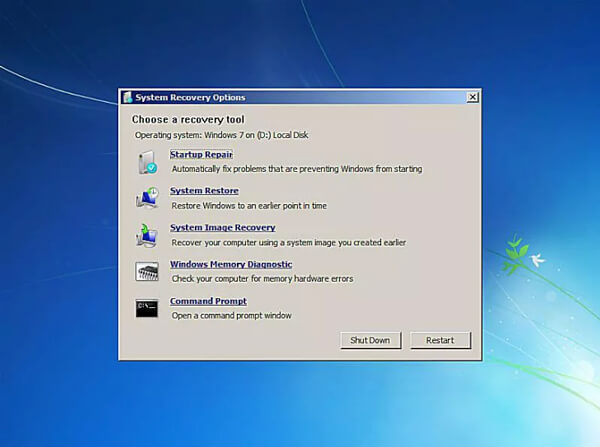
ステップ4: 「コマンド プロンプト」にアクセスすると、スクリーンショットのように次のコマンドを入力できます。 各行の後に必ず「Enter」キーを押してください。
c:
cdウィンドウ
cd system32
ren sethc.exe sethc.exe.bak
cmd.exe sethc.exeをコピーします。
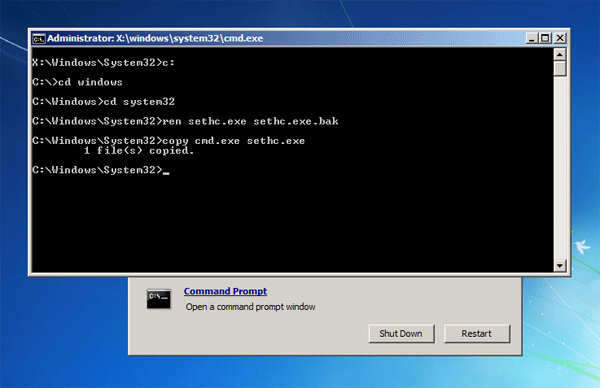
ステップ5: 開いているすべてのウィンドウを閉じ、インストールディスクを削除して、Windows 7インストールディスクからの再起動を回避します。 ログイン画面で、SHIFTキーを5回押すと、完全な特権のコマンドプロンプトが開きます。 次のコマンドを入力して、忘れたパスワードをリセットします。
ネットユーザー
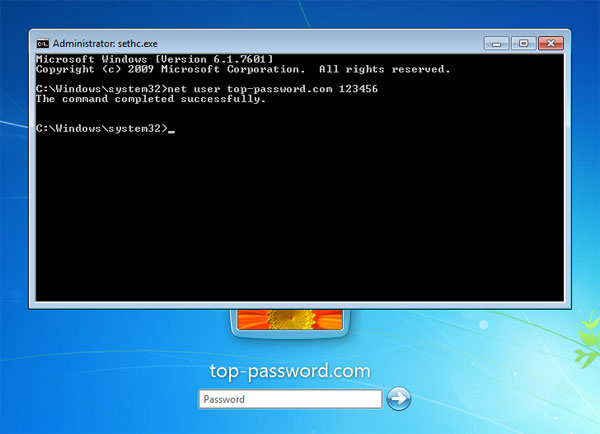
ステップ6: 次に、同様の方法に従って変更することができます USER_NAME & 新しいパスワード 管理者アカウントの名前と新しいパスワードを入力してください。 「コマンドは正常に完了しました」というメッセージが表示されたら、Windows 7パスワードを正常にリセットしました。 Windows 7リカバリディスク.
パート5:プロフェッショナルリセットツールを使用したWindows 7パスワードのリセット
Windows 7パスワードリセットの究極のソリューションはありますか? CD / DVD / USBドライブでパスワードをリセットする必要がある場合でも、新しい管理者アカウントを作成する必要がある場合でも、 Tipard Windowsのパスワードリセット 考慮に入れなければならない最良の選択肢の1つです。
- 1。 すべてのWindows 7 /のパスワードリセットをサポート8/ 10 / Vista / XPオペレーティングシステム。
- 2 起動可能なCD / DVDまたはUSBドライブを持つアカウントのパスワードをリセットします。
- 3. ローカル管理者パスワードと他のユーザーのパスワードを変更します。
- 4 コンピューターの新しい管理者と他のアカウントを作成して追加します。
Tipard Windows Password Resetをダウンロードしてインストールし、Windowsでプログラムを起動して、起動可能なCD / DVDまたはUSBドライブでパスワードをリセットします。 PlatinumまたはUltimateバージョンが推奨されます。 Windowsにログインせずに管理者アカウントを追加する必要がある場合は、Ultimateバージョンを選択してください。
プログラムを起動したら、「パスワード リセット USB フラッシュ ドライブの作成」オプションを選択できます。 Windows 用の CD または DVD をまだお持ちの場合は、オプションを選択することもできます。 次に、Windows 7 パスワード リセット用の USB ドライブをアクセス可能なコンピューターに挿入します。 [USB を書き込む] オプションをクリックして、パスワード リセット USB ドライブを作成します。

USB ドライブの書き込みが完了したら、[OK] をクリックしてインターフェイスを閉じるだけです。 次に、USB ドライブを取り出し、ロックされた Windows 7 に挿入します。コンピューターの起動プロンプトに従って、「Windows プレインストール環境」に入ります。 次に、ブート メニューで [リムーバブル デバイス] または [CD-ROM ドライブ] を選択します。

次に、Windows パスワード リセットが自動的に起動します。デフォルトの Windows 7 オペレーティング システムを選択できます。 次に、管理者アカウントと他のユーザー アカウントを選択して、Windows 7 パスワードをリセットできます。 「パスワードのリセット」オプションを選択して、事前にパスワードを空白に設定します。

パスワードを正常にリセットした後、USBドライブを取り出して、 コンピュータをリセットする。 次に、パスワードリセットUSBドライブを取り出し、Windows 7を再起動して、Windows 7パスワードリセットを使用してWindowsシステムにログオンします。 パスワードなしでWindows 7管理者にログインするには、効果的で実行可能な方法でなければなりません。

その他 Windowsパスワード回復ツール、ここをクリックしてください。
ヒント:Windows 7パスワードを直接リセットする方法
Windows 7パスワードを単に変更する必要がある場合はどうすればよいですか? この場合、ユーザーアカウント管理に移動してすべてのユーザーアカウントにアクセスし、Windows 7で目的のアカウントパスワードを設定できます。 以下の手順に従ってください。
ステップ1: [コントロール パネル] > [ユーザー アカウントと家族の安全] > [ユーザー アカウント] > [アカウントの管理] に移動すると、ユーザー アカウント管理画面にアクセスできます。
ステップ2: パスワードを変更できるユーザー アカウントを選択します。 「アカウントの変更」というサブパネルが表示されるので、パネルの左側にある「パスワードの変更」を選択します。
ステップ3: パネルに入ると、新しいパスワードを入力し、[パスワードの変更] ボタンをクリックして、Windows 7 のパスワードを再設定できます。同様のプロセスに従って、他のアカウントのパスワードを変更します。
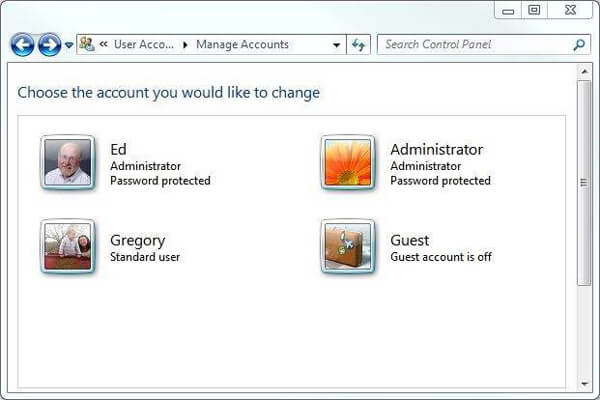
ユーザーアカウント管理を使用してWindows 7のパスワードをリセットする方法に加えて、UIベースの管理プログラムコンピューター管理を選択して、Windows 7パスワードをリセットすることもできます。 パスワードをメモしておくことを強くお勧めします。そうしないと、上記のソリューションを使用して新しいパスワードを取得する必要があります。 さらに、場合によっては重要なファイルもいくつか失われる可能性があります。
まとめ
Windows 7パスワードを紛失または忘れた場合、管理者アカウントのWindows 7でパスワードを変更する方法を知っておく必要があります。 この記事では、パスワードを簡単にリセットするために最も頻繁に使用される5の方法を紹介しています。 すでにパスワードリセットディスクを作成している場合は、最初に選択する必要があります。 もちろん、他のアカウントに管理者権限がある場合にもコマンドプロンプトを使用できます。 Windows 7パスワードをリセットするには、インストールディスクなど、プロのユーザーに適した他の方法があります。 Tipard Windows Password Resetは、追加の要件なしでWindows 7のパスワードをリセットするプロフェッショナルな方法です。CD/ DVDドライブまたはUSBドライブを作成したり、Windows 7にログインせずにユーザー/管理者アカウントを追加することもできます。 上記のソリューションに加えて、次のこともできます Windows 7パスワードを解読する。 Windows 7パスワードリセットの方法に関する他のクエリがある場合は、コメントでより詳細な情報を共有できます。







