Apple TVにビデオを入れるためのベストソリューション
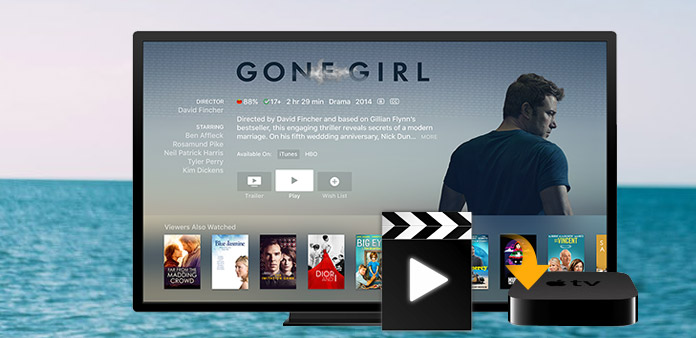
ビデオファイルをApple TVに変換する方法 ビデオコンバータ? この記事を読んで、すべての答えを見つけてください。
1。 あなたが変換するために、このApple TVビデオコンバータをインストールする方法。
1ステップ。 Tipard Apple TV Video Converterのインストールファイルをダウンロードしてください。
2ステップ。 ダウンロードしたインストールファイルをダブルクリックしてインストールを開始します。
3ステップ。 指示に従って、インストールを完了します。
あなたのApple TV Video Converterソフトウェアをインストールすると、次のようなsceenshotが表示されます。

2.Videoファイルをインポートする方法。
[ファイルの追加]または[ファイル]メニューをクリックして、ビデオファイルとオーディオファイルをロードし、ファイル形式を選択します。 You also can drag the files to the interface directly.ファイルをインターフェイスに直接ドラッグすることもできます。
3.出力設定を設定する方法
変換するファイルを選択した後、プレビューウィンドウとオーディオコンテンツリストの変換の出力設定を設定できます。
プロファイル:出力形式を選択します。
設定:「設定」をクリックして設定ウィンドウを開きます。
ビデオ設定では、エンコーダ、フレームレート、解像度、ビデオビットレートを選択してムービーを変換できます。
オーディオ設定では、エンコーダ、チャンネル、ビットレート、サンプルレートを選択してムービーを変換できます。

あなたのビデオファイルから任意の時間の長さのエピソードを取得する4.How。
Tipard Apple TV Video Converterを使用すると、ムービーをカットできるので、ムービーからお気に入りのクリップをキャプチャできます。
「カット」をクリックして、トリムウィンドウを開きます。 Tipard MP4 Video Converterは、ビデオの長さをトリミングするXNUMXつの方法を提供します。
方法1:開始時刻を[開始時刻]ボックスに入力して[OK]をクリックし、[終了時刻の設定]ボックスに終了時刻を入力して[OK]をクリックします。
方法2:トリミングしたいときにプレビューウィンドウの下にあるはさみバーをドラッグすると、参照のために開始時間ボックスと終了時間ボックスに時間が表示されます。
方法3:トリミングを開始する場合は、「切り取り」ボタンをクリックしてください。
トリム時間を設定すると、キャプチャされたクリップの長さが参照用の長さの選択ボックスに表示されます。

5.ムービープレイリージョンをトリミングする方法
Tipard Apple TV Video Converterを使用すると、ムービービデオの周りの黒いエッジを取り除き、ビデオ再生領域のサイズをカスタマイズできます。 ビデオをトリミングするには、次の3つの方法があります。
方法1:クロップモードを選択してクロップする
[トリミングモード]ドロップダウンリストでトリミングモードを選択し、[OK]をクリックしてトリミングを保存します。 切り抜きなし、上端と下端の黒い端をカット、上端の黒い端をカット、下端の黒い端をカット、左と右の黒の端をカット、すべての黒の端をカットして、6種類のプリセット・クロップ・モードを選択できます。
方法2:切り抜き枠を調整して切り抜く
クロップフレームは、ムービービデオの周りの黄色の線です。 クロップフレームには8つの小さな調整ボックスがあります。 各調整ボックスでは、ムービービデオを別の位置から切り抜くことができます。 ムービービデオをクロップするには、マウスカーソルを調整ボックスに移動し、クロップフレームをドラッグするだけです。
方法3:トリミング値を設定してトリミングする
トリミングウィンドウの右下には、上、下、左、右の4つのクロップ値があります。 各値を設定してムービービデオをクロップすると、クロップフレームがそれに応じて移動します。
また、必要に応じてズームモードから出力アスペクト比を設定することもできます。 4つの選択肢があります:オリジナルを保持、フルスクリーン、16:9、4:3。
元のままにする:作物サイズのアスペクト比を維持します。
全画面表示:解像度設定の縦横比に合わせてクロップされたビデオを伸ばします。
16:9:16:9のアスペクト比に合わせてクロップされたビデオを伸ばします。
4:3:4:3のアスペクト比に合わせてクロップされたビデオを伸ばします。
Note:ビデオをトリミングしてズームモードを設定すると、プログラムメインインターフェイスの[プレビュー]ウィンドウで結果をプレビューできます。
6。 選択した内容を1つのファイルにマージする方法。
選択した章やタイトルを1つのファイルにまとめるには、「1つのファイルにマージ」オプションをチェックします。 デフォルトでは、マージされたファイルの名前は、最初に選択されたファイル(タイトルまたは章のいずれか)の名前になります。
7.プレビュー時にお気に入りの写真をキャプチャする方法
[スナップショット]ボタンをクリックすると、プレビューウィンドウの現在の画像がキャプチャされ、保存されます。
「フォルダ」ボタンをクリックすると、撮影した画像が保存されているフォルダが開きます。 デフォルトでは、キャプチャされたイメージはユーザーのMy Documents \ Tipard Studio \ Snapshotに保存されます。
"環境設定"メニューをクリックすると、スナップショットフォルダとキャプチャされた画像の種類(JPEG、GIFまたはBMP形式)をリセットできます。
先端:Tipard Apple TV Video Converterは、インターレースビデオをプログレッシブビデオに変換できるインターレース解除機能を設定するために、エフェクト機能をアップグレードしました。この機能はビデオエフェクトを最適化できます。 さらに強力なエンコーダとデコーダを追加しました。
変換を開始する8.How
変換を開始する前に、「Preference」メニューをクリックして、変換に関連する設定を調整します。
変換後:コンピュータを「シャットダウン」するか、変換後に「処理なし」を選択することができます。
CPU使用率:50%、60%、70%、80%、90%、100%のように、コンピュータの最大CPU使用率を選択できます。
事前設定が完了したら、[開始]ボタンをクリックするだけで開始できます。







