10 Windows、Mac、オンラインでMOV変換ソフトウェアに最適なMP4
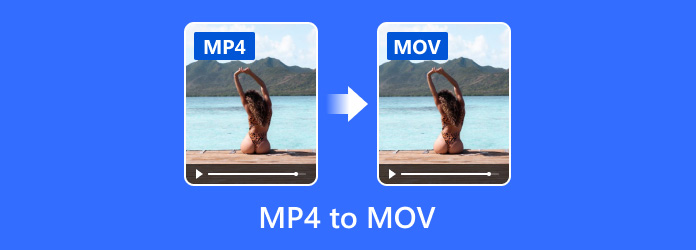
あなたのAppleデバイスでMP4を再生しようとすると、それが実行可能でないことがわかります。 MP4は一般的に使用されるビデオコンテナですが、Appleのデバイスではうまく機能しません。 一方、Appleが開発したMOVは、MacとiOSのネイティブビデオフォーマットです。 したがって、Macコンピュータ用のMP4 to MOVコンバータが必要になります。 幸いにも、私たちの最高のMP4 to MOVコンバータリストであなたの好きなものを見つけることができます。
パート1。 5 MP4をMOVコンバータソフトウェアに加える
1。 Tipardビデオコンバータ究極
ティパール 動画変換 究極 私たちのラボテストに基づいて最高のMP4 to MOVコンバータです。 その主な機能は次のとおりです。
- 1。 品質の低下なくMP4をMOVに変換します。
- 2。 より多くの入出力フォーマットをサポートします。
- 3。 MOVに変換する前に、MP4ビデオを編集し、拡張します。
- 4。 複数のビデオファイルをインポートし、変換を一度に行います。
- 5。 WindowsとMacの両方に対応しています。
あなたが技術に精通していても普通の人であれ、このMP4 to MOVコンバータは印象的です。
最高のMP4をMOVコンバータに使用する方法
あなたのコンピュータにTipard Video Converter Ultimateをインストールしてください
このプログラムには、Windows用とMac用の2つのバージョンがあります。 オペレーティングシステムに基づいて、コンピュータに適切なバージョンをインストールすることができます。
変換のためにMP4ビデオをインポートする
プログラムを起動し、すべてのMP4ビデオファイルをホームウィンドウにドラッグアンドドロップします。 または、[ファイルの追加]をクリックしてビデオを追加することもできます。

MP4をMOVロスレスに変換する
一番下の領域を見つけ、「カスタムプロファイル」リストからMP4を選択し、「参照」ボタンを押して結果を保存するフォルダを選択します。 最後に、「すべて変換」ボタンをクリックして完了します。
2。 Movaviビデオコンバータ
Movavi Video Converter は、Windows と Mac の両方と互換性のある MP4 から MOV へのもう XNUMX つのコンバーターです。多くのビデオ形式と設定もサポートしています。たとえば、複数のファイルを変換することもできます。 GIF から MOV へ ビデオ。その主な機能は次のとおりです。
- 1。 MP4と他のビデオフォーマットをMOVに変換します。
- 2。 オリジナルの品質でビデオをクリップして編集します。
- 3。 QuickTimeで再生するために複数のMP4ビデオファイルを一括してトランスコードします。
- 4。 YouTubeや他のソーシャルメディアに動画をアップロードします。
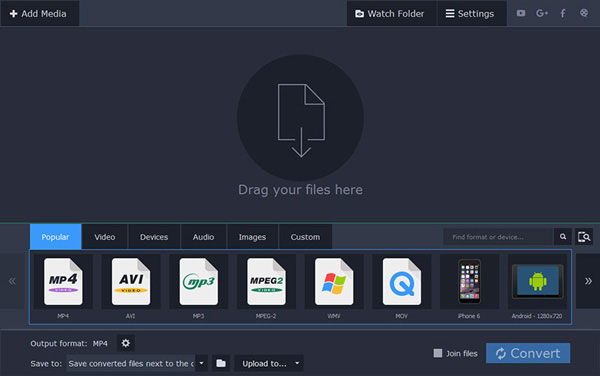
Movavi Video ConverterでMP4をMOVに変換する方法
- ステップ1: コンピュータでプログラムを起動し、QuickTimeで再生したいMP4ビデオをプログラムにドラッグアンドドロップします。
- ステップ2: 下部の領域に移動し、[出力形式]リストから[MOV]を選択します。 "Save to"オプションで目的地をドロップし、 "Convert"ボタンをクリックして変換プロセスを呼び起こします。
ヒント: あなたがMacでビデオを変換する場合、あなたのコンピュータにMac用Movavi Video Converterをインストールする必要があります。
3。 Apowersoftビデオコンバータスタジオ
Apowersoftビデオコンバータスタジオは、MOVコンバータプログラムへの別のプロMP4です。 その基本的な機能は次のとおりです。
- 1。 Macで再生するためにMP4をMOVに変換します。
- 2。 オーディオやビデオを含む多様なマルチメディアフォーマットと互換性があります。
- 3。 ビデオエディタでビルドします。
- 4。 オンライン動画を取得し、MOVにトランスコードします。
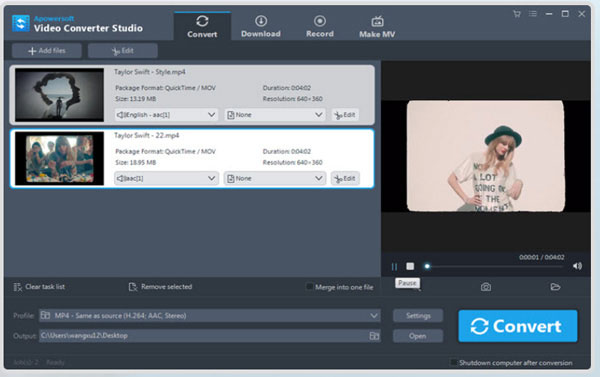
Video Converter Studioを使用してMOVビデオを取得する方法:
- ステップ1: ビデオコンバータを開き、 "ファイルの追加"ボタンをクリックして複数のMP4ビデオをインポートします。
- ステップ2: "プロフィール"のドロップダウンリストでMOVコンテナを選択し、下のフィールドに目的地をドロップします。
- ステップ3: [変換]ボタンをクリックして変換を開始します。
4。 FonePawビデオコンバータ究極
FonePaw Video Converter Ultimateは、Macコンピュータ用の柔軟なMP4 to MOVコンバータです。 主な機能は次のとおりです。
- 1。 MP4または他のビデオフォーマットをMOVにエンコードします。
- 2。 DVDからビデオを抽出したり、オンラインビデオをダウンロードしたりできます。
- 3。 基本的なビデオ編集ツールを提供する。
- 4。 ワンクリックでビデオ品質を最適化します。
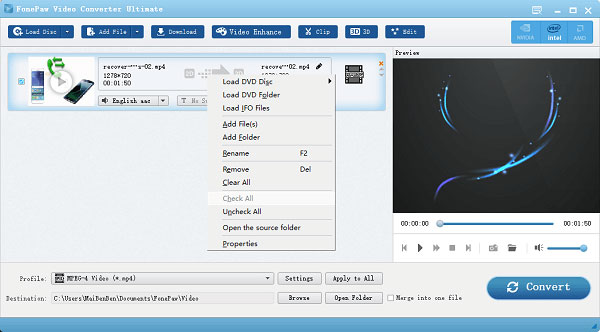
FonePaw Video Converter UltimateでMP4をMOVにエンコードする方法:
- ステップ1: ビデオコンバータソフトウェアを起動し、「ファイルを追加」ボタンを押して、MP4ビデオをインポートします。
- ステップ2: "プロファイル"リストを展開し、MOVを選択します。 [参照]ボタンをクリックし、結果を保存するフォルダを選択します。
- ステップ3: プログラムがその仕事をするためには、「Convert」ボタンをクリックしてください。
5。 Aiseesoftビデオコンバータ
Aiseesoft Video Converterは無料版とプロ版を提供しています。 全体的な機能は次のとおりです。
- 1。 さまざまなビデオコンテナをMOVにトランスコードします。
- 2。 クリップや回転などの基本的なビデオ編集ツールを提供します。
- 3。 動画を録画してMOVファイルとして書き出します。
- 4。 オンライン動画をダウンロードし、MOVとして保存します。
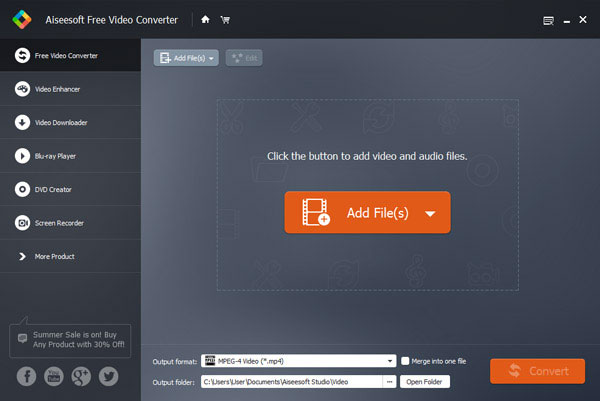
Aiseesoft Video Converterを使用してMP4をMOVに変換する方法:
- ステップ1: MP4 to MOVコンバータを実行し、Add Fileボタンを押してMP4ビデオをローカルハードドライブからアップロードします。
- ステップ2: [出力形式]リストを開き、[MOV]オプションを選択します。 [フォルダを開く]ボタンをクリックして、出力を保存するパスを決定します。
- ステップ3: 設定後、MP4ビデオをMOVに変換するために「Convert」ボタンを押します。
パート2。 5オンラインMP4からMOVコンバータへ
ウェブアプリケーションは、いくつかの状況下でデスクトッププログラムよりも便利であることは否定できない。 以下の5の最高のオンラインMOVからMP4コンバータを学ぶことができます。
6。 オンライン変換
MP4をMOVコンバータのweb-appに統合したオールインワンのファイルコンバータです。 その主な機能は次のとおりです。
- 1。 パソコン、Googleドライブ、Dropbox、URLからMP4動画をアップロードします。
- 2。 ワンクリックでMP4をMOVに変換します。
- 3。 広範なカスタムオプションを提供する。
- 4。 より速い変換速度をお楽しみください。
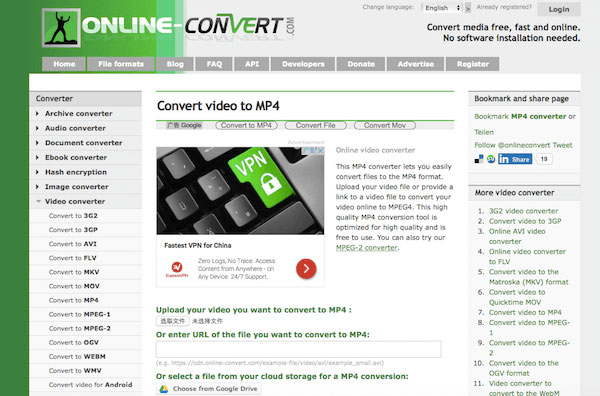
MP4ビデオをMOVに変換する場合は、ビデオをオンラインビデオコンバータにアップロードし、[ファイルを変換]ボタンをクリックして必要なものを入手できます。 サイズの制限はありませんが、ビデオが大きい場合は、アップロードして変換するのに時間がかかります。
7。 Converto.io
Converto.ioはオンラインで別の人気のあるビデオコンバータです。 その機能は次のとおりです。
- 1。 MOXオンラインにMP4ファイルをエンコードします。
- 2。 ハードドライブ、クラウドサービス、ウェブサイトなどのさまざまな入力ソースをサポートします。
- 3。 複数の動画を一括して変換することができます。
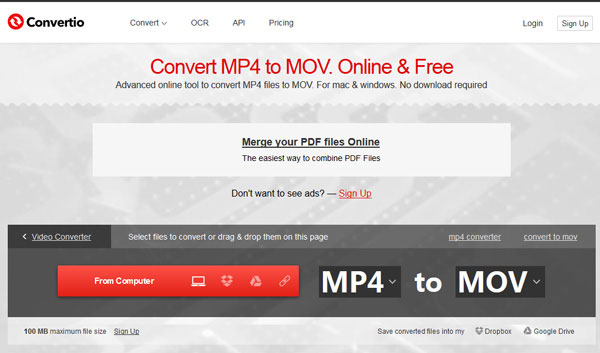
Converto.ioは強力なMP4 to MOVコンバータですが、無料版では100MB未満のビデオクリップしかアップロードできません。 すべてのMP4ビデオクリップをインポートしたら、ドロップダウンリストから[MOV]を選択し、[変換]ボタンをクリックします。 数秒後に、出力をMacコンピュータにダウンロードすることができます。
8。 ザンザル
ZamzarはMP4 to MOVコンバータに組み込まれた特別なオンラインファイルコンバータです。 その機能は次のとおりです。
- 1。 ハードディスクまたはURLからMP4およびその他のビデオファイルをロードします。
- 2。 動画をMOVにオンラインでエンコードします。
- 3。 あなたの電子メールアカウントに結果を送信して、将来ダウンロードしてください。
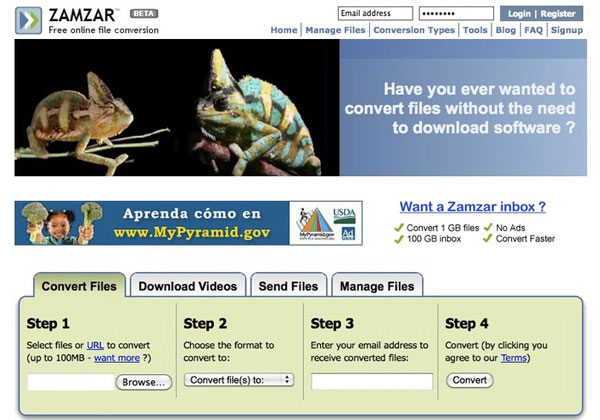
Zamzarは他のオンラインビデオコンバータより速く、結果を電子メールにエクスポートするためです。 画面の指示に従ってMP4ファイルをアップロードし、MOVを出力形式として選択してビデオを変換することができます。 変換後、メールボックスに結果をダウンロードできます
9。 変換します。ファイル
MP4をMOVに変換するスマートなWebアプリケーションです。 主な機能は次のとおりです。
- 1。 変換のためにコンピュータからビデオをアップロードします。
- 2。 あなたのビデオに基づいてオプションをプリセットします。
- 3。 ワンクリックでビデオの変換とダウンロードを実現します。
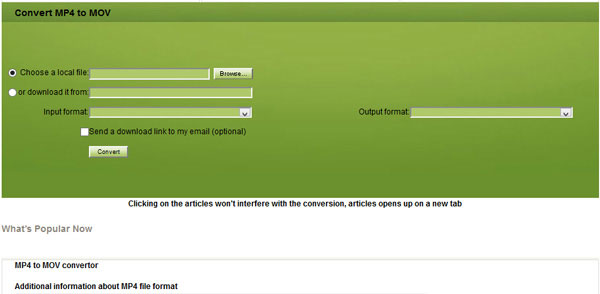
MP4 to MOVコンバータページを開くと、[参照]ボタンをクリックしてビデオを読み込むことができます。 その後、Webアプリケーションは、あなたのビデオと要求に基づいて他のパラメータを設定します。 Convertボタンをクリックしてダウンロードを待つだけです。
10。 クラウド変換
その名前が言ったように、クラウド変換は、クラウドベースのMP4からMOVへのコンバータのオンラインです。 その機能は次のとおりです。
- 1。 一度に複数のMP4ファイルをMOVに変換します。
- 2。 字幕などを含む幅広いカスタムオプションを提供します。
- 3。 結果をクラウドサービスに保存します。
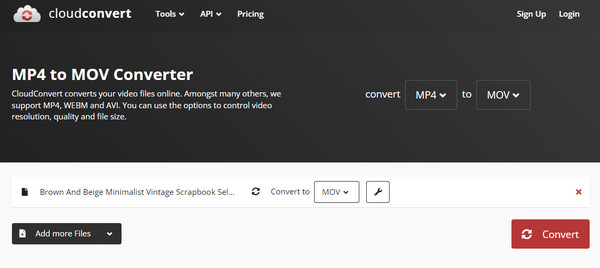
MacでいくつかのMP4ビデオクリップを見たい場合は、このWebアプリケーションにアクセスし、これらのビデオをアップロードし、MOVを出力フォーマットとして設定することができます。 一度Start Conversionボタンを押すと、数秒で何かを得ることができます。
まとめ
私たちは、これまで以上に多くのデジタル機器が利用可能な時代に住んでいることは幸いです。 それらは、生産性を向上させるだけでなく、音楽やビデオなどのエンターテインメントを提供します。 しかし、あなたが快適ゾーンから脱出しようとすると、問題が現れることがあります。それは本当にあなたがAppleのユーザーです。 上記の推奨MP4 to MOVコンバータを使用すると、少なくともAppleのデバイスでのエンターテインメントをスムーズに楽しむことができます。







