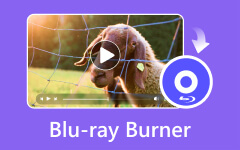ImgBurn を使用して Blu-ray を書き込む方法と詳細な手順
ハードウェアとソフトウェアの知識を燃やすことの希少性はますます進んでいます。そのため、多くの人に忘れられそうになっている、または知られていない知識を保持し、伝えるためにこの記事を作成しました。 ImgBurn などのソフトウェアを使用すると、手間なくディスクの読み書きが可能になります。また、この記事では ImgBurn の代替アプリケーションについてもレビューします。方法を学ぶには ImgBurn で Blu-ray を書き込む以下の手順に従ってください。
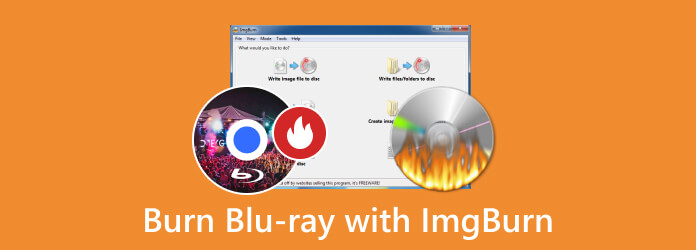
パート 1. ImgBurn で Blu-ray を書き込む 4 つのステップ
ImgBurn は Windows で無料でダウンロードできる人気のソフトウェアです。 Blu-ray またはディスクを書き込む機能で広く知られています。あらゆるユーザーが使用して適応できるシンプルなインターフェイスを備えています。 ImgBurn は幅広い光ディスクもサポートしているため、ユーザーが在庫に含めることができる便利で役立つツールとなっています。以下の手順に従って、アプリケーションの使用方法を学習してください。
ステップ 1アプリをダウンロードするには、ブラウザでアプリの公式サイトにアクセスし、そこからファイルをダウンロードします。ダウンロード後、アプリケーションをインストールします。アプリケーションをインストールしたら起動します。デスクトップ上のアプリケーションのショートカットをクリックするだけです。
ステップ 2アプリケーションを開いたら、実行したいプロセスを選択します。この場合、 イメージファイルをディスクに書き込む。希望のプロセスを選択すると、別のウィンドウが開きます。
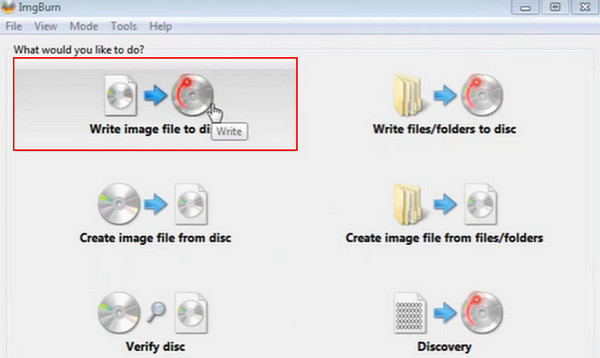
ステップ 3プロセスを選択したら、ファイルをインポートします。ディスクに書き込みたい ISO ファイルを選択するだけです。ドキュメントフォルダーに移動して選択します。
ステップ 4これで、ファイルをディスクに書き込む準備が整いました。をクリックするだけです ディスクに書き込む 下の写真で強調表示されているボタン。
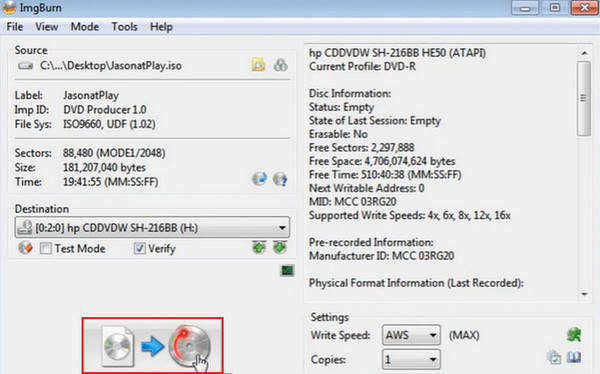
パート 2. ImgBurn を使用した Blu-ray の書き込みに関するヒント
1. 高品質の Blu-ray ディスクを使用する
高品質のディスクに投資すると、エラーや劣化が発生しにくくなります。信頼できる評判の高いメーカーから高品質のディスクを購入してください。
2. ディスクの互換性を確認する
使用するディスクが使用可能な DVD ドライブと互換性があることを確認してください。そうでない場合は、互換性の問題が発生する可能性があります。
3. テスト書き込みを実行する
大量のデータを書き込む前に、まず少量のデータを書き込むことを検討して、いずれかのディスクに欠陥がないかどうかを確認してください。大量のデータを書き込むたびにこれを実行すると、多くのストレスや困難から解放される可能性があります。
4. マルチセッションディスクを避ける
ImgBurn はマルチセッションの書き込みをサポートしていますが、ディスクを 1 枚ずつ書き込むと、障害率が大幅に減少する可能性があります。ただし、待つ時間がない場合は、複数セッションの書き込みを慎重に行ってください。
5. ImgBurn を常に最新の状態に保つ
公式サイトからのアップデートを定期的にチェックしてください。ドキュメントの書き込みに重要なアップデートが提供される可能性があります。
パート 3. Blu-ray 書き込みを実現する代替アプリ
Tipard Blu-ray作成 は、Windows で利用できるダウンロード可能なアプリケーションです。このアプリケーションには、ユーザーが DVD ファイルにアクセスし、ファイルをディスクに書き込むための強力なツールが満載されています。より良く、よりスムーズなユーザーエクスペリエンスを実現するために、シンプルで直感的なユーザーインターフェイスで作成されています。さまざまな種類のディスクをサポートしているため、ソフトウェア コレクションに加えておくと便利で信頼できるツールになります。アプリケーションがすでにインストールされている場合は、アプリケーションの使用方法に関する完全なチュートリアルがここにあります。与えられた指示に注意深く従ってください。
ステップ 1アプリケーションのインストールと起動
最初に行う必要があるのは、アプリケーションをダウンロードすることです。これを行うには、以下のボタンをクリックしてください。インストールが完了したら、デスクトップにあるショートカットをクリックします。
ステップ 2ファイルのインポート
アプリケーションを起動したら、ディスクに書き込むファイルの追加を開始できます。クリック ファイルの追加 アプリウィンドウの左上にあるボタン。これにより、別のウィンドウが開き、インポートするファイルを検索できます。
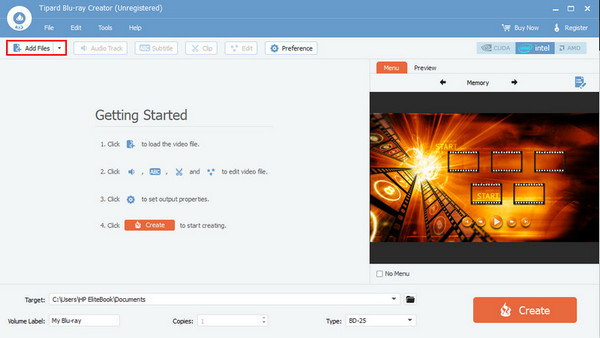
ステップ 3ファイルの編集
ファイルを追加した後、 オーディオトラック, サブタイトル, クリップ, 編集, 好み ボタン。ファイルを編集して、視聴する際の視覚的な魅力を高めます。
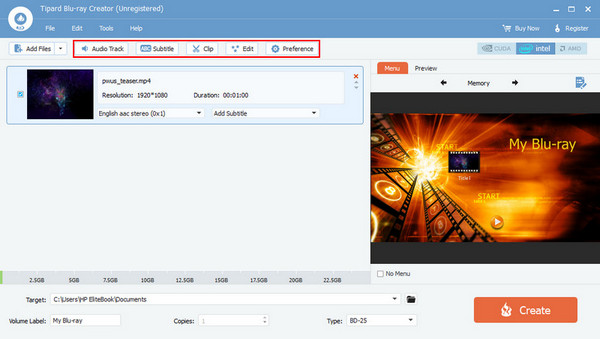
ステップ 4ファイルをディスクに書き込む
編集後、ファイルをディスクに書き込みます。をクリックするだけです 創造する ボタン。ファイルは自動的にディスクに保存されます。
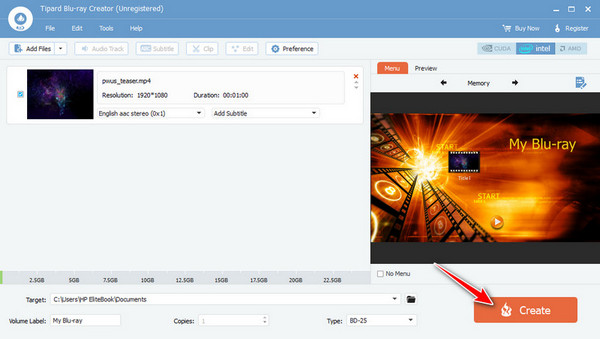
拡張読書:
Windows と Mac を使用して ISO を Blu-ray に書き込む方法
BurnAware レビュー: BurnAware のディスク書き込み機能
パート 4. ImgBurn を使用した Blu-ray の書き込みに関する FAQ
書き込んだ Blu-ray はどのくらい持続しますか?
ディスクの寿命は、ディスクの品質、保管条件、書き込みプロセスなどの多くの要因によって異なります。これらが適切に維持されていれば、ディスクは長持ちするはずです。
ImgBurn から書き込んだ Blu-ray を再生できないのはなぜですか?
ImgBurn から書き込んだ Blu-ray を再生できないとします。最も考えられる原因は、DVD ドライバーまたは古い ImgBurner に挿入する前にディスクがクリーニングされていないことです。再生にまだサポートが必要な場合は、書き込みプロセスをやり直すことを検討してください。
ImgBurn はメディア ファイルを Blu-ray ディスクにバッチ変換できますか?
いいえ、ImgBurn は主に書き込み用に設計されており、バッチ メディア変換用ではありません。バッチ変換したい場合は、それらの機能を備えた他のアプリケーションを選択できます。
ImgBurn は書き込まれたディスクを検証できますか?
はい、ImgBurn にはすでに検証機能が組み込まれています。書き込み後にデータが正しく書き込まれたかどうかを確認できます。
ImgBurn で書き込み中にエラーが表示された場合はどうすればよいですか?
詳細については、ImgBurn ログのエラー メッセージを確認してください。一般的な問題は、バーナーの故障、不適切な設定、または互換性のないメディアです。
まとめ
ファイルをディスクに書き込むことは、ImgBurn を使用してファイルのコピーをディスクに保存できるため、当時は便利なプロセスでした。ディスク書き込みを初めて行う人へのアドバイスは、簡単な書き込みプロセスのために Tipard Blu-ray Creator を使用することです。ただし、以前の方法で試してみたい場合は、 Blu-ray 書き込み用 ImgBurn.