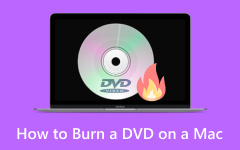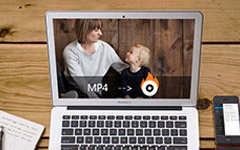BurnAware とは: 主な機能と代替機能
正確な書き込みプロセスを実行したい場合は、強力な書き込みプログラムが必要です。 しかし、必要な強力な書き込みプログラムは何でしょうか? 幸いなことに、この記事のテーマとなる最も強力なものの XNUMX つを手に入れることができます。 BurnAware。 したがって、主要な機能と、それがない場合に使用できる代替手段について概説したこの包括的なレビューを味わってください。
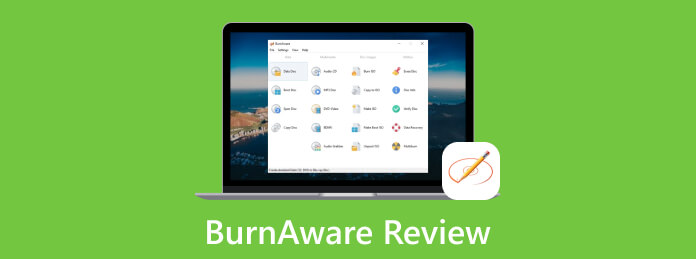
パート 1. BurnAware とは何ですか
BurnAware は、ディスクに関連する大陸の作成、読み取り、書き込み、およびコピーを行うように設計された DVD 書き込みソフトウェアです。 BurnAware Technologies によって開発され、Windows OS 上で独自に動作します。 さらに、このツールは、書き込み機能に対応するさまざまなオプションを備えたユーザーフレンドリーなインターフェイスを備えています。 その機能を追求し、専門家がディスク レイアウトやファイル システムをカスタマイズし、書き込んだデータやディスク スパンなどを検証するためのオプションを提供します。 人々がこのバーナーを検討するもう XNUMX つの理由は、この書き込みソフトウェアがさまざまなセッション ディスクをサポートしており、既存のディスクにさらにファイルを追加できることです。
一方、レートについての好奇心を養うため、または BurnAware が無料で安全かどうか知りたい場合は、確認することができます。 この書き込みソフトウェアには、Free バージョン、Professional バージョン、Business バージョンの XNUMX つの主なバージョンがあります。 それぞれのバージョンにはさまざまな機能があり、そうです、それは正しいと思いますが、バージョンが進むほど、より多くの機能や機能が追加されます。
パート 2. BurnAware チュートリアル
BurnAware は使いやすい書き込みプログラムであり、さまざまな種類のファイルを処理できます。 そこで、初心者が突然 BurnAware を利用することにした場合に対処できるように、この BurnAware の無料チュートリアルを用意しましょう。
ステップ 1通常の開始方法として、コンピューターに書き込みソフトウェアをインストールします。 あなたのニーズとあなたのポケットに合うバージョンを手に入れてください。
ステップ 2入手したら、起動して、 且つ 左側に表示される XNUMX つの主要なオプションからボタンを選択します。 次に、右側のさまざまな機能から自由に選択できます。 ただし、今回選択できるのは、 データディスク 作業したいビデオをアップロードできるようにします。
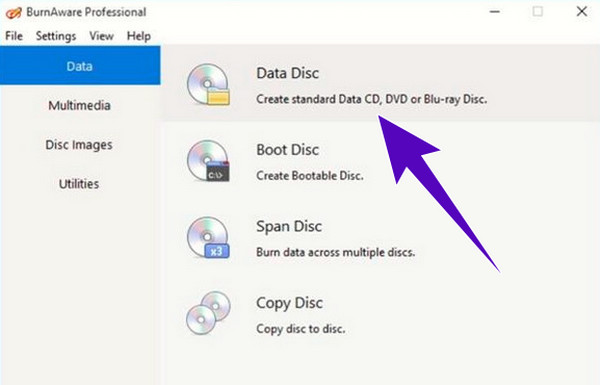
ステップ 3ビデオを見つけてこの書き込みソフトウェアのインターフェイスに取り込むと、 燃やす ボタンを簡単に操作できます。 ボタンをクリックして、書き込みプロセスが完了するまで辛抱強く待ちます。 以上が BurnAware を使用して DVD を書き込む方法です。
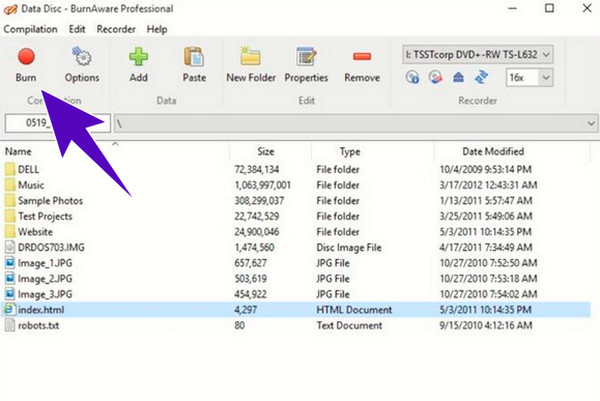
パート 3. BurnAware の代替案
読むべきすべてのレビューには、常に代替案が存在します。 そうは言っても、BurnAware ユーティリティの代替として使用できる最高の DVD および Blu-ray クリエイターを紹介させてください。
Tipard DVD 作成
Tipard DVD 作成 は、さまざまなビデオ形式から DVD や Blu-ray を作成できるソフトウェアです。 DVD を編集またはカスタマイズするための複数の機能が提供されているため、DIY DVD 作成プロセスが必要な場合に、DVD を作成するための最適なソリューションが提供されます。 テンプレート用のカスタマイズ メニューの一部は、フレーム、テキスト、ボタンをカスタマイズできます。 さらに、ビデオまたはチャプターを XNUMX つに結合したり、ビデオまたはチャプターを複数に分割したりすることもできます。
さらに、DVD を書き込む前に、トリミング、回転、カット、フィルターの追加、エフェクト、字幕などの調整を行うその他の編集機能を利用できます。 一方、BurnAware の代替となるこのソフトは、無料ダウンロード ボタンを使用して無料試用版を提供しているため、Mac と Windows で無料で使用できます。 DVD への書き込みをさらに快適にしたい場合は、今すぐこの Tipard DVD Creator を入手してください。 次に、以下に用意されたチュートリアルに従ってください。
ステップ 1起動する DVDバーナー を使用してインストールした後、 ダウンロード 下のボタンをクリックします。 次に、DVD をドライブに挿入し、 DVDディスク ようこそインターフェイスのボタンをクリックします。
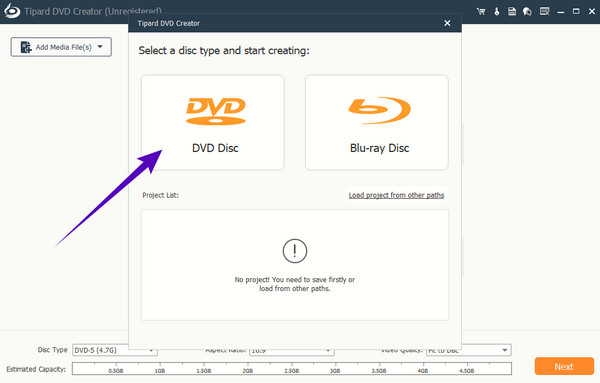
ステップ 2その後、をクリックします メディアファイルを追加する メインインターフェイスの中央にあるボタンをクリックし、書き込む必要があるビデオファイルをアップロードします。 また、必要に応じて、 パワーツール ボタンをクリックして編集ツールに移動します。 それ以外の場合は、 Next
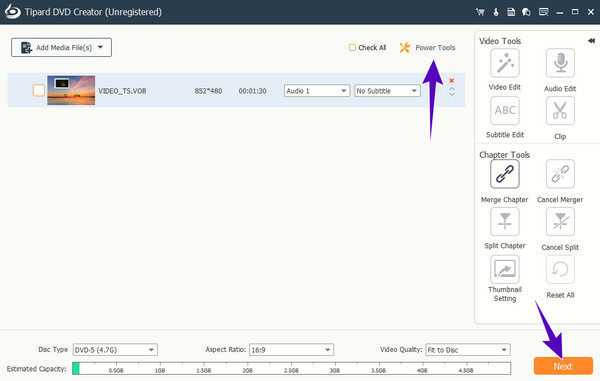
ステップ 3とてもシンプルです。 すでにヒットできます 燃やす 次のページに到達したら ボタンをクリックします。 次に、プロセスが完了するのを待ってから、書き込んだ DVD を確認します。
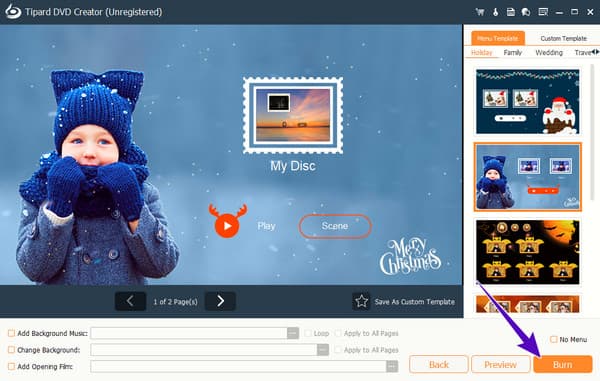
Tipard Blu-ray作成
Blu-ray の仕事をしたい場合は、これに従うことができます。 Tipard Blu-ray作成。 これにより、AVCHD および HD/SD ビデオから Blu-ray ディスクを作成し、ほぼすべてのビデオ形式から ISO とフォルダを作成することができます。 その最高の機能の XNUMX つは、バッチおよび超高速手順で Blu-ray を変換および書き込む機能です。 また、スタイルテンプレート、オーディオトラック、字幕などの豊富な機能メニューも提供します。 また、その編集ツールでは、オーディオの編集、オーディオの追加、ビデオへの透かしの追加、効果の調整、トリミング、クロップを行うことができます。
さらに、この BurnAware の代替案は、あまりお金をかけずに入手できます。 実際、驚くべき機能をすべて楽しめる無料トライアルが提供されています。 したがって、今すぐこの Tipard Blu-ray Creator を手に入れて、4K Blu-ray であってもスムーズな書き込み体験をお楽しみください。
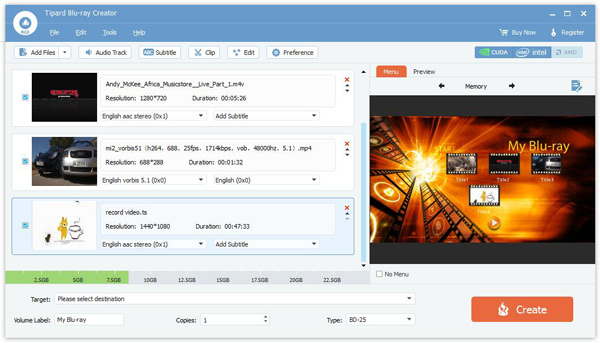
パート 4. BurnAware に関するよくある質問
BurnAware は Mac 上で無料で安全ですか?
いいえ。残念ながら、BurnAware は Windows OS でのみ使用できます。 ただし、Mac で使用できる安全な DVD バーナーをお探しの場合は、 Tipard Mac DVD 作成.
BurnAware を使用して MP4 を DVD に書き込むにはどうすればよいですか?
BurnAware を使用して MP4 を DVD に書き込むには、ファイルを追加するときに MP4 ビデオをアップロードするだけです。 次に、ディスクの種類を選択し、書き込みボタンをクリックします。
DVDプレーヤーで再生するには、DVDに書き込むためにどのフォーマットが必要ですか?
に 書き込みから DVD を作成する DVD プレーヤーで再生できる場合は、DVD-Video 形式を使用していることを確認する必要があります。 このフォーマットは、DVD メニュー、ビデオ、オーディオ コンテンツの構造と仕様を標準化したタイプです。
まとめ
この記事はそのレビューを書いたものです BurnAware。 ソフトウェアについて詳しく知るのに十分な情報が提供されます。 さらに、それをうまく管理する方法を学ぶためのチュートリアルも付属しています。 ただし、BurnAware には多くの制限があるため、誰もがそうであるように、依然としてより優れた書き込みソフトウェアを探しています。 したがって、代わりに使用できる最適な代替案をランダムに提供します。 したがって、Blu-ray の書き込みに重点を置きたい場合は、 Tipard Blu-ray作成。 一方、Blu-ray のタッチを加えて DVD を書き込む場合は、 Tipard DVD 作成 最良の選択です。