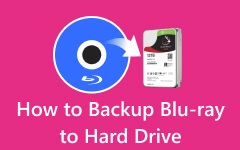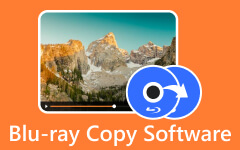品質を損なうことなくBlu-rayをフラッシュドライブにコピーする3つの最良の方法
素晴らしいビジュアルとオーディオ品質のため Blu-ray 映画を見るのは好きだが、購入する余裕がない場合は、ここが最適な場所です。 この記事では、XNUMX つの実践的な方法とそのガイドを紹介します。 Blu-rayをフラッシュドライブにコピー 品質を損なうことなく。 したがって、これから説明する素晴らしい、しかも簡単で迅速なクローン作成手順のために、USB と必要な Blu-ray ムービーを準備してください。
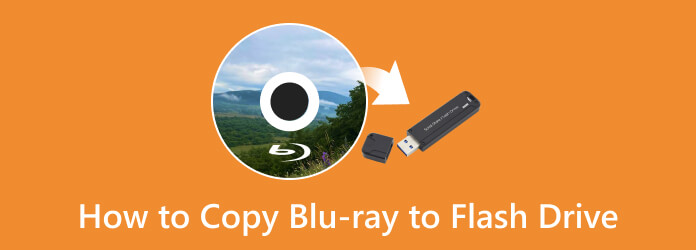
パート 1. USB フラッシュ ドライブとは何ですか
USB フラッシュ ドライブは、USB 統合インターフェイスを使用するデータ ストレージ デバイスの一種です。 これには、電子的に再プログラム可能、取り外し可能、および再書き込み可能なフラッシュ メモリが含まれています。 さらに、USB フラッシュ ドライブはファイルの保存、バックアップ、転送によく使用されるため、そのサイズ容量の拡大が止まらない。 この記事の執筆時点では、最大 5TB のストレージ容量をサポートできるものがすでに見つかります。 ディスクを使用するのとは異なり、Blu-ray を USB にコピーする方が便利です。USB のほうが便利でありながら、より大きな Blu-ray ムービーを保存できる容量も大きいためです。

したがって、より大きな Blu-ray ムービーを USB フラッシュ ドライブに転送するには、必要に応じて変換する必要があります。 これは、ムービーが最初にファイルにリッピングされることを意味します。 ただし、Blu-ray ファイルを USB にコピーするには、優れたリッパーが必要です。
パート 2. Blu-ray を USB フラッシュドライブにコピーする最良の方法
上で述べたように、この仕事を可能にするのは優れたツールの必要性です。 このため、私たちはあなたに良いだけでなく、次の方法を使用して最善の方法を提供します。 Tipard Blu-ray変換。 優れた品質を少しも損なうことなく、Blu-ray をビデオ、オーディオ、デバイスを含む 500 以上のさまざまな形式にリッピングおよび変換する専用ソフトウェアです。 さらに、この素晴らしいツールを使用すると、フラッシュ ドライブを出力先として設定できるため、Blu-ray を USB に転送することがより簡単になります。 これは、ファイルをリッピングした後にファイルを転送するために余分な労力と時間を必要としないことを意味します。 驚くべきことに、Tipard Blu-ray Converter は、プロでなくてもプロのように使用できる追加の便利なツールを提供します。 ビデオ エンハンサー、コンプレッサー、3D メーカー、GIF メーカー、メディア メタデータ エディターを制限なく簡単に操作できます。
主な特長:
- ● パフォーマンスの向上に役立つマルチスレッドおよびハードウェア アクセラレーション テクノロジ。
- ● 強化、圧縮、トリミング、回転、効果の追加などを行うための広範な編集ツール。
- ● リッピングした Blu-ray を 500 種類以上のビデオやデバイスに生成します。
- ● ワンクリックでファイルを結合し、USB フラッシュ ドライブに保存します。
Blu-rayをロスレスでUSBにコピーする方法
ステップ 1ソフトウェア ツールをコンピュータにインストールした後、起動します。 次に、Blu-ray ディスクをコンピュータの光学ドライブに挿入し、同時に USB をコンピュータに接続し、そこにコピーします。 完了したら、 ロードブルーレイ メイン インターフェースのタブをクリックして、Blu-ray をアップロードします。 次に、に行きます に保存 タブ オプションを選択し、ファイルの保存先を USB ドライブに設定します。
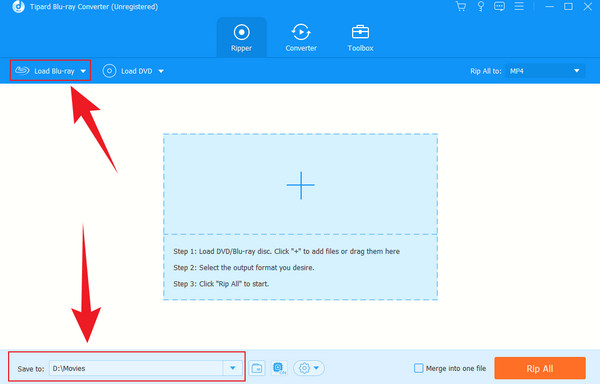
ステップ 2次に、 矢印 アップロードされた Blu-ray の末尾部分にある ボタンをクリックして、利用可能な形式を確認します。 ウィンドウが表示されたら、 ビデオ ボタンをクリックして利用可能な形式の中から選択し、右側で希望の解像度を選択します。例えば、 あなたの Wii は Blu-ray を再生できますか? Blu-rayをリッピングして、Wii本体がサポートする形式に変換すれば作成できます。
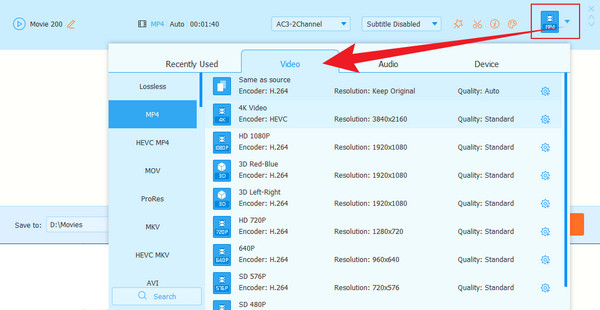
ステップ 3それと同じくらい速く、あなたは今ヒットすることができます すべてリッピング インターフェイスの下部にあるボタン。 30 倍高速なトランスコーディング プロセスを待ってから、USB フラッシュ ドライブの出力を確認します。
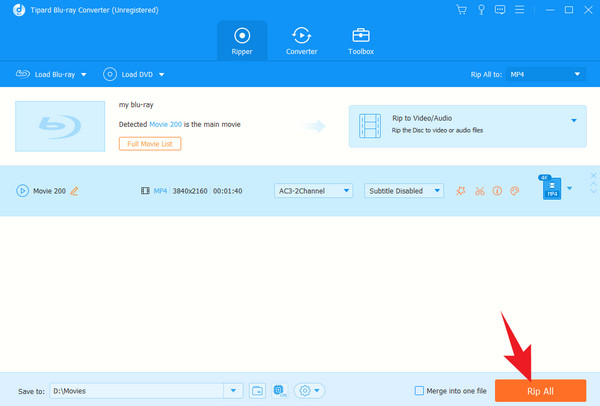
パート 3. Blu-ray を USB にコピーする 2 つの他の方法
MakeMKV
利用できるもう XNUMX つの Blu-ray to USB コンバーターは MakeMKV です。 言わずと知れたブルーレイですが、 DVDリッパー 30日間の無料サービスを提供します。 無料版を使用すると、保護された Blu-ray も MKV 形式にトランスコードできます。 ただし、最初のリッピング ツールと比較すると、MakeMKV には機能が制限されています。 さらに、引き続き使用するには、プレミアム バージョンにアップグレードする必要があります。 それにもかかわらず、MakeMKV は Blu-ray トランスコーディングの頼りになるツールの XNUMX つです。 したがって、これを使用する際に従うべき簡単な手順を次に示します。
ステップ 1まず、コンピュータにツールをインストールし、その後実行します。 次に、をクリックして Blu-ray をツールにインポートします。 Drive Blu-ray ディスクをコンピュータに挿入すると、アイコンが表示されます。
ステップ 2その後、 出力フォルダ オプションを選択してUSBフラッシュドライブに設定します。
ステップ 3最後に、すべてを設定したら、 MKVを作る のすぐ横にあるボタン 出力フォルダ オプション。 この ブルーレイコピーソフト データがフラッシュドライブにコピーされます。
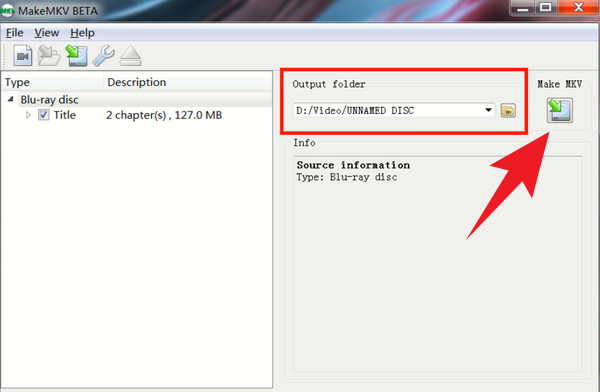
VLC Media Playerの
Blu-ray を USB にコピーする別の方法が必要ですか? VLCメディアプレーヤーを試してください。 このメディアプレーヤーを使用すると、 Blu-rayを再生する, しかし、残念ながら、それらをリッピングすることはできません。 ただし、Blu-ray を録画して独自のコピーを作成し、USB に転送することができます。 一方、録画ツール以外にも、ビデオ ルーパー、スクリーンショット メーカー、プレイリストの切り替えなど、高度なコントロールに優れた機能も備えています。 したがって、VLC メディア プレーヤーでどのように動作するかを示すために、以下の手順を案内します。
ステップ 1まず、Blu-ray ディスクをコンピュータに挿入し、VLC を実行します。
ステップ 2Blu-ray ムービーが再生されたら、 USBレコーディング ボタンは、下部の再生コントロール内の赤い円を表します。
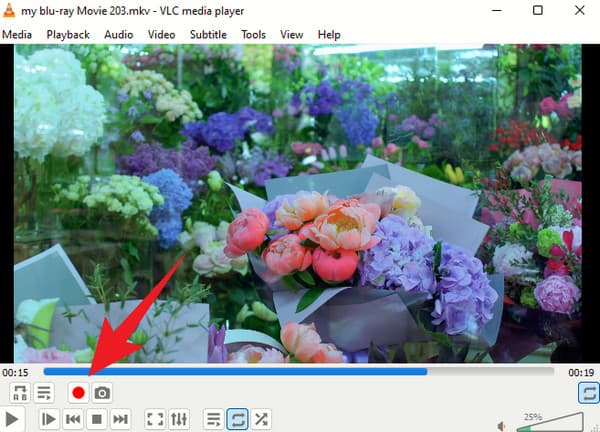
ステップ 3録音が終了したら、録音したファイルを確認し、USB フラッシュ ドライブにコピーします。
パート 4. Blu-ray を USB にコピーすることに関する FAQ
Blu-ray ムービーをフラッシュ ドライブに保存するにはどうすればよいですか?
ムービー ファイルを USB ドライブにドラッグするだけで、Blu-ray をフラッシュ ドライブにコピーできます。 これは、Blu-ray の ISO および IFO ファイル タイプに適用されます。 ただし、ディスクを使用する場合は、最初にディスクをリッピングする必要があります。
USB には何本の Blu-ray ムービーを保存できますか?
お持ちのUSBの容量によって異なります。 ストレージが大きいほど、より多くの Blu-ray ムービーを保存できます。
Blu-rayをフラッシュドライブにコピーするには時間がかかりますか?
映画がそれほど大きくない場合、Blu-ray のコピーまたは転送にかかる時間は数分しかかかりません。
まとめ
以上、3つの最良の方法でした Blu-rayをUSBフラッシュドライブにコピーする。 ご存知のとおり、Blu-ray のリッピングは、コンテンツだけでなく、Blu-ray の優れた品質をコピーするために非常に重要です。 ただし、すべての Blu-ray リッパーがこの期待を満たせるわけではありません。 したがって、次のような実証済みのものに頼ってください。 Tipard Blu-ray変換.