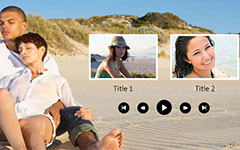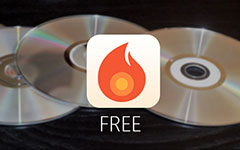iDVDの有無にかかわらずiMovieをDVDに書き込む方法

iMovieはMac用の無料ビデオエディタで、OSXのすべてのバージョンで使用できます。 iMovieでビデオを作成または編集した後、ビデオをTVまたはDVDプレーヤーに書き出すことができます。 さらに重要なのは、iMovieをDVDに書き込むことは、重要なビデオをバックアップする良い方法です。 では、iMovieをDVDに書き込む方法は? この記事からDVDファイルを作成するための3ソリューションの詳細を学ぶだけです。 それに応じて、必要に応じて最適なソリューションを選択します。
方法1:DVD作成者を使用してiMovieをDVDに書き込む
実際には、iMovieプロジェクトをSierraのDVDに書き込む他のソリューションもあります。 ティパール Mac DVD 作成 Mac上のあらゆるビデオやオーディオファイルでDVDを作成する最も専門的なソリューションでなければなりません。 DVDメニューとビデオファイルをカスタマイズすることができます。
iMovieプロジェクトをファイルにエクスポートする
iMovieをDVDに書き込むには、最初にムービー作成が完了したらiMovieプロジェクトをビデオファイルに書き出す必要があります。 「共有」ボタンをクリックして「ファイル」を選択し、iMovieをDVD作成用のビデオファイルに書き出します。 iMovie '11以前の場合、メニューバーの「共有」をクリックし、「ファイルを書き出す」を選択します。
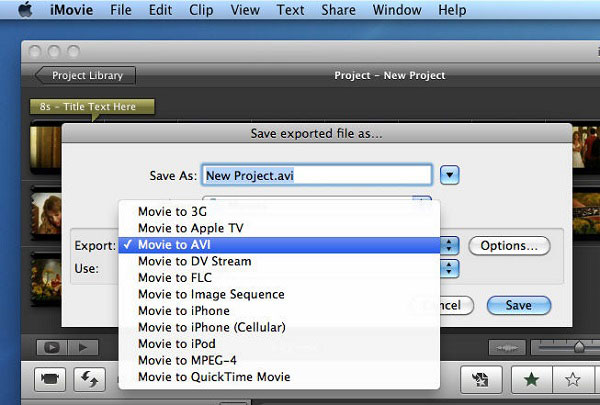
DVDバーナーにiMovieビデオを追加する
Mac DVDバーナーを起動し、iMovieのビデオをプログラムにドラッグするか、「ファイルを追加」ボタンをクリックして、iMovieから書き出したビデオをiDVDなしでDVDに書き込むことができます。
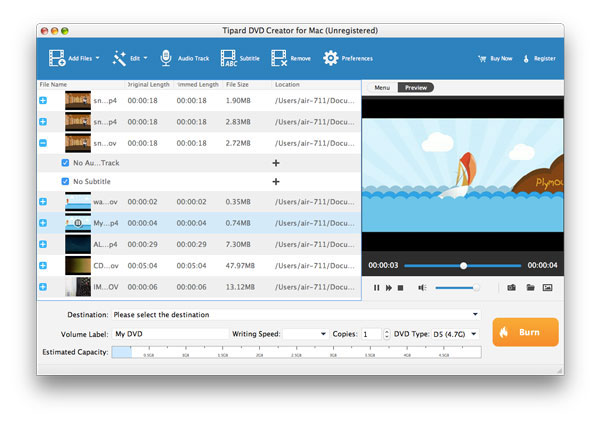
DVDメニューの追加、DVDビデオのカスタマイズ(オプション)
このDVD書き込みソフトウェアを使用すると、簡単にDVDムービーをナビゲートするためのDVDメニューを作成できます。 プレビューウィンドウの上部にある[メニュー]タブをクリックし、[編集]メニューを選択します。 ポップアップDVDメニュー編集ウィンドウで、iMovieビデオ用の好みのDVDメニューを選択します。 メニューボタン、フレームとタイトル、背景音楽、画像、オープニングフィルムを自由に定義することができます。 ちなみに、iMovieをDVDに書き込む前に、ビデオエフェクトの調整、ビデオの長さのトリミング、ビデオのクロップ、ウォーターマークの追加ができます。
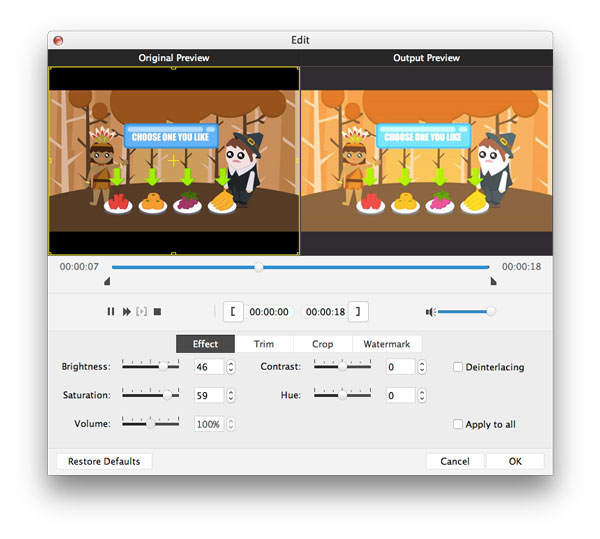
iMovieからDVDへの書き込みを開始する
空の書き込み可能なDVDディスクをDVDドライブに挿入します。 「Destination」ドロップダウンボックスから空のディスクを入れるDVDドライブを選択します。 宛先が設定されたら、「ボリュームラベル」ボックスにDVDムービーの名前を付けます。 iMovieをDVDフォルダまたはISOファイルに保存するだけの場合は、「出力先」から出力パスを定義する必要があります。
すべてのパラメータを設定したら、iMovie to DVD Converterの下部にある大きな[Burn]ボタンをクリックします。 DVD作成プロセスのウィンドウがポップアップします。 Mac DVD BurnerはiMovieからビデオファイルの変換とDVDの作成を開始します。 iMovieからDVDへの書き込みは短時間で完了します。
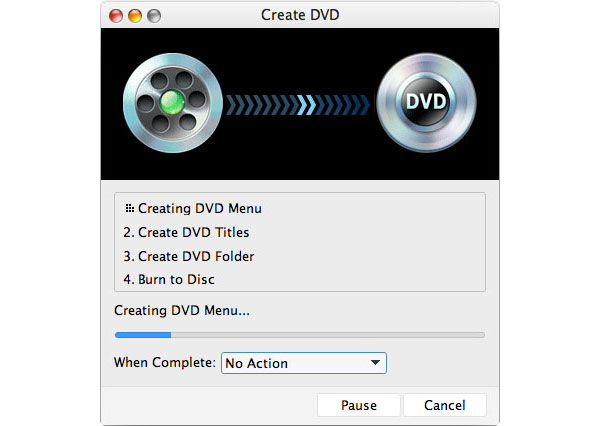
方法2:iDVDでiMovieをDVDに書き込む方法
iDVDはMacユーザーのためのデフォルトのDVD Creatorであるため、iDVD経由でiMovieをDVDに書き込むことをお勧めします。 また、限られた時間内に簡単にプロジェクトをディスクに書き込むために必要な完璧なコンポーネントです。
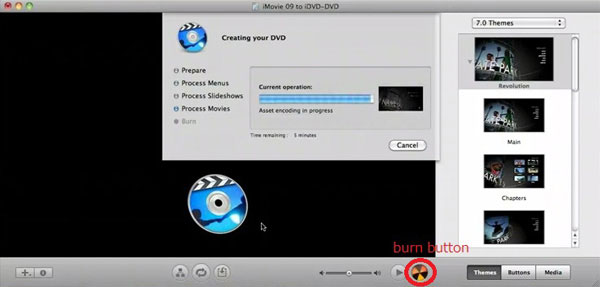
iMovieをQuickTimeに共有する
iMovieでプロジェクトを開き、[共有]メニューをクリックします。 「iDVD」を選択し、「共有」をクリックして、エクスポート処理を開始します。 このプロセスは、プロジェクトのサイズに応じて数分間続きます。
テーマとフレームを選択
ファイルを書き出したらiDVDが自動的に開き、好きなテーマを選択します。 ビデオの異なるフレームを選択し、テーマの異なるページに挿入することで、プロジェクトをカスタマイズできます。
MacでiMovieをDVDに書き込む
最後のステップの後、 "Preview"をクリックするとプロジェクトをDVDに書き込む前に見ることができます。 また、「プロジェクトメニュー」>「プロジェクト情報」タブを使用して、書き込み設定を確認することもできます。 ここでビデオの品質とフォーマットを変更してください。
iMovieのビデオをDVDで見る
iMovieをDVDに書き込むには、[プロジェクト情報]ウィンドウから[書き込み]ボタンをクリックするか、[ファイル]> [DVDを書き込む]をクリックします。 iDVDがプロジェクトにエラーがあることを通知した場合は、無視することができます。 完了したら、ファイルタイプに対応したDVDプレーヤーで見ることができます。
方法3:Wondershare DVD Burnerを使ってiMovieをDVDに書き込む
iMovie 11以前のバージョンでは、iDVDを使ってiMovieをDVDに書き込むことができます。 しかし、2011以来、AppleはMac用のDVD書き込みソフトウェアをサポートしなくなった後、iDVDと新しいOS Xのメンテナンスを中止しました。 そこで、iDVDを使用せずにiMovieをDVDに書き込む方法を解説します。
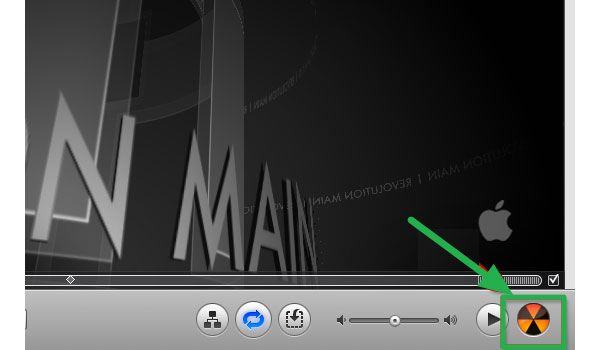
必要なiMovieプロジェクトを選択し、「共有」メニューをクリックして、「ファイル」を選択してiMovieをDVD作成用のビデオファイルに書き出します。
Wondershare Video Converter Ultimateを起動し、ウィンドウの上部にある[書き込み]タブをクリックします。
以前にエクスポートしたiMovieファイルをウィンドウ内にドラッグします。 DVDに名前を付け、必要な出力形式を選択します。
ウィンドウの下部にある「書き込み」ボタンを押して、DVDの書き込みを開始します。
まとめ
自分のビデオを作成することは、大切な思い出を記録する良い方法です。特にiPhoneやiPadでビデオをキャプチャする場合はそうです。その後、ビデオをさらに編集したり、ビデオを iMovie に転送したりすることができます。 DVD を作成したり、iMovie ファイルをバックアップするには、次のことを知っておく必要があります。 iMovie を DVD に書き込む方法。この記事では、iMovie ビデオから DVD を作成するためによく使用される 3 つについて説明しており、DVD ディスクを入手するプロセスについて詳しく知ることができます。 iMoive を DVD に書き込むための他の解決策がある場合は、コメントで詳細をお知らせください。 DVD を作成する前に、 DVD Rとの違い ディスクはこちら。