ウォークスルー ガイド付きで保持するビデオ用の最高の DVD 書き込みソフトウェア
DVD の使用を軽視していると主張する人々には同意しないでください。 今日の技術により、DVD が徐々に消えつつあるという事実を否定することはできません。 しかし、コンピュータ デバイスに長期間保存されている古いビデオを積み上げたい場合は、 DVDを焼く 代わりにそれらを保持するには? 収納するだけでなく、コンピューターの椅子ではなくソファに座ったり、横になったりして、映画鑑賞がより便利になります。 ありがたいことに、以前の書き込みプロセスとは異なり、自分で作業を行うことができます。これは、いつでも入手できる最新の DVD クリエーターのおかげです。 はい、あなたはそれを正しく読みました。 ビデオを DVD に変換するためだけにコンピュータ ショップに行く必要はありません。自宅で快適に作業を行うことができます。
幸いなことに、ツールが認識されていないために個人的に行う方法がわからない場合でも、心配する必要はありません。 この投稿を読んで情報を受け取ることを選択したので、この世代のこれまでで最も人気のある DVD バーナーを解き放つ準備をしておいてください. それでは、さよならはせずに始めましょう。
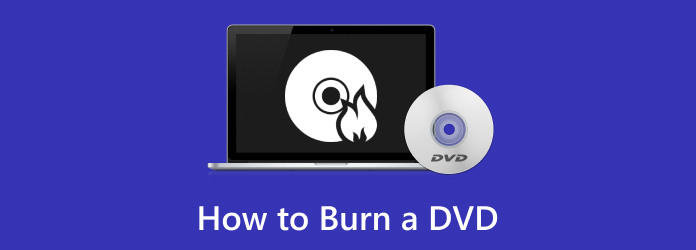
パート 1. DVD を書き込む最良の方法
一番いいと言えば、たくさんの動画からDVDを作りたいならこれ Tipard DVD 作成 使用する必要があります。 これは、最高の DVD 書き込み体験を提供するソフトウェアです。 何故ですか? あなたがこの仕事の新人であっても、仕事をすばやく終わらせるプロのように働くことができるからです. 直感的でわかりやすいインターフェイスを見て、DVD の書き込み方法に関するガイドが不要になることは間違いありません。 さらに、VOB、WMV、MOD、MP4、AVI、FLV、MKV、MKV、MPEG TS、MOV、MTS などの多数のビデオ入力フォーマットをサポートしています。 DVD-R、DVD+R、DVD-5、DVD-9、DVD-RW、DVD+R DL、DVD-R DLなどから自由に選択できます。
DVD の書き込みとは別に、Tipard DVD Creator を使用すると、ボタン、テキスト、フレームなどのメニュー テンプレートを、利用可能な多数のテンプレートと共にカスタマイズできます。 さらに、多数のチャプターやビデオを XNUMX つに結合したい場合は、この優れたソフトウェアで簡単に実行できます。 驚くべきことに、最初にビデオを編集したい人は、この DVD 作成者の編集機能を惜しみなく利用できます。 このような編集ツールには、ビデオの回転、フリッパー、カッター、トリミング、フィルターの追加、透かし、画像、テキスト、字幕、オーディオとエフェクトの調整ツールがあります。 実際、ビデオと DVD 用の完全にパックされたソフトウェアです。 したがって、この多機能ツールがどのように機能するかについて詳しく知りたい場合は、以下の手順に従ってください。
ステップ 1PC で DVD クリエーターを入手する
最初に、Tipard DVD Creator をコンピューター デバイスにダウンロードしてインストールする必要があります。 そのためには、 ダウンロード 下のボタン。 お使いのコンピュータ デバイスの OS を補完するボタンをクリックします。
ステップ 2ビデオをアップロードして書き込む
ソフトウェアがインストールされたら、それを起動してすぐに DVDディスク その最初のウィンドウで。 次に、 メディアファイルを追加する メインインターフェイスの中央にあるボタン。 書き込みたいすべてのビデオまたはムービーをロードできるようになりました。 はい、MP4 やその他のフォーマットから DVD を作成できます。 次に、ファイルがすべて入ったら、 Next
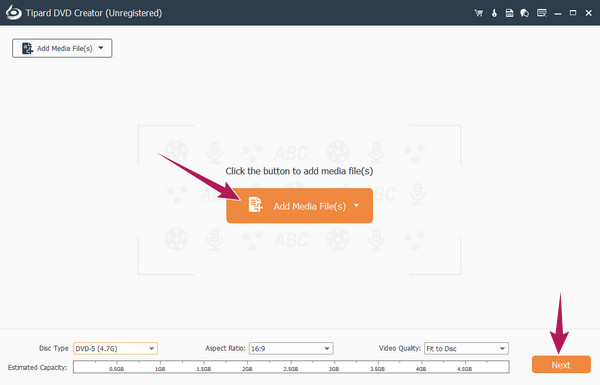
ステップ 3メニュー テンプレートを設定する
その後、ツールは次のウィンドウに移動し、そこで DVD のメニュー テンプレートをカスタマイズできます。 の下にある複数のテンプレートから選択します。 メニューテンプレート のセクションから無料でダウンロードできます。
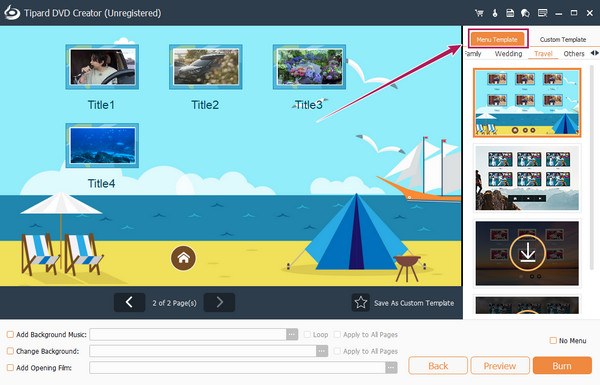
Note: プレビューの下にある特定のボックスにチェックを入れ、好みの選択肢をアップロードするときに、好みのバックグラウンド ミュージックを追加したり、背景の表示を変更したりして、テンプレートをパーソナライズすることもできます。 完了したら、 星 の付いたアイコン カスタム テンプレートとして保存 カスタマイズしたテンプレートを保持するためのダイアログ。
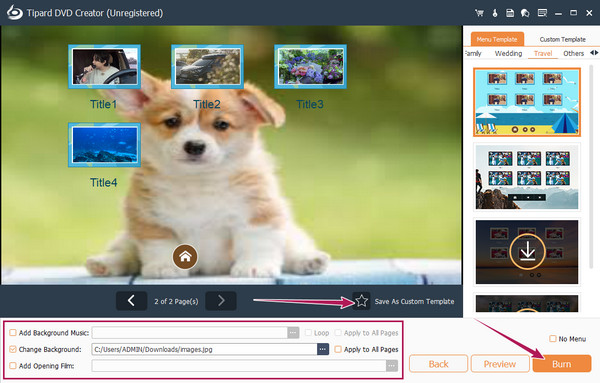
ステップ 4MP4をDVDに書き込む
最後のウィンドウから、 燃やす ボタンを押して次に移動します。 DVD がディスク トラックに挿入されていることを確認してから、次のウィンドウで ディスクに書き込む 選択して、好みに応じて利用可能な他のプリセットを調整します。 その後、 開始
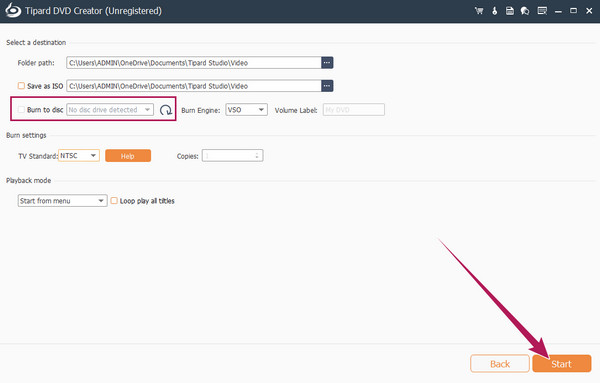
パート 2. DVD を作成するその他の便利な方法
上記で最適なディスク書き込みツールを既に見つけたとしても、他のオプションを選択してください。 ことわざにあるように、多ければ多いほど楽しいからです。 したがって、作業に役立つ無料の DVD 書き込みソフトウェアのリストを使用して、その他の便利な組み込みツールを紹介しましょう。
Burn を使用して MacBook で DVD を作成する
以下に紹介するデモを使用すると、MacBook を無料で使用して目的を簡単に達成できます。おかげ 無料のDVD書き込みソフトウェア Mac コンピュータ上で利用できます。これは Burn と呼ばれます。 The Burn は、ビデオやオーディオ ファイルを DVD に書き込むことができるソフトウェアです。ただし、オーディオ ファイルとビデオ ファイルを書き込むには、まずそれらを MP3 と MPG に変換する必要があります。この変換プロセスは書き込みアプリでも行うことができます。したがって、Mac で DVD を要求する準備ができている場合は、以下の段階的なガイドラインに従ってください。
MacでDVDを作成する方法
ステップ 1ビデオを DVD に変換するのに役立つプログラムをインストールします。 次に、インストールしたら、それを開いて書き込みセッションを開始してください。
ステップ 2書き込む必要のあるビデオをアップロードするには、すべてのファイルを書き込みソフトウェアのインターフェイスにドラッグするだけです。
ステップ 3次に、すぐに 燃やす 書き込みプロセスを開始する前に、ディスクが Mac に挿入されていることを確認する必要があります。
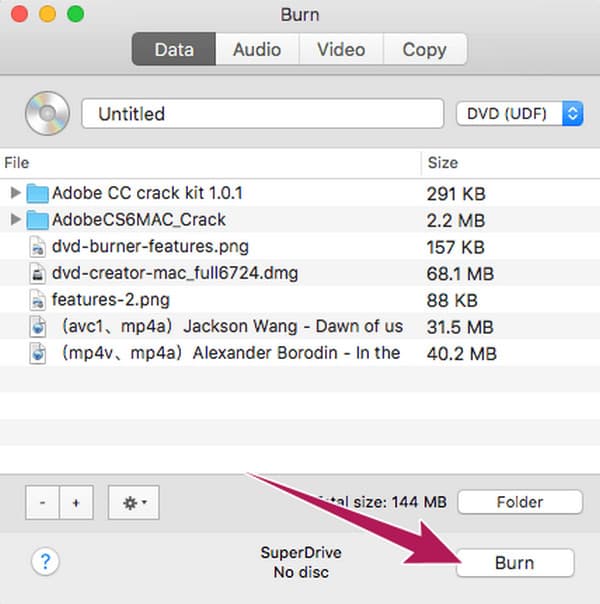
SimplyBurns を使って MacBook で DVD を焼く
リストの次は、Mac で DVD を作成できるもう XNUMX つのフリー ソフトウェア、SimplyBurns です。 SimplyBurns は、開閉式のインターフェイスを備えた優れた書き込みツールです。 さらに、それはその優れた属性の XNUMX つであるため、書き込みとリッピングのタスクが簡単になります。 ビデオの書き込みとは別に、このアプリでは、システムにある写真の書き込みとコピーを行うことができます。 ただし、インターフェイスがどれほどシンプルで直感的であっても、書き込みプロセスに関しては、ユーザーを通常よりも長く待たせることが報告されています. したがって、これは、以下の簡単な手順に従うとわかります。
ステップ 1取得後にツールを起動します。 次に、 Add ボタンをクリックして動画ファイルをアップロードします。
ステップ 2ビデオが入ったら、 燃やす インターフェイスの右側にあるボタンをクリックすると、新しいウィンドウが表示されます。 書き込み先、およびウィンドウ上のその他のプリセットをカスタマイズできます。
ステップ 3その後、 燃やす ボタンをクリックして、実際の書き込みプロセスを開始します。
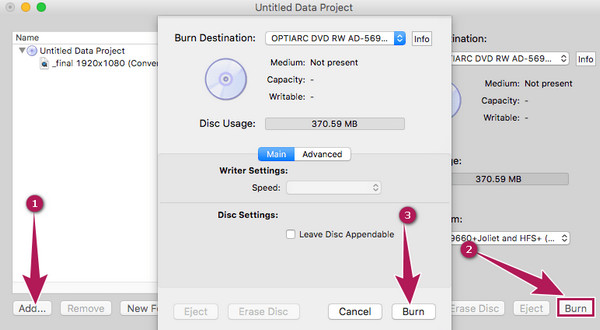
Windows 11/10/8/7 で DVD を作成
一般的に、DVD バーナーは、 Cisdem DVDバーナー 簡単に DVD を書き込むことができます。ただし、Windows でビデオを無料で DVD に書き込みたい場合は、シンプルな組み込み機能を使用してみましょう。はい、Windows 11/10 には、ビデオ、オーディオ、TXT、GIF、PDF ファイルを書き込むことができるシンプルな DVD バーナーが組み込まれています。ただし、特別なユニークな機能を備えた他のバーナーのような特別なものを期待しないでください。したがって、ここではデスクトップの内蔵バーナーを使用してビデオを DVD に転送する方法を紹介します。
ステップ 1空の DVD をコンピューターに挿入し、ファイル エクスプローラーを起動します。
ステップ 2書き込みたいビデオを探し、それらをすべて強調表示して選択します。 次に、選択したファイルを右クリックし、[選択範囲に送信] を探して、 DVD-RW ドライブ.
ステップ 3ディスクの書き込みウィンドウに、チェックマークを付ける必要がある場所が表示されます。 CD/DVDプレーヤーで オプション。 次に、最後に、 Next タブをクリックして書き込みプロセスを開始します。
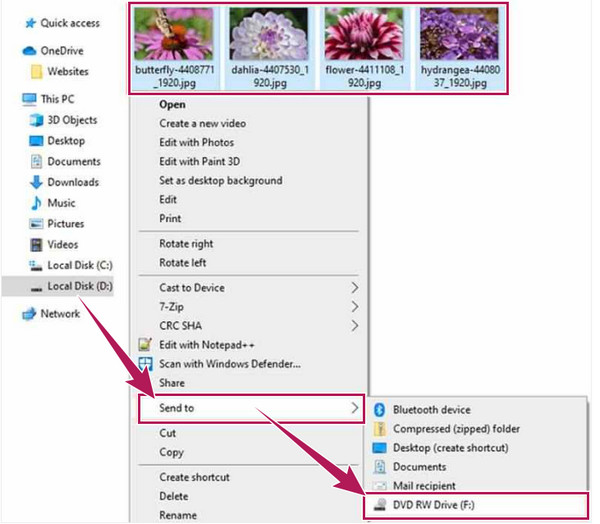
拡張読書:
DVD をロスレスで iPad モデルにリッピングする方法 (商用)
DVD to AVI - DVDムービーをAVIにリップレス品質でリッピング
パート 3. DVD 書き込みに関する FAQ
Windows Media Player を使用して MP4 を DVD に書き込むことはできますか?
残念ながら、Windows Media Player では、ビデオや映画を DVD に書き込むことはできません。 ただし、音楽ファイルのみを含むオーディオ用の CD を作成することはできます。
ISOをDVDに焼くことは可能ですか?
はい。 ISOファイルをDVDに転送したい場合は、次を使用できます Tipard DVD 作成. ISO ファイルをアップロードし、書き込みボタンをクリックします。
ディスクまたは DVD の書き込みには、通常どのくらいの時間がかかりますか?
書き込む必要があるビデオまたは映画の長さによって異なります。 通常、最大 15 分かかります。
まとめ
この記事の投稿では、今日の優れた DVD バーナーの説明とガイドラインについて概説しました。 組み込みツールは、何もインストールする必要がないため、非常に有利です。 ただし、より速くしたい場合は DVD書き込み プロセスと優れた編集ツール、 Tipard DVD 作成.







