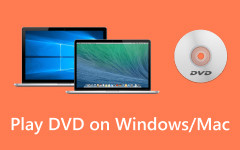Windows Media Player で DVD を再生する - 使用法とトラブルシューティング
Windows Media Player は、ビデオの再生に使用できる有名なビデオ プレーヤーの XNUMX つです。 さらに、より多くの機能を楽しむことができます。 しかし、問題はどうやって Windows Media Player で DVD を再生しますか? 答えを知りたい場合は、このガイドポストを読む必要があります。 私たちはあなたが学ぶことができるすべてを提供します。 さらに、この投稿では、別のオフライン プログラムを使用して DVD を再生する別の効果的な方法を紹介します。 したがって、これ以上苦労することなく、投稿を読み始め、入手できるすべての必要な情報を吸収してください.
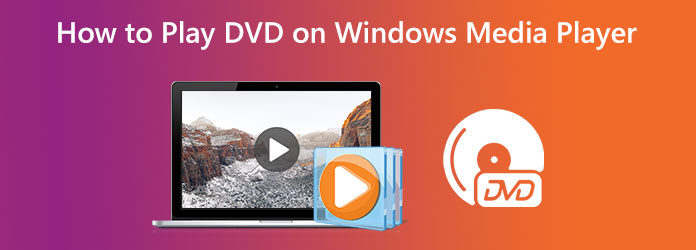
パート 1. Windows Media Player を使用して DVD を再生する方法
Windows Media Playerの オーディオとビデオ用の組み込みプログラムです。 使い方は簡単です。 また、Windows Media Player は組み込みプログラムであるため、ダウンロードして市場で購入する必要はありません。 このオフライン プログラムでは、MP4、MP3、音楽およびビデオ ファイルを再生できます。 ただし、Windows Media Player で DVD を再生できない場合があります。 DVD を再生できない理由の XNUMX つは、デフォルトの再生システムが原因です。 したがって、この種の問題を解決するには、時間がかかる DVD コーダーが必要になります。 以下の可能な解決策に進み、Windows Media Player で DVD を再生してみてください。
考えられる解決策の XNUMX つは、DVD デコーダーをインストールすることです。 一部の Windows では、マシンに DVD デコーダーがないため、Windows Media Player で DVD を再生できません。 適切なデコードがインストールされている限り、この問題は解消されます。 さらに、インターネット上には多くの DVD デコーダーがあります。 ただし、安全に使用できないものもあります。 また、サブスクリプションが必要なものもあります。 以下の簡単な手順に従って、デコーダーをインストールします。
ステップ 1に移動します 開始 画面左下のメニュー。 次に、検索して開きます コントロールパネル.
ステップ 2検索ボックスに次のように入力します。 トラブルシュータ。 その後、 トラブルシューティング リストから。 クリック すべて表示する オプションを選択します Windows Media Playerの.
ステップ 3画面にダイアログが表示されます。 デコーダーをインストールするように求められます。 次に、インストール プロセスの指示に従います。 このようにして、Windows Media Player はすでに DVD を読み取ることができます。
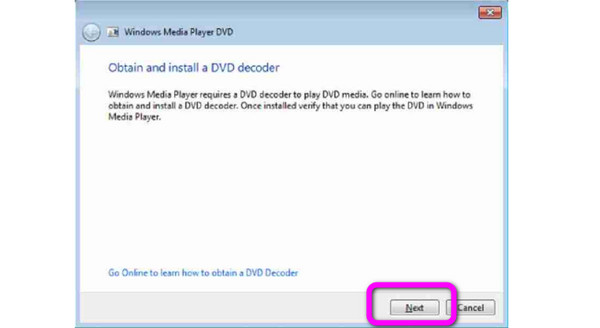
パート 2. Windows Media Player で DVD を再生できない理由
Windows Media Player を使用している場合、さまざまな理由で DVD を再生できません。 Windows Media Player で DVD を再生できないのはなぜですか? 考えられる理由は次のとおりです。
- • プログラムが DVD デコーダーを探している可能性があります。 このプラグイン デコーダーを使用すると、Windows Media Player で DVD を読み取ることができます。
- • DVD が損傷している、または多数の傷がある。 DVD が良好な状態でない場合、プログラムを再生することは不可能です。 また、すでに破損している可能性もあります。
- • DVD フォーマットに互換性がありません。 プログラムがフォーマットをサポートしていることを確認してください。そうしないと、DVD を読み取ることができません。
パート 3. Windows Media Player で DVD が再生できない場合の究極の解決策
DVD を再生できない Windows Media Player のトラブルシューティングに多くのエネルギーとお金を費やしたくない場合は、優れたプログラムを利用できます。 Tipard Blu-rayプレーヤー。このダウンロード可能なプログラムは、デバイス、特にコンピュータで DVD を再生できるように設計されています。 Tipard Blu-ray プレーヤーの助けを借りて、DVD を再生するときに問題が発生することはありません。さらに、DVD 以外にも、Blu-ray ディスクや ISO イメージ ファイルも再生できます。さらに、このオフライン プログラムで DVD を再生するのも簡単です。簡単な手順だけでプレイできます。
- • パソコンで DVD/Blu-ray を高品質でスムーズに再生します。
- • 字幕、オーディオトラック、その他のパラメータを調整できます。
- • MP4、MKV、WMV、AVI、FLV、TS、MTS、FLAC、MP3 などを含むさまざまなオーディオおよびメディア ファイルをサポートします。
- • わかりやすいインターフェースを備えているため、ユーザー、特に専門家以外のユーザーにとって最適です。
ステップ 1ダウンロード Tipard Blu-rayプレーヤー お使いのデバイスで。 クリック ダウンロード 下のボタン。 使用するデバイスに基づいて、Windows または Mac のバージョンをクリックします。 その後、インストールプロセスが完了したらプログラムを実行します。 デバイスに DVD が挿入されていることを確認します。
ステップ 2プログラムを起動すると、インターフェースが画面に表示されます。 クリック ディスクを開く オプション。 挿入したディスクを選択してクリック OK プログラムにムービーをロードします。 また、DVD フォルダを使用している場合は、 ファイルを開く オプションを選択して、DVD ファイルに移動します。
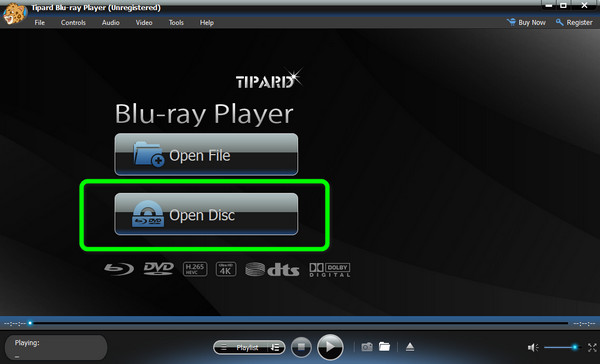
ステップ 3次に、ビデオから画像が必要な場合は、 Snapshot アイコン。 次に、 プレイリスト 以前のビデオを見るオプション。
パート 4. Windows Media Player での DVD の再生に関する FAQ
1. DVD ドライブがなくても、Windows や Mac で DVD を再生できますか?
絶対そうです。 DVD プレーヤーなしで Windows および Mac で再生するには、最初に DVD からムービーを抽出する必要があります。 出力形式として MP4 または MKV を選択することにより、DVD ドライブがなくてもコンピュータで DVD ムービーを再生できます。
2. Windows 10 で DVD を再生できないのはなぜですか?
Windows Media Player 以外にも、Windows 10 オペレーティング システムの重大なファイル損失が、コンピュータで DVD を再生できない原因である可能性があります。 Windows 10 が問題なく機能する場合は、DVD ドライブまたはディスク自体に障害がある可能性があります。または、サードパーティのプログラムを使用して、 DVDをコンピューターにリッピング.
3. VLC Player を使用して DVD を再生するには?
VLC プレーヤーをコンピューターにインストールします。 DVD をドライブに入れます。その後、Windows が自動的に DVD の再生を開始します。をクリックすることもできます。 オープンディスク インターフェイスのメニュー メディアからボタンを押します。チェックしてください 設定をクリックすると、画面にポップアップメニューが表示されます。次に、 プレイ ボタンを押して映画の視聴を開始します。詳細を確認するにはここをクリックしてください DVDプレーヤーソフトウェア.
まとめ
この記事を参照すると、Windows Media Player で DVD を再生するには DVD デコーダが必要であることが事前にわかるはずです。しかし、 Windows Media Player がまだ DVD を再生できない場合があります。その場合は、Tipard Blu-ray Playerを使用して、手間をかけずにコンピュータでDVDを再生できます。