Windows 10/11 および Mac で DVD をコンピュータに簡単にリッピングする方法
現在でも DVD をレンタルしている人もいれば、膨大なコレクションを持っている人もいます。 DVD を使用してビデオや映画を見るのは面倒です。 DVDをコンピューターに挿入するなど、多くのことを行う必要があります。 ただし、映画を見る手間を軽減するために、さまざまな方法を試すことができます。 このガイドポストでは、これが議論するトピックです。 DVD をコンピュータにリッピングするさまざまな方法を紹介します。 ビデオをコンピュータに移動して、手間をかけずに見ることができます。 最善の方法を知りたい場合は、 DVD をコンピュータにリッピングする、 記事を読む。
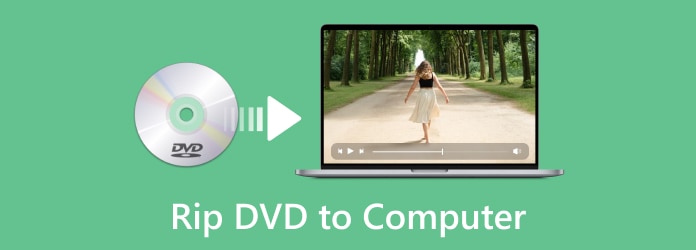
パート 1. DVD を Mac および Windows コンピュータにリッピングする最良の方法
品質を落とさずに DVD をコンピュータにリッピングしたい場合は、 Tipard DVD リッピング 。このプログラムは、DVD をコンピュータにリッピングする最も簡単な方法を提供します。また、ビデオ、オーディオ、字幕などのコンテンツ全体を保持します。さらに、他の DVD リッパーよりも高速で Windows 10/11 および Mac 上で DVD をリッピングできます。専門的に DVD をコンピュータにリッピングする方法を学ぶには、以下の手順を使用してください。
主な特徴:
DVD をコンピュータにすばやくロードして、Mac と Windows で DVD をリッピングします。
ワンクリックで DVD コンテンツをさまざまなビデオおよびオーディオ形式に変換します。
リッピングしたビデオをコンピュータに仕上げるための実用的な編集機能を提供します。
DVD を他の形式にリッピングしたり、DVD フォルダーや ISO イメージに変換したりできます。
ステップ 1ダウンロード Tipard DVD リッピング そしてそれを起動します。 DVD を DVD ドライブに挿入し、ドライブを PC または Mac に接続する必要があります。
ステップ 2起動後 Tipard DVD リッピング 、プログラムのユーザーフレンドリーなインターフェースが表示されます。 リッパーパネルに移動して、DVD リッピングプロセスを続行します。 DVD をコンピュータに挿入し、をクリックして DVD をロードします。 DVDをロードする インターフェイスの左上隅にあるボタン。 その後、DVD ディスク、DVD ISO ファイル、または DVD フォルダをロードすることを選択します。
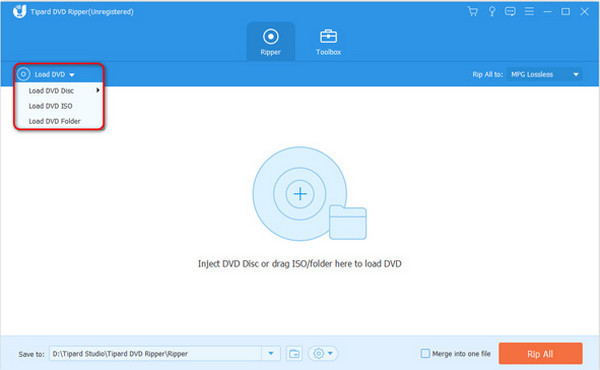
ステップ 3 すべてをリッピング ボタンをクリックして希望の形式を選択します。形式を選択した後、リッピングする DVD の品質を選択できます。オリジナルの品質を維持することもできます。
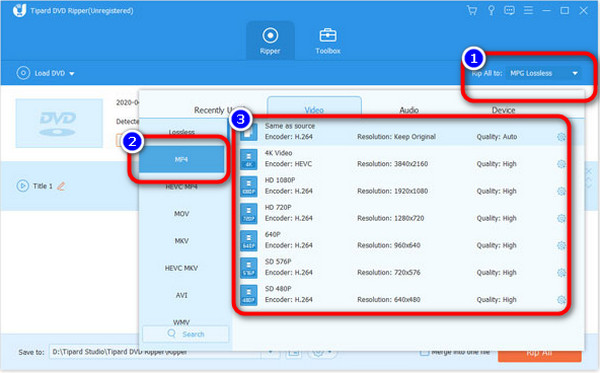
ステップ 4DVD を転送するデバイスを設定します。 次に、目的の宛先フォルダーを選択します。 その後、 をクリックして最終ステップに進むことができます。 すべてリッピング ボタン。 このようにして、高品質のビデオを含む DVD をコンピュータに転送できます。
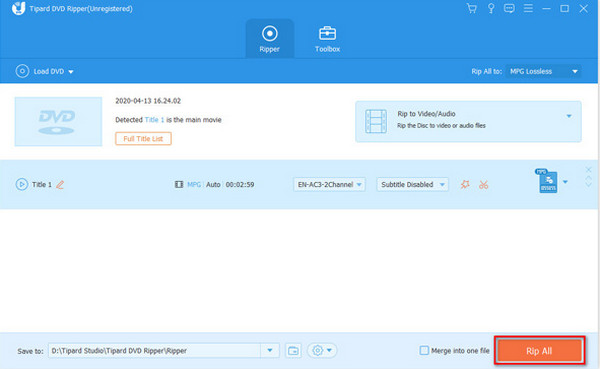
パート 2. Windows Media Player を使用して DVD をコンピュータにリッピングする
Windows Media Player は、Windows 上で信頼できるビデオおよびオーディオ プレーヤーです。しかし、DVDをリッピングできることを知りませんか? Windows Media Player は Windows 10/11 で DVD を効果的にリッピングできます。ただし、いくつかの欠点があります。 DVD リッピングおよび Web ストリーミング機能はメニュー リストに隠されています。さらに、DVD をデジタルに変換するのは遅いです。このプログラムを使用して DVD をリッピングする場合は、より多くの時間を費やす必要があります。 DVD をオーサリングしたい場合は、次のような他のソリューションが必要です。 DVD フリックをダウンロードする。 Windows Media Player を使用して DVD をコンピュータにリッピングする方法については、以下の手順を参照してください。
ステップ 1起動する Windows Media Playerの あなたのコンピュータ上で。 次に、に移動します ディスク. ここですべてのファイルを見ることができます。
ステップ 2その後、ファイルが表示されたら、リッピングするファイルをクリックします。
ステップ 3最後のステップとして、インターフェイスの上部に移動し、 リップCD ボタン。 このようにして、リッピングプロセスが開始されます。 数分後、プロセスが完了すると、リッピングしたファイルを開くことができます。
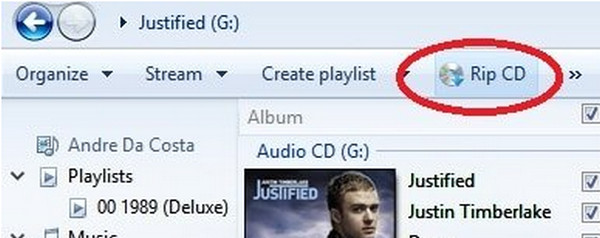
パート 3. Handbrake で DVD をコンピュータにリッピングする方法
DVD をコンピュータにリッピングするために使用できるもう 1 つのプログラムは、Handbrake です。ビデオを変換するだけでなく、DVD をリッピングしてコンピュータに転送することもできます。さらに、Handbrake は Mac と Windows の両方でアクセスできるため、DVD をデジタルに変換するのに便利です。ただし、このオフライン プログラムの設定は簡単ではありません。また、すべてのビデオ形式をサポートしているわけではありません。また、プログラムはさまざまなデバイスに幅広く対応するため、より幅広い互換性も必要とします。 DVD をリッピングするプロセスが遅すぎるため、Handbrake を使用して DVD をコンピュータにリッピングすると時間がかかりすぎます。ちなみに、DVD に保護が付いている場合は、次のコマンドを実行する必要があります。 libdvdcss を使用したハンドブレーキ.
ステップ 1のメイン Web ページに移動します。 ハンドブレーキ そしてインストーラーを入手します。 次に、インストール プロセスの後、コンピューターでアプリケーションを実行します。 このプログラムは、Windows コンピューターと Mac コンピューターの両方にダウンロードできます。
ステップ 2ディスクをコンピュータの光学ドライブに接続します。 その後、Handbrake が DVD を読み取り、タイトルをスキャンするまで待ちます。
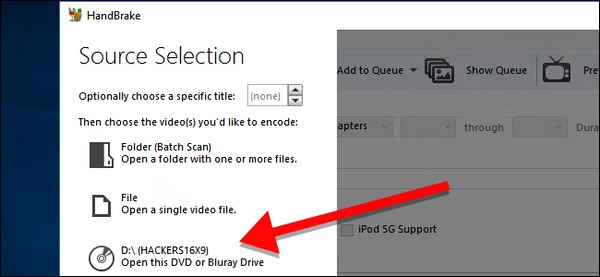
ステップ 3ノーザンダイバー社の 役職 メニューで、コピーする DVD タイトルを選択して追加 キュー.
ステップ 4リストからプリセットを選択します。 どちらを選択すればよいかわからない場合は、互換性の高い MP4 (H264) と、出力 DVD ビデオの品質に十分な 480p を選択することをお勧めします。
ステップ 5DVD のリッピングを開始するには、 エンコードを開始する ボタンをクリックし、Handbrake に処理を任せます。 このようにして、このプログラムを使用して DVD をコンピュータにリッピングできます。
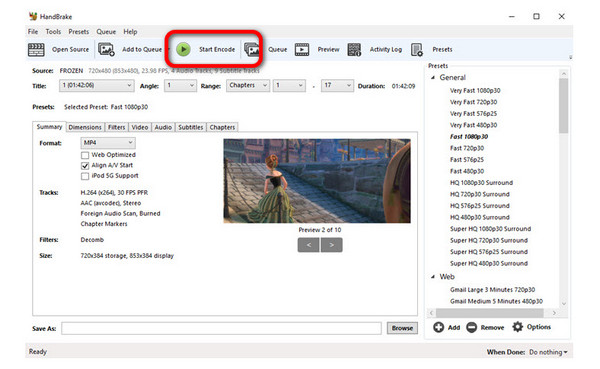
パート 4. VLC Media Player で DVD をコンピュータに変換
VLC Media Player も、DVD をコンピュータにリッピングするための便利なプログラムです。分かりやすいインターフェースを備えた簡単な手順です。このようにして、熟練したユーザーでも専門家でなくても、このプログラムを簡単に使用できます。あなたもできます VLCでビデオをトリミングする. ただし、VLC Media Player はコンピューターへのダウンロードに時間がかかりすぎます。 リッピング プロセスも遅すぎるため、このオフライン プログラムを使用するときは辛抱強く待つ必要があります。
ステップ 1ダウンロードしてインストール VLC Media Playerの あなたのコンピュータ上で。 インストール後、開いてください。
ステップ 2「メディア」メニューに移動し、 変換/保存
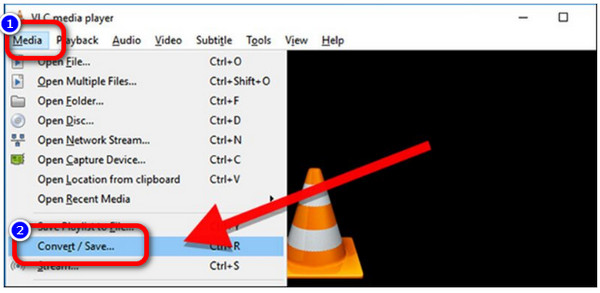
ステップ 3新しいインターフェースが表示されたら、「ディスク」ボタンをクリックします。次に、DVD を選択した後、[ディスク デバイス] フィールドが DVD ドライブを指していることを確認します。続行するには、 変換/保存 ボタンをクリックします。
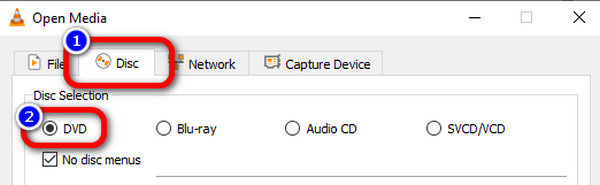
ステップ 4次のステップは、リッピングに適したコーデックを選択することです プロフィール. 最後に、リッピングしたファイルの場所とファイル名を、 ブラウズ ボタンをクリックしてから Save。 最後に、 開始 ボタンをクリックして DVD リッピング プロセスを開始します。
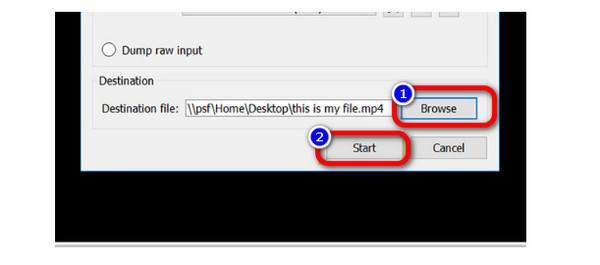
パート 5. DVD をコンピュータにリッピングする方法に関する FAQ
1. VLC Media Player で DVD を再生するには?
デスクトップで VLC Media Player を起動する必要があります。 次に、[メディア] > [ディスクを開く] を開き、[メディアの入力] ページを開きます。 最後に、再生するディスクを指定します。 これは、VLC Media Player を使用して DVD を再生する最良の方法です。
2. DVD を MP4 に変換できますか?
はい、できます。リッピングプロセス中に、形式オプションに移動して、出力形式として MP4 形式を選択できます。この方法では、ファイルを MP4 形式で保存できます。ただし、次のことも確認する必要があります。 DVDリージョン DVD ドライブと一致します。
3. 最高の無料 DVD リッパーは?
無料で使用できる究極の DVD リッパーの XNUMX つは、 Tipard DVD リッピング . お金をかけずに DVD をコンピュータにリッピングできます。 さらに、すべてのユーザーに最適な、シンプルな手順を備えたシンプルなインターフェイスを提供します。
まとめ
上記はさまざまな学習方法です。 DVDをコンピュータにリッピングする方法。 DVD をコンピュータに簡単にリッピングできます。ただし、DVD に保護を設定したことがある場合は、次の方法を使用できます。 Tipard DVD リッピング 保護を解除し、DVD を多数のビデオおよびオーディオ形式でデジタルにすばやく変換します。 DVD をリッピングして、コンテンツをリムーバブル バックアップとして ISO ファイルに変換することもできることを忘れないでください。







