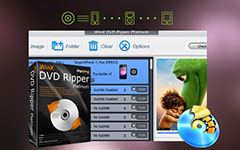Windows / MacでVLCを使ってDVDをビデオにリッピングする
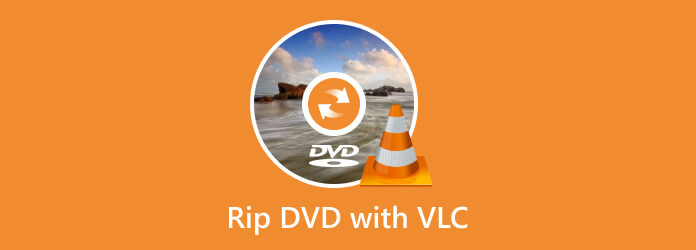
多数のDVDを集めて、ポータブルデバイスで楽しんでいますか? VLCは、ほとんどすべてのマルチメディアファイルをサポートしており、ビデオをさまざまなフォーマット(DVD、CD、VCDなど)に変換する強力なオープンソースのメディアプレーヤーです。 VLCには多くの機能があり、便利な機能を見落とすのは簡単です。 ほとんどの人は、VLCが字幕を再生し、オーディオを遅らせたり、プロモートしたり、ファイルを変換したりできることを知っていますが、VLCもDVDをリッピングできますか? この記事では、VLCを使用してDVDをMP4やその他のビデオフォーマットにリッピングする方法を紹介します。 このプロセスは簡単で、高価なDVDを買うためにたくさんのお金を節約できます。
Part 1:Windows版VLCでDVDをリッピングする
広告とユーザーの追跡がなければ、VLCはマルチメディアファイルを再生するためのかなり安全な方法を提供します。 VLCでDVDをリッピングするには? ここでは、Windows上のVLCメディアプレーヤーを使用してDVDをMP4にリッピングする方法の詳細について説明します。
ステップ1: DVDをコンピュータに挿入してCDトレイに入れ、ロゴを上に向けます。 コンピュータにCDSがない場合は、外付けCDドライブを購入する必要があります。 次に、トラフィックコーンのVLCアイコンをダブルクリックして、VLCメディアプレーヤーを開きます。
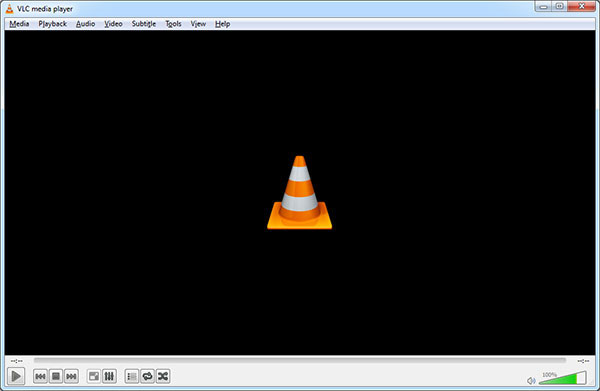
ステップ2: 「メディア」タブをクリックします。 次に、「ディスクを開く」をクリックします。 次に、開いているメディア ウィンドウの [ディスクの選択] セクションにある [ディスク メニューなし] ボックスをクリックします。 コンピュータに複数の DVD ディスクがある場合は、ディスク デバイス ボックスをクリックして、映画の名前を選択します。
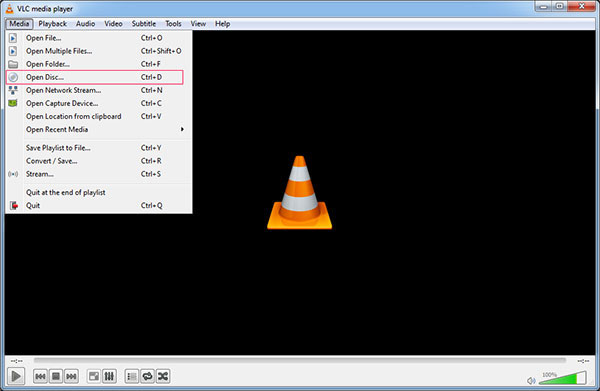
ステップ3: 「再生」の横にある矢印をクリックします。 次に、「変換」をクリックします。 ビデオが MP4 に設定されていることを確認します。 次に「参照」をクリック。 保存場所をクリックして、ファイルを MP4 として保存します。 「保存」ボタンをクリックして、VLC で DVD をリッピングします。
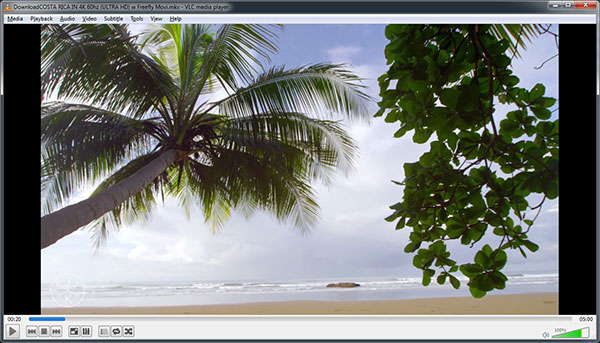
ステップ4: 「開始」をクリックします。 この処理には、コンピュータの速度と DVD のサイズによって、数分から数時間かかります。 変換されたファイルをダブルクリックします。 DVD が完成したら、DVD ファイルをクリックして、デフォルトのメディア プレーヤーで開きます。
Part 2:Mac上でVLCを使ってビデオにDVDムービーを無料でリッピング
Windows とは別に、より便利に視覚的に楽しむために、Mac 上の iPhone、iPad で VLC を使用して DVD をリッピングすることを選択する人が増えています。このようなプロセスは通常、VLC メディア プレーヤーや Mac 用 DVD リッパーなどのサードパーティ ソフトウェアを利用して行われます。このパートでは、Mac で VLC リッピング DVD を使用する方法を学びます。 DVD を書き込むには、次のことができます。 DVD フリックをダウンロードする または Mac でサポートされているその他のツール。
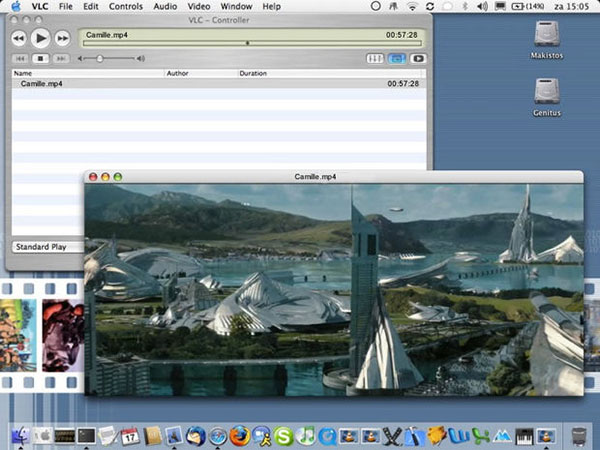
ステップ1: DVD をコンピュータに挿入します。 次に、VLC Media Player を開きます。 「ファイル」メニュー項目をクリックします。 Mac の画面の左上にあります。
ステップ2: [ディスクを開く] をクリックして、DVD 情報を含む設定ウィンドウを開きます。 「ストリーミング/保存」ボックスをチェックします。 「設定」をクリックして、DVD の変換設定を開きます。
ステップ3: 「ファイル」ボックスにチェックを入れ、「参照」をクリックしてウィンドウを開きます。 DVD ファイルの保存場所を選択し、ファイル自体の名前を変更できます。
ステップ4: 保存場所を選択します。 DVDファイル名を入力し、「保存」をクリックします。 名前を入力するときは、サフィックス名「.MP4」を含める必要があります。
ステップ5: カプセル化方法 ボタンを押します。 クリック クイックタイム。次に、ビデオ設定とオーディオ設定を編集します。 「OK」をクリックします。これにより、VLC は指定した保存場所への DVD ファイルのリッピングを開始します。リッピングした DVD ファイルを別の DVD に転送したい場合は、DVD 書き込みソフトウェアなどを使用する必要があります。 Cisdem DVDバーナー.
Part 3:DVDリッピングのためのベストVLC代替品
ティパール DVD リッピング VLC DVD Ripperの完璧な代用品です。 VLCメディアプレーヤーはDVDをリッピングできますが、まだ動作しないものがいくつかあります。 たとえば、VLCは初心者のユーザーにはお勧めできません。インターフェイスやガイダンスが複雑で理解しづらいからです。 また、一部の部品やオプションには、すべての機能をガイドする直感的な図がありません。
Tipard DVDリッパーは、任意のDVD / ISOファイル/フォルダの検索を任意の制限なしであなたが望むビデオとオーディオフォーマットに変換するソフトウェアをリッピングする信頼できるVLC代替DVDです。 MP4コンバータの中で最速のDVDです。 30分もかからずにフルサイズのDVDムービーを変換できます。 手順は次のとおりです。
DVD /フォルダ/ IFOファイルを読み込む
「ディスクをロードする」ボタンをクリックして変換するDVDをロードするか、「CDをロードする」ドロップダウンリストから「DVDディスク」、「DVDフォルダ」または「DVD IFOファイル」を選択します。
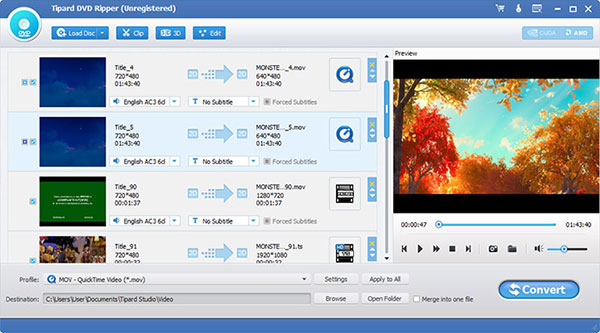
出力フォーマットを選択します。
[プロファイル]ドロップダウン矢印をクリックすると、プロファイルリストで必要な出力形式を選択できます。 または、必要な形式をクイック検索ボックスに直接入力して、表示されているプログラムのリストから選択することもできます。
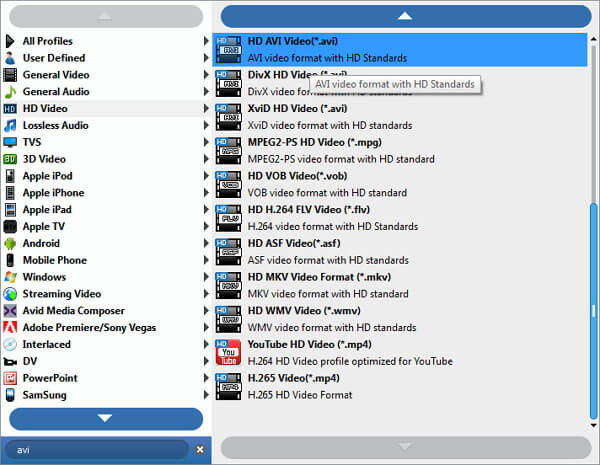
VLCの代わりにDVDをリッピングする
DVDのリッピングを開始するには、[変換]ボタンをクリックします。 Tipard DVDリッパーは、短時間で引き裂きプロセスを完了することができます。 画面の進行状況バーにパーセンテージが表示されます。
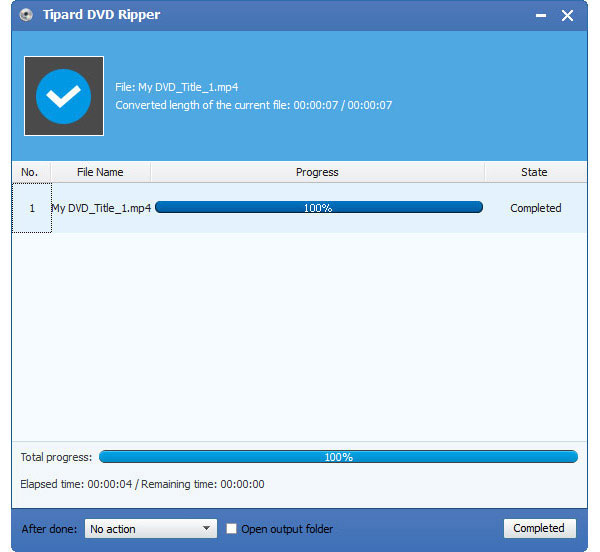
Tipard DVDリッパーは、解像度、フレームレート、ビットレート、および幅の比率などの技術的側面を調整することで変換をカスタマイズすることもできます。 また、基本的なビデオ編集機能があり、不要な画像をトリミングしたり、フレームをカットしたり、コントラスト、明るさ、彩度などの画像値を調整することができます。
まとめ
全体として、VLCは、DVDを安全かつ高品質にリッピングするために使用する強力で愛されたアプリケーションです。 しかし、VLCを使用してDVDをリッピングすると、DRMのどのタイプにも勝ることはなく、時にはエラーや非常に便利な操作ではありません。 より迅速でパーソナライズされた体験を希望する場合は、Tipard DVDリッパーがDVDSをリッピングするための最良の方法です。 これは、ユーザーが時間や場所なしであらゆる種類のDVDムービーを楽しむのに役立つ強力なDVDコンバーターアプリです。 このDVDコンバーターは、あらゆるDVDを解読と変換機能を使って多くの一般的なビデオとオーディオフォーマットにリッピングすることができます。 さらに、新しいアップグレード後、AMDアプリケーションのアクセラレーションを使用して、ユーザーにより速く、より速い変換体験を提供できます。