仮想ドライブを使用してISOファイルをマウントする方法

仮想ディスクまたはディスクエミュレータとも呼ばれる仮想ドライブは、コンピュータに物理的に存在しない存在しないドライブです。 しかし、ディスクエミュレータは多くの人にとって必要なツールです。 たとえば、人気のあるビデオゲームのディスクイメージを取得します。 イメージをディスクに書き込むことなくゲームをプレイできます。 さらに、多くの映画愛好家は、DVD映画を再生可能な形式ではないISOイメージとしてバックアップしています。 また、ディスクなしで映画を見ることができます。 多くの人は、ディスクイメージと仮想ディスクのパフォーマンスが優れているため、物理ディスクよりもディスクエミュレータを使用することを好みます。 これらはオプティカルドライブよりも高速に動作し、オプティカルドライブに必要なスピンアッププロセスをバイパスできます。 さらに、DVDやその他のディスクを保護することもできます。 仮想ドライブを使用すると、元のディスクを損傷することなく、ディスクイメージを実際のディスクとして使用できます。 また、XNUMXつの画像ファイルから数十個の画像ファイルを個別に設定できます。 それが非常に重要であることを考慮して、この投稿では、それを使用してディスクイメージをマウントする方法について説明します。
パート1。 仮想ドライブのディスクイメージを作成する
今日、人々はほとんどインターネットから何かをダウンロードすることができました。 ビデオゲームやオペレーティングシステムが必要な場合は、簡単にオンラインでディスクイメージをダウンロードできます。 しかし、既に物理ディスクがある場合は、自分でディスクイメージを作成することができます。 使用することをお勧めします ティパール DVD クローンこれは、市場で最も安定したISOクリエイターの1つです。
Tipard DVD Clonerでディスクイメージを作成する方法
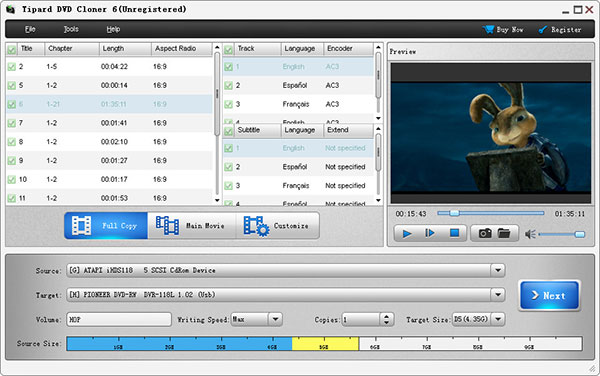
公式サイトから正しいバージョンのDVD Clonerをダウンロードし、画面の指示に従ってPCにインストールしてください。 バックアップするディスクをコンピュータのオプティカルドライブに挿入し、DVDクローナを実行します。
[ファイル]メニューの[DVDを読み込む]を選択すると、DVD全体が読み込まれます。 DVDをロードした後、まずファイルとビデオをプレビューできます。 次に、インターフェイスの下部に移動して、 フルコピー
あなたのDVDドライブを ソース ドロップダウンリストと ISOイメージ ターゲット ドロップダウンリスト。 クリックしてください Next 続行するにはボタンを押します。
ここでは、ボタンをクリックしてディスクイメージを保存する場所を選択できます 三点 のアイコン 燃焼後 のセクションから無料でダウンロードできます。
最後に、 開始 仮想ドライブのディスクイメージの作成を開始します。
数分後に、ステップ4で設定した場所に保存されたISOイメージファイルを取得できます。
パート2。 Windows 7でディスクイメージをマウントする方法
Windows 7と初期バージョンには仮想ドライブの容量が組み込まれていないため、サードパーティのツールを使用してディスクイメージをマウントする必要があります。 DVDFabは仮想ドライブ.
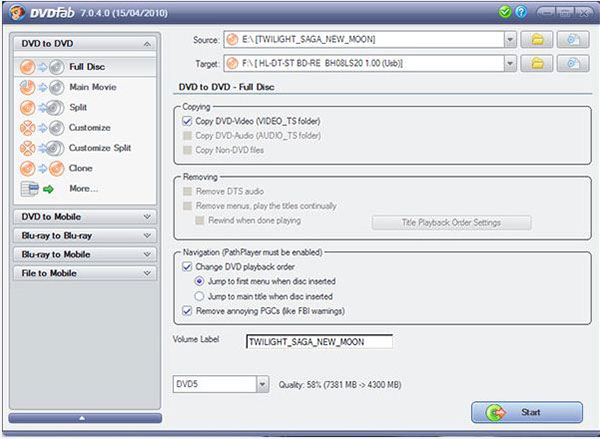
ディスクイメージファイルを右クリックし、 マウント オプションを選択します。
すでにWindows 7にソフトウェアをインストールしている場合は、利用可能な仮想ドライブの一覧にそのソフトウェアが表示されます。 DVDFab仮想ドライブを押して、ディスクイメージをマウントします。
光学ドライブには物理ディスクはありませんが、ディスクイメージを物理ディスクとして使用できます。
パート3。 Windowsでの仮想ドライブの使い方8 / Window 10
Windows 8以降のバージョンでは、ISOのネイティブインストールがサポートされているため、コンピュータにソフトウェアをダウンロードしてインストールする必要はありません。
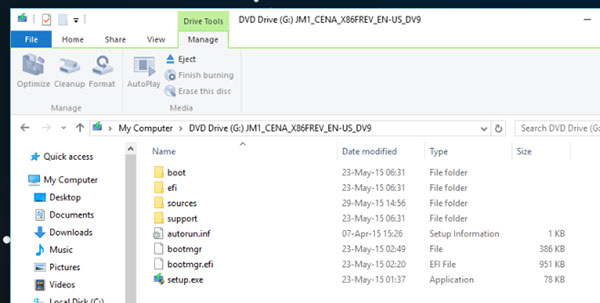
ISOイメージファイルを右クリックし、 Windowsエクスプローラ で開きます リスト。
その後、ディスクイメージは仮想ディスク内のディスクとして表示されます。 DVDムービーの場合は、DVDをサポートするメディアプレーヤーで再生できます。
ディスクイメージをアンマウントするには、ディスクイメージがマウントされている仮想ドライブを右クリックし、 イジェクト ディスクイメージをアンマウントします。
パート4。 Macで仮想ドライブにISOをマウントする方法
Appleは仮想ドライブMacをオペレーティングシステムに統合しているので、ISOイメージを使って仮想ドライブを直接作成することができます。
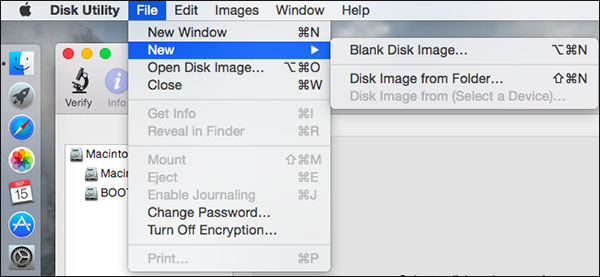
ISOイメージファイルが格納されているフォルダに移動し、ダブルクリックしてISOファイルをマウントします。 それが正常にマウントされている場合は、挿入されたDVDのように、デスクトップ上のディスクイメージを見つけることができます。
ダブルクリックが成功しなかった場合は、「ディスクユーティリティ」に移動します。 [ファイル]メニューの[ディスクイメージを開く]を選択し、マウントするISOファイルを選択します。 その後、デスクトップにマウントされます。 ディスクユーティリティは、ISO、DMG、IMGなどのほとんどのディスクイメージ形式で使用できます。
パート5。 Linuxで仮想ドライブを作る方法
Linuxは特別なオペレーティングシステムです。 Mac OS Xでは、LinuxはISOイメージを仮想ドライブにネイティブに変換できます。
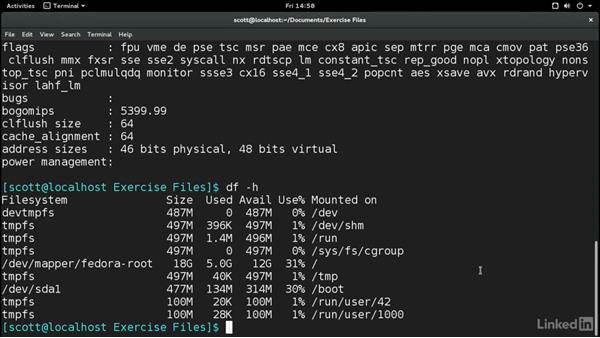
- 1。 ルートユーザとしてログインしていない場合は、次のコマンドでrootユーザに切り替えます。$ su -
- 2。 以下のコマンドラインを入力してISOをマウントするディレクトリを作成します:#mkdir -p / mnt / disk
あなたは交換することができます ディスク コマンドラインで任意のフォルダ名を指定してください。 - 3。 イメージファイルをコマンドラインでマウントします。#mount -o loop [sample] .iso / mnt / disk /
交換する [サンプル] イメージファイル名と ディスク ステップ2でカスタマイズしたフォルダ名を使用します。 - 4。 イメージファイルがマウントされ、物理ディスクとしてアクセスできます。
まとめ
仮想ドライブには多くのメリットがあります。そのため、ゲームプレイヤー、映画愛好家などは、オプティカルドライブと物理ディスクへのドライブを好みます。 この記事では、異なるプラットフォーム上の仮想ディスクにISOイメージをマウントするための基本的な方法を共有しました。 Windows 7以前のバージョンにはこの機能はありませんが、利用可能なサードパーティのツールが多数あります。 Windows 8 / 8.1、10、Mac OS X、Linuxには仮想ドライバがネイティブに組み込まれているため、ISOファイルを直接組み込むことができます。 仮想ドライブにISOファイルをマウントする場合は、最初にISOファイルを作成する必要があります。 このアプリケーションは高品質のISOファイルを作成する能力があるため、ディスクから画像を抽出するには、Tipard DVD Clonerを使用することをお勧めします。







