最適なオプションのチュートリアルを使用して画像を DVD に書き込む最も簡単な方法
このガイドでは、デジタルを変革する簡単なプロセスについて説明します。 画像を DVD に保存する、あなたの思い出を確実に保存し、祝うことができます。便利さと個人的なタッチを組み合わせて、自宅でこのアートを簡単にマスターするための便利なヒントをご覧ください。 DVD という古典的なメディアを通じて、画像に命を吹き込むことのシンプルさと感傷を体験してみましょう。
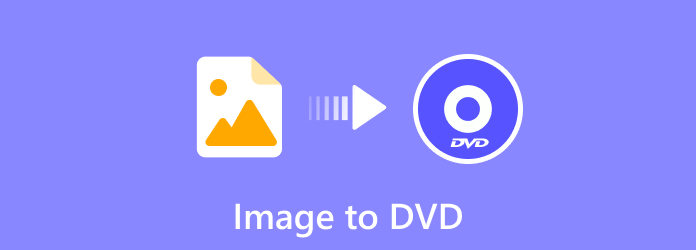
パート 1. Windows と Mac のソフトウェアと組み込みツールを使用してイメージを DVD に書き込む方法
1つ目の方法。 ImgBurnの使用
写真を DVD に書き込むには、さまざまなソフトウェア ツールを使用します。この目的で人気があり、ユーザーフレンドリーなソフトウェアの 1 つが ImgBurn です。ここでは、ImgBurn を使用してイメージを DVD に書き込む方法に関するステップバイステップのチュートリアルを示します。
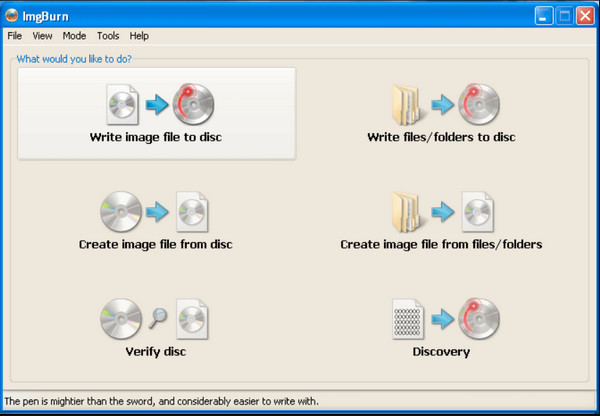
ステップ 1ImgBurn の公式ページにアクセスし、ソフトウェアの最新バージョンをダウンロードします。画面上の指示に従って、ImgBurn をコンピュータにインストールします。
ステップ 2インストール後に ImgBurn を開き、選択します イメージファイルをディスクに書き込みます メインメニューに表示されます。
ステップ 3セットアップボタンをクリックすると、セットアップが開始されます フォルダ ボタンの横にある ソース フィールドをクリックして、画像ファイルが保存されている場所を参照します。 DVD に書き込みたいイメージ ファイルを選択します。
ステップ 4空の DVD をドライブに挿入し、書き込みドライブを選択します。大きいものをクリックしてください 書きます ボタンをクリックして書き込みプロセスを開始します。 ImgBurn は進行状況を表示し、プロセスが完了すると通知します。
2番目の方法。 Windows ディスク イメージ バーナーの使用
Windowsのディスクイメージバーナー は、ユーザーが ISO イメージを DVD に書き込むことができる Windows OS の組み込みツールです。イメージ ファイルの選択、保存先の DVD 書き込みドライブの選択、書き込みプロセスの開始のための簡単なインターフェイスが提供されます。このツールは、Windows 10 で DVD に基本的なイメージの書き込みを実行したいユーザーにとって便利です。
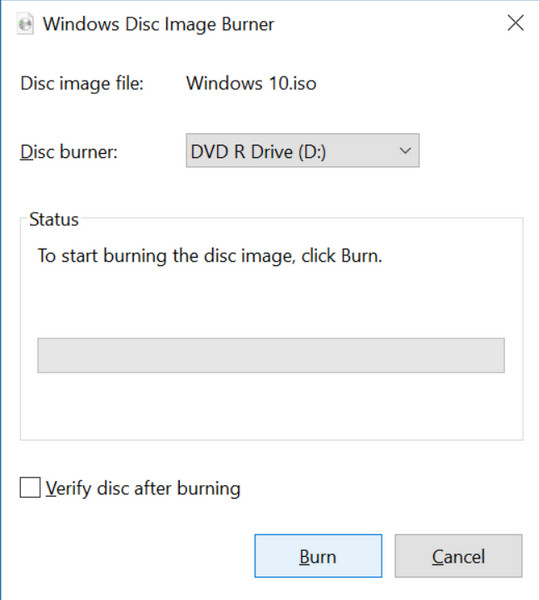
ステップ 1空の DVD を DVD バーナー ドライブに置きます。書き込みたいイメージを保存するのに十分なストレージがあることを確認してください。書き込みたい画像ファイルを右クリックします。コンテキスト メニューから、 ディスクイメージを書き込む.
ステップ 2 Windowsのディスクイメージバーナー ツールが開き、DVD 書き込みドライブを選択するよう求められます。正しいドライブが選択されていることを確認してください。
ステップ 3クリック 燃やす ボタンをクリックして書き込みプロセスを開始します。 Windows に進行状況が表示され、完了すると通知が表示されます。
3番目の方法。 Mac ディスクユーティリティの使用
ディスクユーティリティ は、さまざまなディスク管理およびトラブルシューティング機能を提供する Mac 専用の組み込みアプリです。その機能の中には、ディスク ユーティリティを使用してディスク イメージを DVD に書き込むことができます。イメージ ファイルの選択、書き込み設定の構成、DVD へのイメージ ファイルの書き込みを開始するためのユーザー フレンドリーなインターフェイスを提供します。
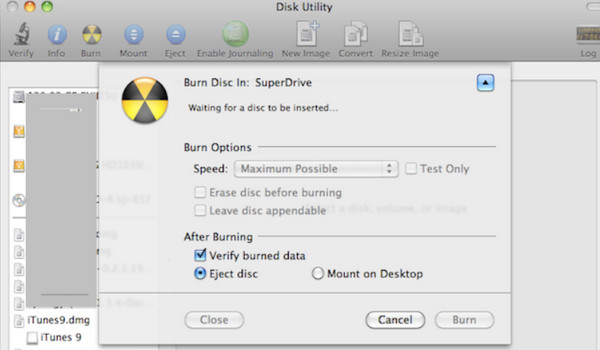
ステップ 1空の DVD を Mac の DVD ドライブに挿入し、イメージを保存するのに十分な容量があることを確認します。案内する ディスクユーティリティ セクションに アプリケーション & ユーティリティ フォルダ。どちらかの方法で開きます スポットライト または手動ナビゲーションによる。
ステップ 2メニューの「ファイル」をクリックして、 ディスクイメージを開く。書き込むイメージ ファイルを選択します。
ステップ 3画像ファイルが読み込まれたら、 燃やす ツールバーのボタン。必要に応じて書き込み設定を構成し、クリックします 燃やす プロセスを開始します。
パート 2. ヒント: 自宅で簡単かつ無料でコンテンツを DVD にすばやく書き込む
自宅で DVD を作成するためのシームレスでユーザーフレンドリーなソリューションを目指す人にとって、 Tipard DVD 作成 信頼できる選択肢として際立っています。このソフトウェアは初心者から上級ユーザーまで対応し、DVD 書き込みプロセスを簡素化する直感的なインターフェイスを提供します。 MP4、AVI、MKV などの多様な入力形式をサポートする Tipard により、ビデオを DVD 互換形式に簡単に変換できます。基本的な機能を超えて、BGM、字幕、パーソナライズされた DVD メニューの追加などのカスタマイズ オプションが提供されます。 Tipard は高品質の出力に注力し、書き込まれた DVD が優れたオーディオとビデオの品質を維持できるようにします。ソフトウェアの効率的な書き込みエンジンにより、高速かつ合理的な DVD 作成体験が可能になり、品質を損なうことなく迅速な結果が得られます。
ステップ 1まず、Tipard DVD Creator をコンピュータにダウンロードしてインストールします。お使いのオペレーティング システムに応じて、以下の指定されたダウンロード ボタンを使用してください。
ステップ 2ソフトウェアが正常にインストールされたら、Tipard DVD Creatorを起動します。最初のウィンドウで、「DVD ディスク」オプションをクリックします。次に、 メディアファイルを追加する メインインターフェイスの中央にあるボタン。これにより、MP4 やその他のさまざまな形式のものも含め、書き込みたいすべてのビデオやムービーを読み込むことができます。すべてのファイルを追加したら、 Next
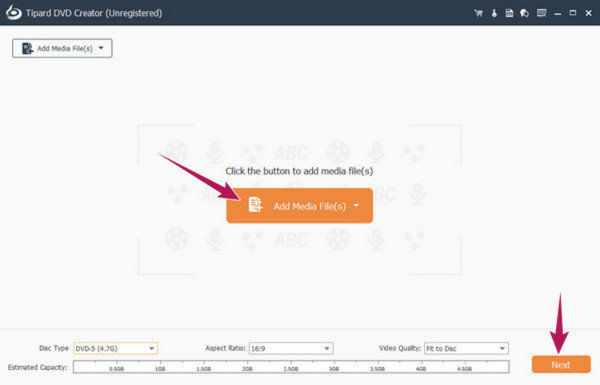
ステップ 3DVD のメニュー テンプレートをカスタマイズします。 Tipard DVD Creator では、複数のテンプレートが提供されています。 メニューテンプレート セクション。好みに合ったものをお選びください。
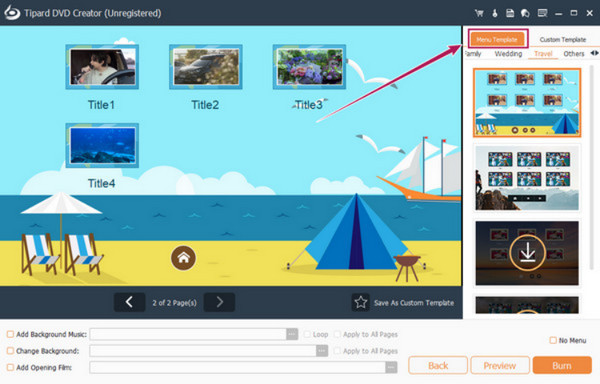
ステップ 4クリック 燃やす 最後のウィンドウの ボタンをクリックして次のステップに進みます。 DVD がディスク ドライブに挿入されていることを確認します。次のウィンドウで、 ディスクに書き込みます オプション。好みに応じて他のプリセットを調整します。最後に、 開始 ボタンをクリックして DVD 書き込みプロセスを開始します。
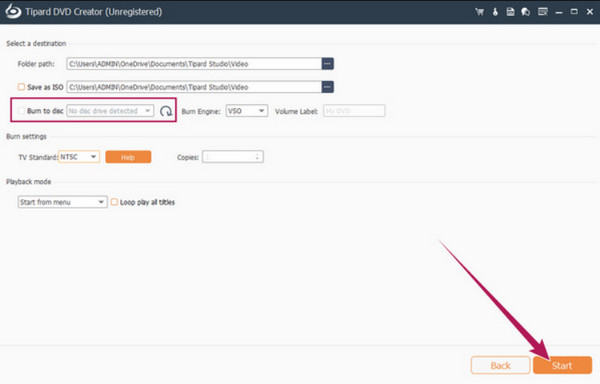
パート 3. 画像を DVD に書き込む方法に関する FAQ
DVD はすべての画像形式をサポートしていますか?
通常、DVD は特定の画像形式をサポートしており、JPEG と PNG が最も広く互換性があります。 DVD プレーヤーのマニュアルまたは仕様を確認して互換性を確認することをお勧めします。必要に応じて、適切なソフトウェアを使用して画像をサポートされている形式に変換することを検討してください。
写真を DVD に書き込むのにどれくらい時間がかかりますか?
書き込み時間は、イメージ ファイルのサイズ、DVD 書き込み速度、コンピュータの機能などのさまざまな要因によって異なります。写真を DVD に書き込むには、数分から 1 時間かかる場合があります。品質設定を高くし、ファイル サイズを大きくすると、書き込み時間が長くなる可能性があります。
スライドショー DVD では何ができますか?
スライドショー DVD は、思い出を記念し、魅力的なプレゼンテーションを提供するための多面的なプラットフォームです。これにより、ユーザーは家族のイベント、休暇、特別な日の大切な瞬間をカプセル化したビジュアルアーカイブを管理することができます。スライドショー DVD の多用途性は、個人的な使用を超えて、友人や家族へのパーソナライズされたギフトの作成にも拡張され、共有された思い出がダイナミックで思慮深い形式でよみがえります。
DVD 上の画像スライドショーに音楽を追加できますか?
多くの DVD 書き込みおよびオーサリング ツールを使用すると、 ビデオにバックグラウンドミュージックを追加する または画像のスライドショー。スライドショーを作成するときは、オーディオまたはバックグラウンド ミュージックに関連するオプションを探し、選択したソフトウェアが提供する手順に従います。
標準 DVD 上で画像を保存できるスペースはどれくらいですか?
標準的な 4.7 層 DVD の記憶容量は約 XNUMX GB です。画像スペースは、 DVDの種類、ファイルサイズ、画像の数。イメージ ファイルを書き込む前に、イメージ ファイルの合計サイズをチェックし、利用可能なストレージ内に収まることを確認することをお勧めします。
まとめ
デジタル化 写真を DVD に保存 これは単なるスペース節約の取り組みではありません。それは、貴重な瞬間を時代を超越した高品質の形式で保存する旅です。この包括的なガイドでは、Windows および Mac でのソフトウェアの使用から、Tipard DVD Creator を使用した便利な家庭用 DVD 書き込み体験まで、さまざまな方法を説明しています。さらに、変換方法を学ぶことができます DVDに8mm 必要に応じて。







