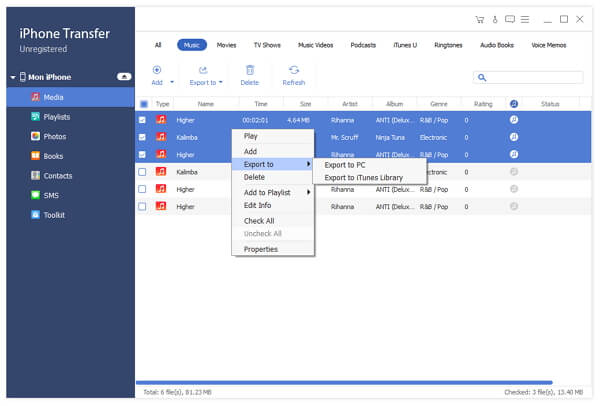iPodでDVD /ビデオを楽しんでiPodのファイルをPCにバックアップする方法

DVDをiPodに取り込む方法
iPodとiPhoneは人々の必要な音楽/ビデオプレーヤーになっています。 今では多くの人がいつでもどこでもiPod / iPhoneでHD DVDを楽しんでいます。 しかし、質問はiPod / iPhoneはH.264とMP4ビデオフォーマットしか受け付けないということです。 心配しないでください。 DVD リッピング あなたに多くを助けることができます。
このTipard DVDをiPodのインストールファイルにダウンロードしてください。 ダウンロードしたインストールファイルをダブルクリックしてインストールを開始します。 指示に従って、インストールを完了します。 DVDリッパーを起動します。

「Load DVD」をクリックしてDVDのロード、DVDのロード、IFOファイルのロードを選択します。

変換するタイトルまたはチャプタを選択した後、プレビューウィンドウおよびDVDコンテンツリストの変換の出力設定を設定できます。
オーディオトラック:選択したファイル(タイトルまたはチャプターのいずれか)のオーディオトラックを選択します。
サブタイトル:選択したファイルの字幕を選択します(タイトルまたはチャプターのいずれか)

設定:「設定」をクリックして設定ウィンドウを開きます。
ビデオ設定では、エンコーダ、フレームレート、解像度、ビデオビットレートを選択してムービーを変換できます。
オーディオ設定では、エンコーダ、チャンネル、ビットレート、サンプルレートを選択してムービーを変換できます。
開催場所:変換したムービーを保存する場所を指定するには、[参照]をクリックします。 出力フォルダを開く場合は、[フォルダを開く]をクリックします。
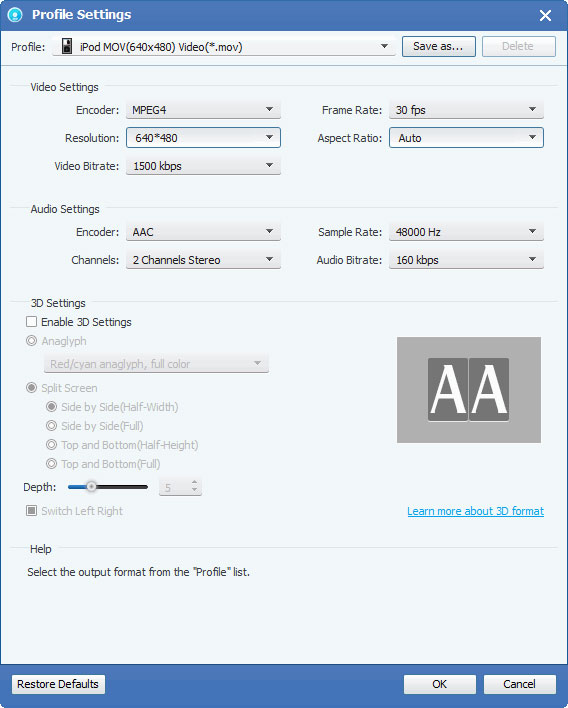
「編集」>「エフェクト」をクリックして、エフェクトウィンドウを開きます。 Tipard DVD Ripperを使用すると、調整バーをドラッグしてクリックすることで、ビデオの明るさ、コントラスト、彩度、およびオーディオの音量を調整できます。

Tipard DVD to iPod Converterを使用すると、ムービーをカットできるので、DVDムービーからお気に入りのクリップをキャプチャできます。 "クリップ"ボタンをクリックして "クリップ"ウィンドウを開きます。 Tipard DVD to iPod Converterは、DVDをトリミングする3つの方法を提供します。
◆方法1:[開始時刻]ボックスに開始時刻を入力して[OK]をクリックし、[終了時刻の設定]ボックスに終了時刻を入力して[OK]をクリックします。
◆方法2:トリミングするときにプレビューウィンドウの下にあるはさみバーをドラッグすると、参照用に[開始時間]ボックスと[終了時間]ボックスに時間が表示されます。
◆方法3:トリミングを開始する場合は、[トリミング元]ボタンをクリックします。 トリミングを停止したい場所の「TrimTo」ボタンをクリックします。
トリム時間を設定すると、キャプチャされたクリップの長さが参照用の長さの選択ボックスに表示されます。

Tipard DVD Ripperを使用すると、ビデオの周りの黒いエッジを削除し、ビデオ再生領域のサイズをカスタマイズできます。 ビデオをトリミングするには、次の3つの方法があります。
◆方法1:[切り抜きモード]ドロップダウンリストで切り抜きモードを選択し、[OK]をクリックして切り抜きを保存します。 選択可能なXNUMXつのプリセットトリミングモードがあります:トリミングなし、上部と下部の黒いエッジをカットオフ、上部の黒いエッジをカットオフ、下部の黒いエッジをカットオフ、左右の黒いエッジをカットオフ、すべての黒いエッジをカットオフ。
◆方法2:クロップフレームは、ムービービデオの周りの黄色い線です。 クロップフレームにはXNUMXつの小さな調整ボックスがあります。 各調整ボックスを使用すると、ムービービデオを異なる位置からトリミングできます。 ムービービデオをトリミングするには、マウスカーソルを調整ボックスに移動し、トリミングフレームをドラッグするだけです。
◆方法3:切り抜きウィンドウの右下部分には、上、下、左、右のXNUMXつの切り抜き値があります。 各値を設定してムービービデオをトリミングすると、それに応じてトリミングフレームが移動します。

選択した章やタイトルを1つのファイルにまとめるには、「1つのファイルにマージ」オプションをチェックします。 デフォルトでは、マージされたファイルの名前は、最初に選択されたファイル(タイトルまたは章のいずれか)の名前になります。
[スナップショット]ボタンをクリックすると、プレビューウィンドウの現在の画像がキャプチャされ、保存されます。 「フォルダ」ボタンをクリックすると、撮影した画像が保存されているフォルダが開きます。 デフォルトでは、キャプチャされたイメージはユーザーのMy Documents \ Tipard Studio \ Snapshotに保存されます。 "環境設定"メニューをクリックすると、スナップショットフォルダとキャプチャされた画像の種類(JPEG、GIFまたはBMP形式)をリセットできます。
変換を開始する前に、「Preference」メニューをクリックして、変換に関連する設定を調整します。
◆変換後:コンピュータを「シャットダウン」するか、変換後に「アクションなし」を選択できます。◆CPU使用率:コンピューターの最大CPU使用率を選択できます:50%、60%、70%、80%、90%、100%。
事前設定を終えたら、 "開始"ボタンをクリックするだけでDVDをiPodフォーマットに変換することができます。 それが終わると、DVDムービーはiPodですっきりと便利に手に入ります。
iPodデータをPCにバックアップする方法
iPod転送をダウンロードしてインストールする
上記のボタンをクリックするだけで、転送ソフトウェアを無料でダウンロードできます。 .exeファイルをダブルクリックし、ウィザードの指示に従ってコンピュータにインストールします。 次に、iPodからコンピュータにデータをバックアップするファイルを選択します。 Macユーザーの場合は、Mac用のiPod転送をダウンロードしてください。
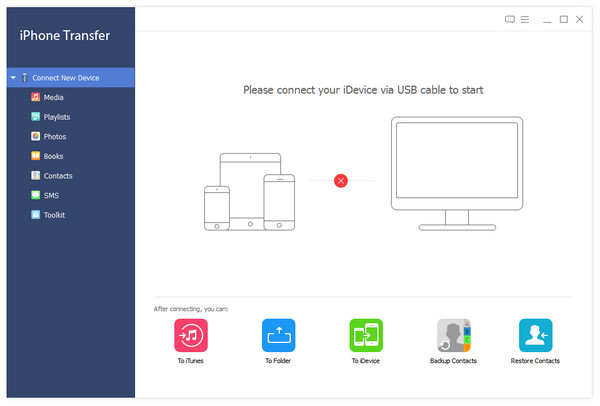
iPodをPCに接続してプログラムを起動する
iPodをケーブルでPCに接続してからプログラムを起動すると、iPodのすべてのファイルが自動的に検出され、ソートされます(ビデオ、音楽、写真、連絡先など)。また、バックアップの前にそれをプレビューしてください。 ステップ4を参照してください。
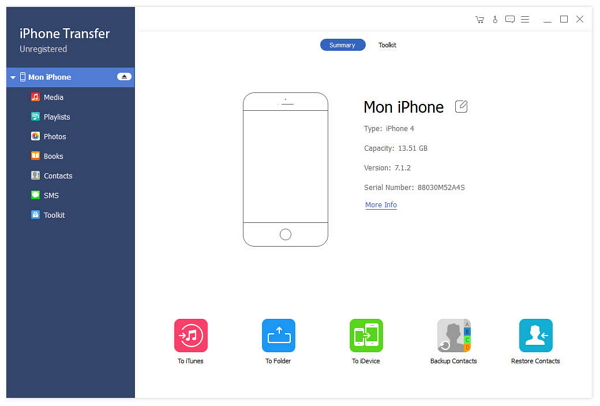
iPodデータをスキャンする
iPodをコンピュータに接続すると、iPod転送ソフトウェアが自動的にiPodをスキャンします。 ビデオ、メッセージ、写真などのインターフェイスにコンテンツが表示されます。
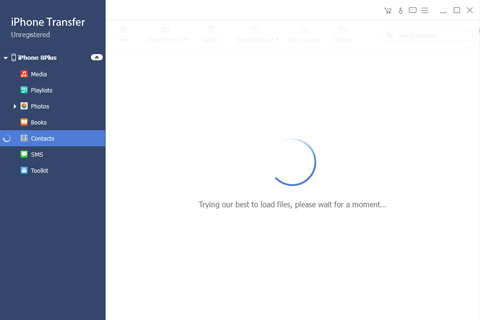
ターゲットファイルを選択
PCに転送する曲を選択します。 この転送ソフトウェアを使用すると、演奏前に音楽をプレビューおよび編集することができます。
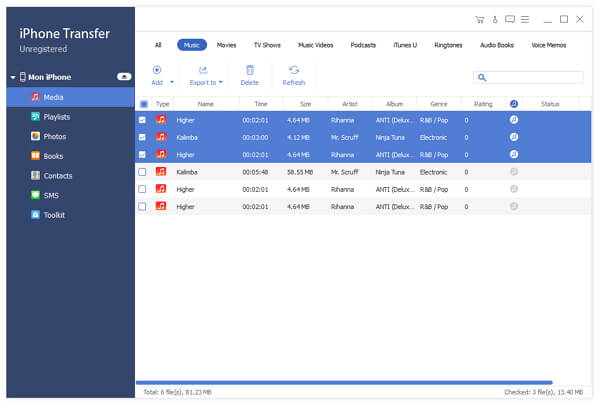
音楽をコンピュータにエクスポートし始める
[バックアップ]ボタンをクリックすると、音楽をiPodからコンピュータに簡単にバックアップできます。