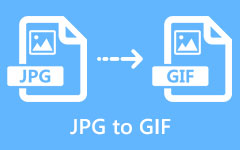HEIC を JPG に変更する方法: 簡単に共有するための簡単で役立つガイド
この記事では、HEIC 写真が表示されにくいという写真コミュニティの新しい問題に対する回答を掲載します。 HEICからJPGへ 変換は、このタイプのファイルが抱える互換性の問題を軽減するための、最も好感が持てると同時に便利な解決策です。 以下の内容を読むと、推奨に基づいて HEIC 写真を表示することに問題はなくなり、写真を受け入れて共有するためだけに携帯電話をアップグレードする必要がないことがわかります。 したがって、iOS の写真を HEIC 形式で処理する必要性を損なうことなく、Android とデスクトップを楽しむことができます。
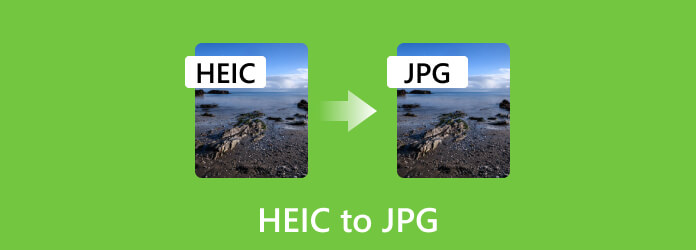
パート 1. HEIC VS. JPEG/JPEG
HEICって何?
HEICとはHigh-Efficiency Image formatの略称です。 これは、効率的な圧縮を備えた高度で最新の写真ファイル形式であり、画像の保存中に高画質を維持します。 さらに、この写真形式は Moving Picture Experts Group (MPEG) の開発の XNUMX つであり、従来の写真形式と比較して画像サイズを大幅に縮小する高度な圧縮アルゴリズムを使用しています。 したがって、オンラインまたはストレージ容量が限られているデバイス上で写真ファイルを保存および共有するのに最適です。 さらに、このタイプの形式はアニメーションや透明度などの機能をサポートしているため、さまざまなビジュアル コンテンツに柔軟に対応できます。
JPG/JPEGとは何ですか?
HEIC から JPEG または共同写真専門家グループへ。 JPG は、許容可能な画質の忠実度を維持しながら写真のファイル サイズを削減する非可逆圧縮技術を採用するために確立された汎用形式です。 共同写真専門家グループが開発したもので、特に写真や、色のグラデーションが良好な複雑な画像に適しています。 ただし、この形式は画像の重要でない情報を無視して圧縮するため、特に大幅に圧縮した場合には画質が若干低下します。 詳細な品質を維持することに限界があるにもかかわらず、この形式はさまざまなデバイスやオンライン プラットフォームで幅広い互換性があるため、依然としてよく知られています。 実際、これはインターネット上で写真を共有するための普遍的な選択肢となりました。
HEIC と JPEG の違いを確認するためのチャート
| 側面 | HEIC | JPEG |
|---|---|---|
| 互換性 | Windows および Web ブラウザとの互換性は限られており、Apple エコシステムのブラウザとの互換性が高くなります。 | 電話、コンピュータ、テレビ、ウェブブラウザなど、ほぼすべてのデバイスと互換性があります。 |
| 解像度 |
SD:640×480、720×480、800×600。 HD: 1280×720 および 1920×1080。 UHD: 3840×2160 (4K) および 7680×4320 (8K)。 |
SD:640×480、800×600、1024×768。 HD: 1280×720 および 1920×1080。 UHD: 3840×2160 (4K) および 7680×4320 (8K)。 |
| サイズ | 優れた圧縮性により、サイズが小さくなります。 | HEICと比較して大型 |
| サポートされているプラットフォーム |
iOS 11以降を搭載したiPhone。 OS 10 以降を搭載した Mac コンピューター。 |
Windows Mac Linux Android iOS ウェブブラウザー。 Unix。 |
パート 2. Windows 11/macOS Sonoma で HEIC を JPG に変換する最良の方法 (オフラインとオンライン)
Tipard ビデオコンバーター究極 (Windows および Mac)
ここでは、Mac と Windows の両方で入手できる総合的なプログラムを紹介します。 Tipardビデオコンバータ究極。 HEIC を JPG にバッチ変換したい場合、この Tipard Video Converter Ultimate は、優れた品質を生成する能力と信頼性を備えています。 高度な GPU およびハードウェア アクセラレーション テクノロジを備えており、通常のコンバータより 60 倍の速度で大量のファイルを変換できます。 写真ファイルを変換する機能がツールボックス内に表示され、JPG、PNG、MPB、TIFF、TIF、WEBP、DDS などのさまざまな出力形式から自由に選択できることは嬉しいことです。 また、パネルをドラッグするだけで写真のズームと品質を調整できます。
それとは別に、さまざまな形式のビデオ ファイルやオーディオ ファイルなど、他のメディア ファイルに対して強力に機能する多数の編集ツールも付属しています。 これは、取得することがいかに柔軟で有益であるかを証明するだけです。 一方、HEIC ファイルを JPG ファイルに一括変換する手順は次のとおりです。
特徴
- • HEIC ファイルを JPEG/JPG やその他の形式に一括変換します。
- • 60 倍の速度レートによる超高速変換プロセス。
- • 柔軟なプラットフォームサポートとさまざまな機能。
- • 豊富な追加編集機能を楽しめます。
HEIC ファイルを同時に変換する方法
ステップ 1を使用してコンバータをインストールしたら、コンバータを起動します。 ダウンロード ボタンは上で利用可能です。 無料でインストールできますのでご安心ください。 ダウンロードしたら、それを起動し、そのファイルにカーソルを合わせます。 ツールボックス.
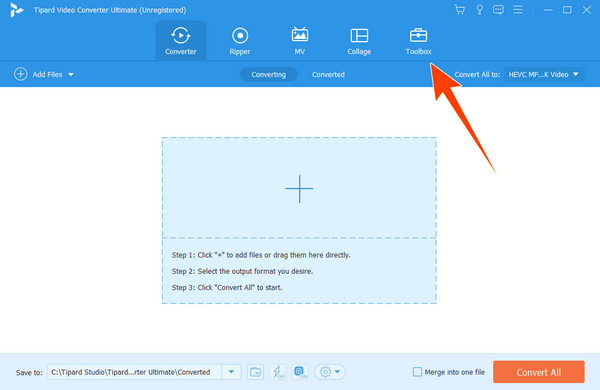
ステップ 2[ツールボックス]メニューにアクセスしたら、 画像変換 ツールをクリックしてクリックします。 次に、ファイルのアップロードを開始して、[ プラス 新しいウィンドウのボタンをクリックします。
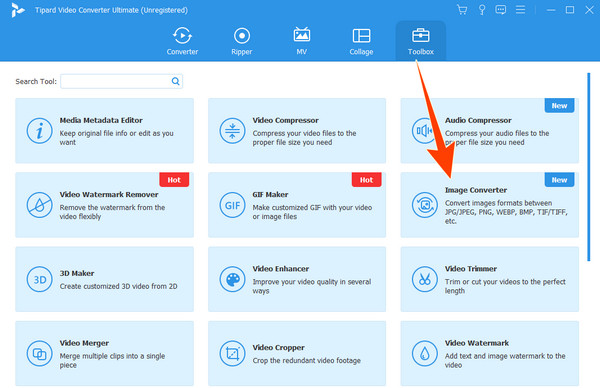
ステップ 3アップロード後も、インターフェイスの左上にある [ソース ファイルの追加] ボタンをクリックして、さらにファイルを追加できます。 すべての写真がすでに入力されたら、 すべて変換 セクションに移動し、ドロップダウン ボタンをクリックして選択します。 JPG / JPEG フォーマットオプション。
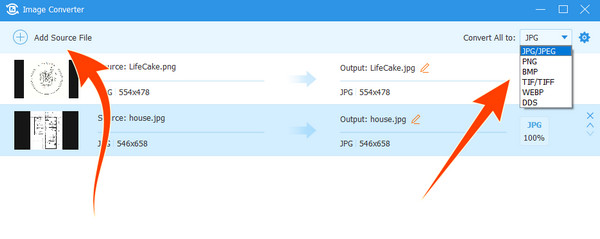
ステップ 4その後、 輸出 インターフェイスの右下にあるボタンを押して、変換プロセスが完了するまで待ちます。
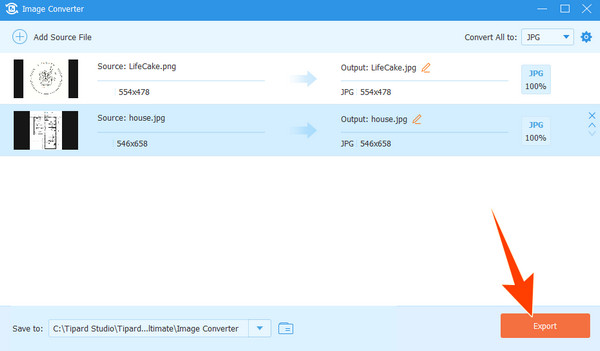
プレビュー(Mac)
Mac ユーザーは、組み込みソフトウェアであるプレビューによく慣れています。 画像の閲覧、変換、加工など、さまざまな作業に対応する多機能なソフトウェアです。 はい。このプレビュー アプリの最も便利な機能の XNUMX つはファイルを変換する機能であるため、このプレビュー アプリを使用して HEIC を JPG に無料で変換できます。 この機能は、HEIC を含むメディア ファイルをサポートするデバイスを持たない人と共有する場合に非常に役立ちます。 一方、プレビュー プログラムを使用するための簡単な手順をいくつか紹介します。
主な機能
- • ドキュメントビューア。
- • PDF の注釈。
- • 印刷と共有。
- • 画像編集。
MacでHEICをJPGに変換する方法
ステップ 1Mac コンピュータで HEIC ファイルをダブルクリックしてプレビューで開きます。 開いたら、 をクリックします File メニューバーのタブをクリックし、 輸出
ステップ 2ソフトウェア設定ページで、下図のように としてエクスポート メニューで、出力として JPEG を選択します。 次に、JPEG ファイルに採用する希望の品質と解像度を選択します。
ステップ 3その後、変換されたJPGファイルを保存するファイルの保存先を選択します。 完了したら、 Save ボタンをクリックすると、HEIC ファイルが変換され、指定した場所に保存されます。
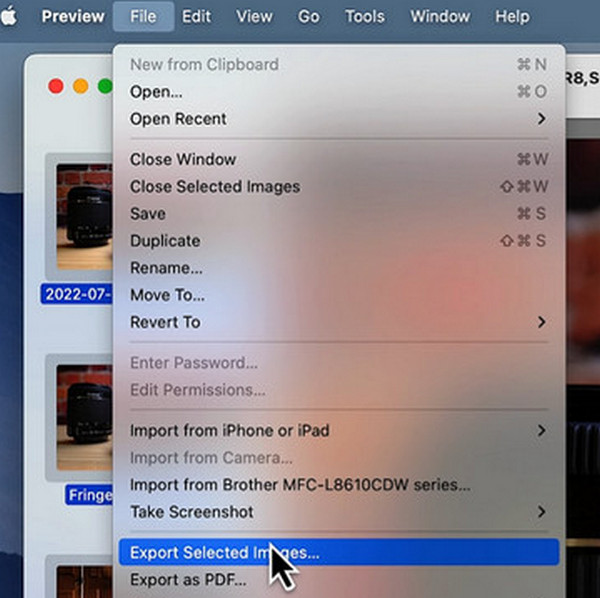
JPEGminiによるHEICからJPEGへの変換(オンライン)
オンラインで HEIC を JPG に変換する方法を学びたい場合は、JPEGmini を使用する必要があります。 はい、これはファイルを一括変換できるオンライン プログラムです。 読み込み時間が速く、変換プロセスが簡単なため、スマートフォンでも写真ファイルを変換するのに最適です。 ただし、HEIC から好みの JPG 形式への変換には高度な機能はなく、HEIC を JPEG に変換する専用の機能のみが付属しています。 一方、毎日使用する場合は使用制限なしで使用できますが、同時にインポートできる写真は最大 XNUMX 枚までです。
特徴
- • さまざまなデバイスで柔軟に使用できます。
- • シンプルなインターフェースのナビゲーション。
- • 登録ユーザーの写真は最大 30 枚です。
- • 出力 JPEG 画像を最適化します。
WindowsオンラインでHEICファイルをJPGファイルに変換する方法
ステップ 1Web サイトにアクセスすると、左隅に変換ツールが表示されます。
ステップ 2クリック プラス ボタンをクリックして、HEIC ファイルのインポートを開始します。
ステップ 3ポップアップウィンドウに表示されるように、変換プロセスが完了するまで待ちます。 完了したら、変換された写真をダウンロードします。
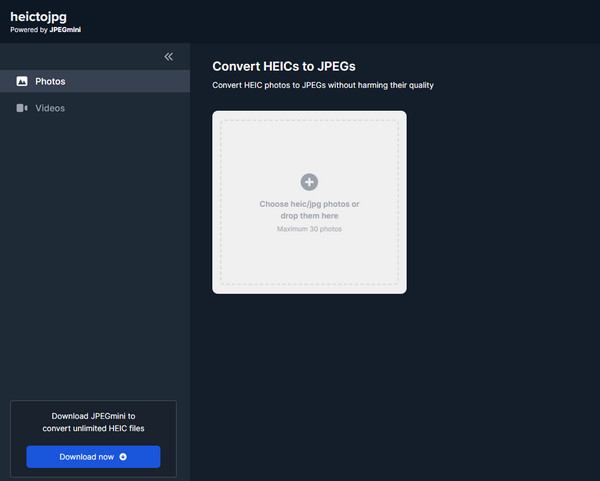
CloudConvert (オンライン)
複雑な手順を必要とせずに、HEIC を JPG に無料で変換するもう XNUMX つのオンライン方法は、次のとおりです。 CloudConvert。 これは、写真や、ビデオ、オーディオ、ドキュメント、電子ブック、プレゼンテーション、ベクターなどを含むその他のメディア タイプを扱う最もよく知られたオンライン コンバーターの XNUMX つです。 さらに、CloudConvert には、タグ付けされた大量の高度な機能とのカスタム統合を可能にする強力な API があります。 ただし、この API は無料ユーティリティには含まれておらず、実際の使用量に対してのみ料金を支払う必要があります。
主な機能
- • 200 を超える形式がサポートされています。
- • バッチ変換。
- • カスタマイズオプション。
- • クラウドライブラリ。
HEICファイルを変換する方法
ステップ 1ファイルコンバーターのホームページにアクセスします。 にカーソルを合わせます。 変換 部分を入力し、入力を HEIC に、出力を JPG に設定します。
ステップ 2ヒット ファイルを選ぶ ボタンをクリックして HEIC ファイルをインポートします。
ステップ 3その後、ヒット 変換 ボタンをクリックし、その後変換されたファイルをダウンロードします。
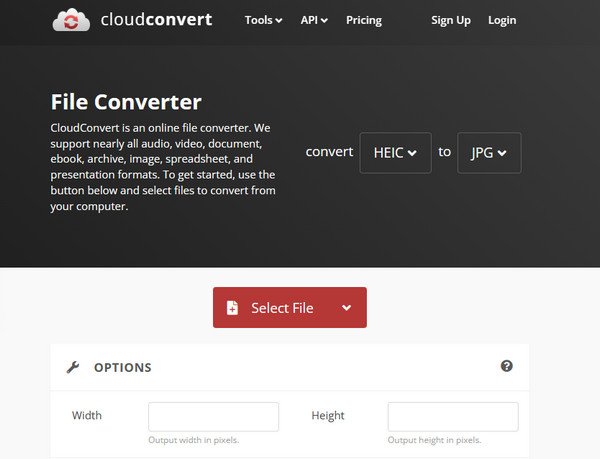
パート 3. iOS および Android で HEIC を JPG に変更する方法
ショートカットの使用 (iOS)
ショートカットは iOS ユーザーにとって強力なユーティリティであり、適切なショートカット プロンプトを使用して XNUMX 回のタップでさまざまなタスクを実行できます。 正しく採用されれば、ターンすることもできます JPEGからGIFへ iPhoneで。 そこまでジャンプする前に、ここでショートカット アプリを使用して iPhone で HEIC を JPG に変換する方法を作成する手順を確認してください。
ステップ 1アプリを起動し、 Add ボタン。 次に、検索バーをタップして検索します 写真を選択。 次に、 複数を選択 選択。
ステップ 2検索バーで、 画像を変換する そして切り替えます メタデータを保持する の上。 さあ、検索する時が来ました フォトアルバムに保存 をタップして Next ボタン。 作成したショートカットに名前を付けてタップします クリックします 後。
ステップ 3写真は JPG として保存されます。
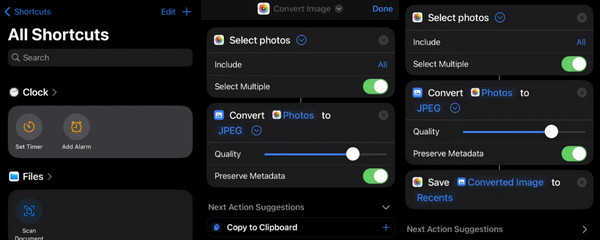
写真の使用 (iOS)
写真アプリは、iPhone で HEIC を JPG にすばやく変更するもう XNUMX つの方法です。 したがって、次の手順に従います。
ステップ 1写真アプリで HEIC 写真を検索し、選択して、 シェアする
ステップ 2次に、 写真をコピーする オプション。 次に、ファイル アプリに移動し、 私のiPhoneで オプション。 次に、コピーした HEIC ファイルをそこに貼り付けると、自動的に JPG として投稿されます。
ステップ 3その後、投稿されたJPG画像をタップし、写真に保存します。 以上が iPhone に HEIC を JPG として保存する方法です。
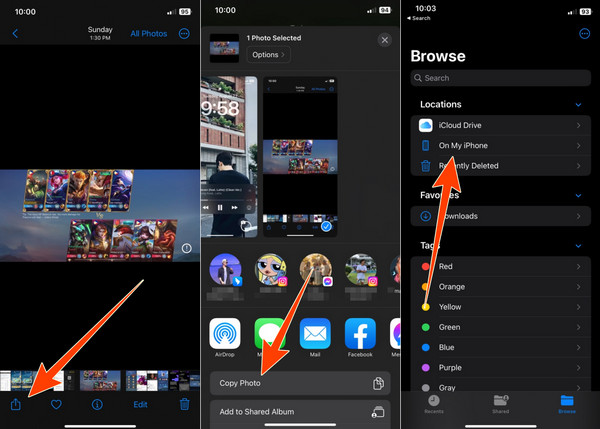
Luma の使用: HEIC から JPG コンバーター (Android)
次に、Android 用の信頼できるアプリ、Luma の HEIC から JPG へのコンバーターに移ります。 さまざまなファイルを一度に変更できます。
ステップ 1Android スマートフォンにアプリをインストールして起動します。
ステップ 2をタップ プラス ボタンをクリックして、単一のファイルを開くかフォルダーを開くかを選択します。
ステップ 3HEIC ファイルがアップロードされると、変換が開始されます。
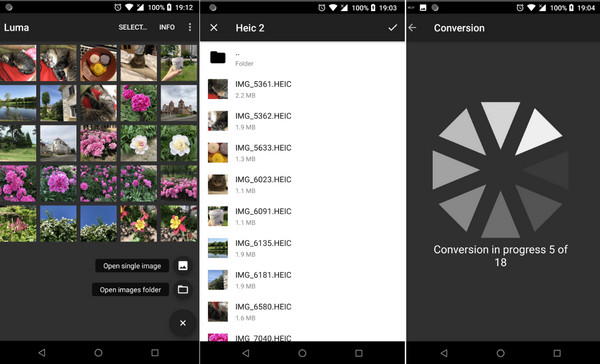
パート 4. HEIC から JPG への変換に関するよくある質問
iPhoneでHEICをJPGに変換する最も速い方法は何ですか?
最も速い変換方法は、写真アプリを使用することです。 HEIC 写真をコピーし、JPG としてファイルに貼り付けるだけです。
Android はデフォルトで HEIC 写真を開くことができますか?
いいえ、Android スマートフォンはデフォルトでは HEIC をサポートしていません。 このような形式を開くには、サードパーティのアプリが必要です。
HEIC、JPG、PNG のどれが優れていますか?
品質、圧縮、互換性の点では、JPG の方が優れています。
HEIC を JPEG に変換すると画質は低下しますか?
JPG は不可逆圧縮であるため、変換では品質が低下する傾向があります。
JPEGとJPGは同じですか?
はい。 JPG と JPEG は同じ画像形式です。 JPG は JPEG の略語としてのみ使用されます。
まとめ
長期的には、HEIC から JPG への変換を成功させるための鍵が得られます。 適切な変換ツールを利用する限り、使用するデバイスの種類は関係ありません。 の Tipard Video Converter Ultimateの Image Converter は、Windows および Mac 向けの優れた簡単なオプションです。