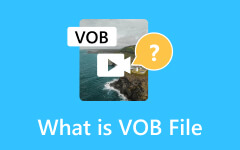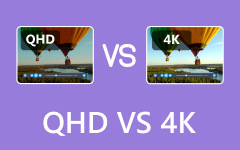Premiere でビデオを回転する方法: Mac および Windows PC の完全な手順
私たちは皆、特別な機会や日常の特別な思い出でさえ、最高の瞬間を撮影したいと考えています。 しかし、ポートレートで撮影する必要があるのに、ランドスケープで撮影してしまった場合など、ビデオを間違った方向で撮影していることを忘れてしまうことがあります。 その結果、録画したビデオを見た瞬間に快適さが奪われてしまいます。 一方、Adobe Premiere Pro を使用すると、録画したビデオや思い出を、お好みの快適な向きで鑑賞して楽しむことができます。 したがって、知りたい場合は、 Premiere Pro がビデオを回転する方法、この投稿が役に立ちます。 この投稿には従うべき信頼できる解決策が用意されているため、プログラムをどのように操作するかを心配する必要はありません。
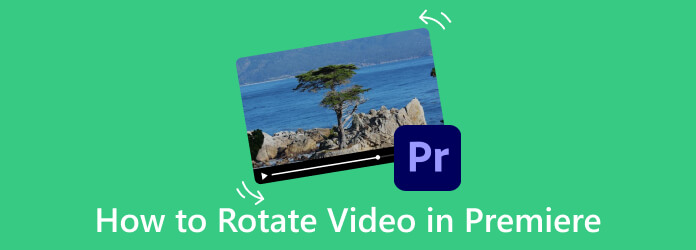
パート 1. Premiere Pro でビデオを回転する方法 (Windows および Mac)
ビデオを回転したい理由が何であれ、撮影スタイルの不一致によるものであっても、視聴するのに不快なアングルは望ましくないはずです。 このため、上記のクリップを回転できる Premiere などのビデオ エディタが必要になります。 そこで、Premiere でクリップを回転する方法に関する簡単なガイドを次に示します。 さらに、強力でプロフェッショナルな編集ツールとして、 Premiere Pro ではビデオ品質も向上できます 回転させた後。
Windowsの場合
ステップ 1デスクトップにインストールされている Adobe Premiere Pro を起動し、メニューに移動して、 File タブをクリックして表示し、 新作 オプション。 次に、下部で [インポート] 選択をクリックして、回転する必要があるビデオのインポートを開始します。
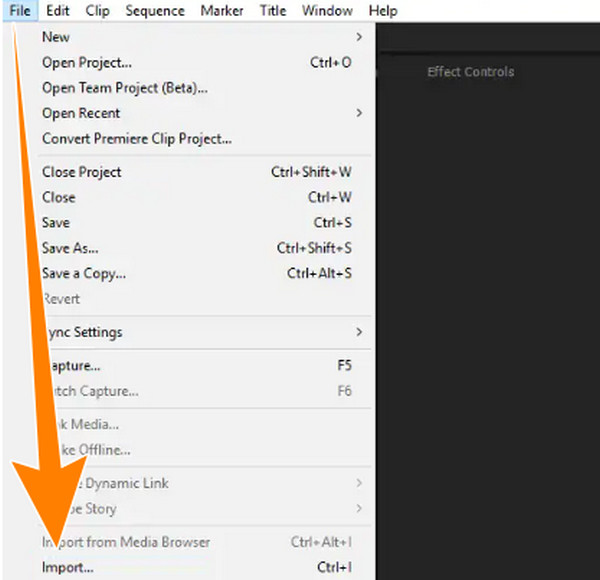
ステップ 2ビデオのインポートが完了すると、ビデオが自動的に表示されます。 プロジェクト セクション。 それを下にドラッグする必要があります。 タイムライン セクションをクリックして作業を開始してください。
ステップ 3さあ、あなたの タイムライン パネルで、回転したいビデオ ファイルをクリックし、 エフェクトコントロール それをクリックします。
ステップ 4に到達すると、 エフェクトコントロール メニューをクリックするだけです 矢印 のドロップダウン ボタン モーション タブをクリックし、その下のオプションから「回転」オプションをクリックします。 次に、学位を選択して、希望する方向に移動します。 Adobe Premiere Pro はビデオを 90 度、180 度だけでなく 270 度も回転することに注意してください。
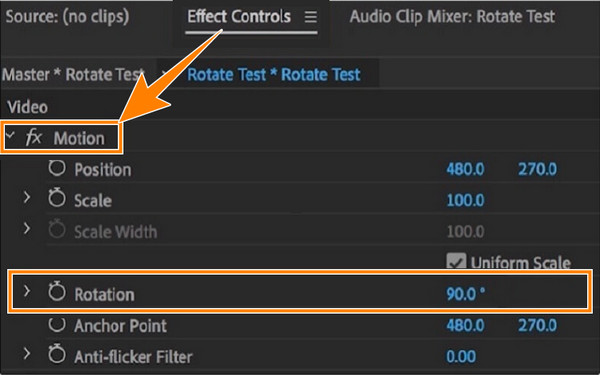
Macで
ステップ 1あなたに行く ファインダー アプリを選択し、Premiere Pro を検索して起動します。 起動したら、 File タブ メニューを選択し、 インポート Mac で回転したいビデオを取り込むオプション。
ステップ 2次に、インポートしたビデオを タイムライン パネルをプロジェクト パネルからドラッグして選択します。 次に、ビデオにカーソルを合わせて選択します。
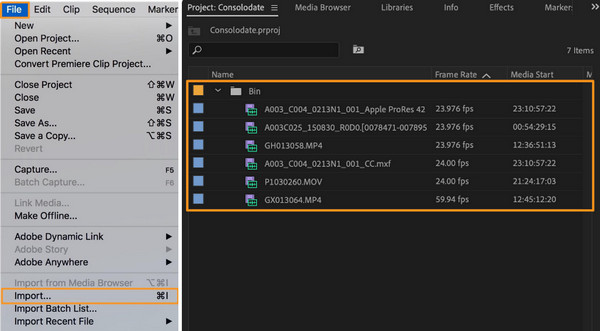
ステップ 3カーソルをに移動します エフェクトコントロール タブメニューに移動し、 モーション オプション。 そこから、 回転 ドロップダウンをクリックして、必要な回転角度を選択します。
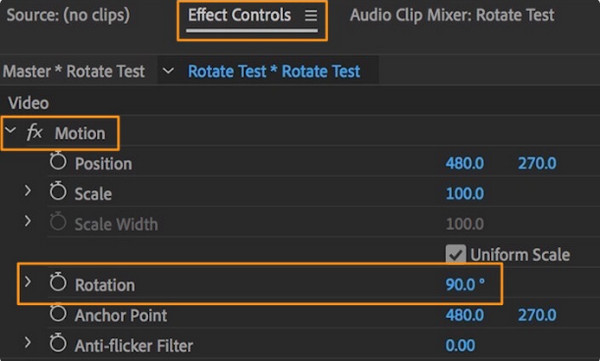
パート 2. ビデオを回転するためのより迅速かつ簡単な方法
ビデオの回転に役立つ Premiere のような、多機能でありながらよりシンプルなビデオ編集プログラムをまだ望んでいるとします。 その場合は、これ Tipardビデオコンバータ究極 私たちがお勧めできるものです。 これは、ビデオを左または右に連続的に 90 度回転できる、迅速かつ無料でダウンロードできるソフトウェアです。 それだけでなく、Premiere でビデオを回転するのと同じように、必要に応じて回転を 180 度や 270 度に拡張することもできます。 したがって、回転中のビデオを反転する必要がある場合には、反転するオプションが表示され、ビデオを垂直または水平に反転できます。
さらに、フォーマット、解像度、フレーム レート、品質、エンコーダー、ズーム モードなど、ビデオの一部の要素をカスタマイズすることもできます。 以外にも ビデオを回転する、これは、ビデオ ローテータ ツールを使用してビデオを MP4、MKV、MOV、WMV、AVI、GIF などの別の形式に変換できることを意味します。 ただし、何百もの形式オプションが必要な場合は、専用のコンバーターにアクセスしてください。 さらに、Premiere Pro で 3D 回転に取り組むことができない場合は、この Tipard Video Converter Ultimate について学ぶことは良いニュースです。
特徴
- • クリックするだけでビデオを回転できます。
- • ビデオを変換して、品質をすばやく向上させます。
- • ハードウェアと GPU のアクセラレーション。
- • 4K、5K、8K ビデオ編集。
ステップ 1Windows または Mac コンピュータにプログラムをインストールします。 それを開いて、その上にマウスを置きます ツールボックス タブメニュー。 そこから、 ビデオ回転子 ツールをクリックします。
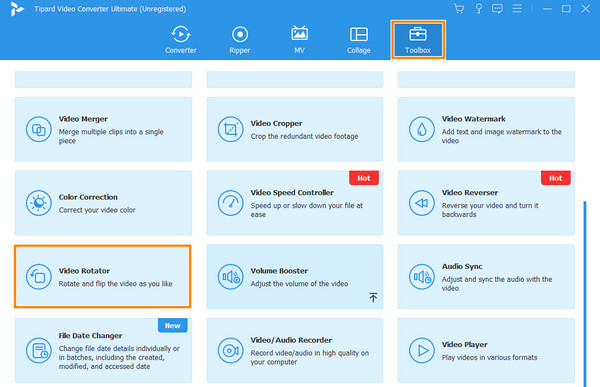
ステップ 2特定の回転ツールをクリックしたら、作業したいビデオをインポートする必要があります。 どうやって? をクリックするだけです プラス 新しいウィンドウのボタンをクリックします。
![Tipardインポートビデオ]](https://www.tipard.com/images/video/how-to-rotate-video-in-premiere/tipard-import-video.jpg)
ステップ 3その後、編集ウィンドウが表示されます。 そこから、最初の XNUMX つのボックスのいずれかをクリックします。 回転 セクション。 最初のものをクリックするとビデオが左に回転し、XNUMX つ目をクリックすると右に回転します。 プレビューでビデオに加えられた変更を確認してください。
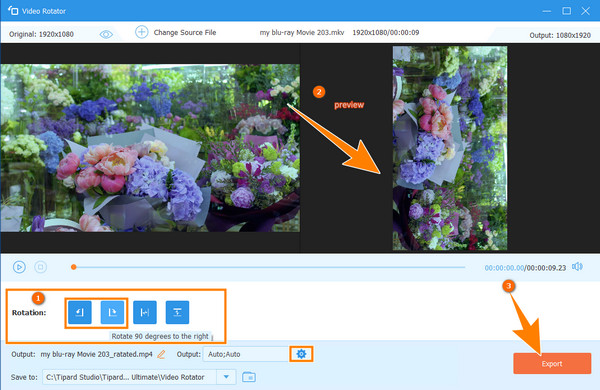
ステップ 4その後、すでに 輸出 ボタンをクリックして、新しく回転したビデオを保存します。 それ以外の場合、ビデオに追加の設定を行う場合、または形式や品質などを変更する場合は、 切り替え 上の写真にあるようなボタンです。
パート 3. プレミアとビデオのローテーションに関するよくある質問
Premiere で 360 度ビデオを回転できますか?
はい、Premiere で 360 度ビデオを回転することは可能です。 ただし、そのプロセスは通常の回転プロセスとは少し異なります。 360 ビデオをインポートした後、新しいシーケンスを作成する必要があります。 次に、VR ビデオ設定に移動し、フレーム レイアウトとしてレイアウトを正距円筒図法とモノスコピックに設定します。 その後、エフェクト コントロール パネルで、トランスフォーム エフェクトに移動し、回転セクションのパラメータを編集します。
回転はビデオの品質に影響しますか?
はい。 ビデオを回転すると、ビデオの品質に影響を与える可能性があります。 品質に影響を与える可能性のある状況のほとんどは、複数の回転、圧縮、および補間のアーティファクトです。
Premiere Pro には回転オプションがいくつありますか?
Premiere Pro では、ビデオクリップに 0、90、180、270 度の XNUMX つの回転オプションが用意されています。
まとめ
Premiere を使用してビデオを回転する必要がある場合は、上記のチュートリアルに従う必要があります。 確かに、 Premiere Pro はビデオを回転します 専門的にはなりますが、時間もお金もかかります。 だからこそ、私たちがお勧めするのは、 Tipardビデオコンバータ究極 よりシンプルで、より手頃な価格でありながら、強力なビデオ編集プログラムを使用したい場合。