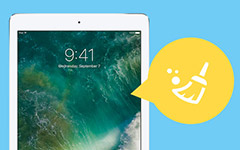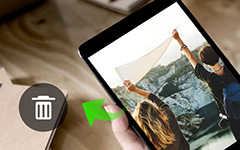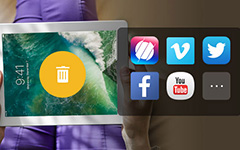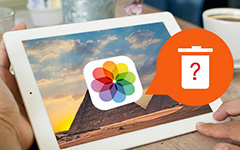iPad上で履歴を消去するトップ4メソッド
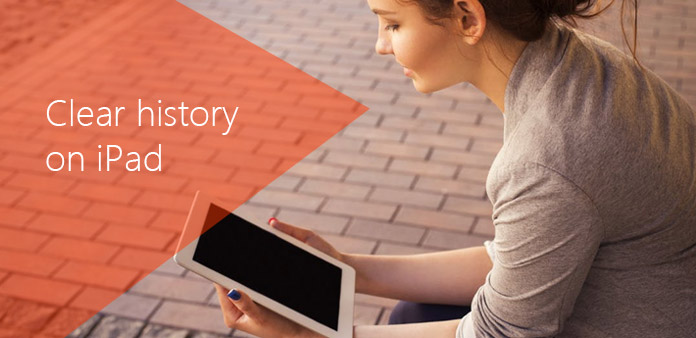
私たちの日常生活では、インターネットをサーフするためにiPadを使用するのが一般的です。 iPadはラップトップよりも便利で、iPadの画面はスマートフォンよりも大きいので。 しかし、プライバシーに関しては、訪問したウェブページやその他のアクティビティをiPadで記録したくない場合があります。 iPadで閲覧履歴を削除したり、トラックなしでiPad全体をクリアしたりすることもできます。 これがあなたの心配であれば、あなたは正しい場所に来ます。 この記事では、iPad、iPad AirまたはiPad miniの履歴をクリアするための4メソッドを紹介します。
方法1:トラックなしでiPadで履歴を消去する方法
ヒットしていないiPadで履歴をクリアするには、Tipard iPhoneの消しゴム iPad全体をきれいにする最高のデータ消しゴムでなければなりません。 100%の回復不能のまま、ブラウザの履歴、ログイン情報、キャッシュデータ、メッセージ、ビデオ、音楽ファイル、写真などをiPadから安全に消去することができます。
iPadをプログラムに接続する
後にTipard iPhone消しゴムを起動してください。 その後、USBケーブルを使用してコンピュータにiPadを接続すると、プログラムは自動的にそれを検出します。 簡単にiPadからGoogle履歴を削除したり、キャッシュとメモリを消去したり、アプリ、ブラウザ履歴、Safari Cookieなどを削除することができます。
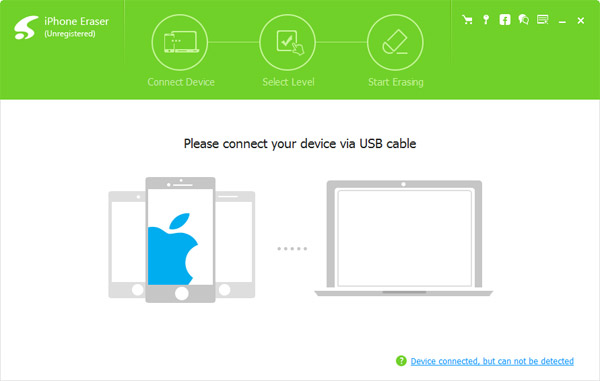
消去レベルを選択する
消去レベルを選択して、iPad上のすべての履歴を消去します。 このプログラムでは、iPad上のすべてのキャッシュを永久に消去するための3消去レベルが提供されています。青色の「低」消去レベルを選択すると、すべての履歴とイベントが消去されます。
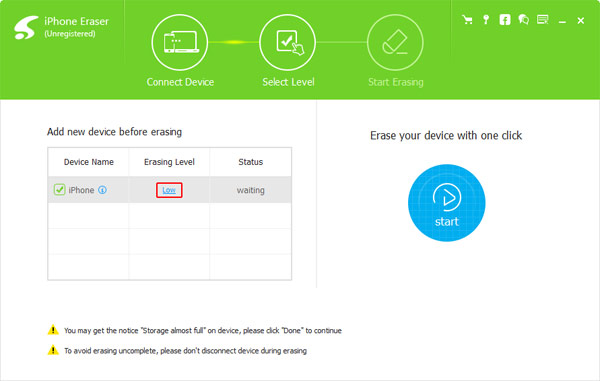
iPadで履歴をクリアする
あなたのiPad上のデータを消去するには、 "スタート"ボタンをクリックしてください。 プロセス全体が終了すると、すべてのデータが消去されます。 iPadの閲覧履歴、キャッシュ、写真、ビデオ、その他のファイルは復元できなくなりました。
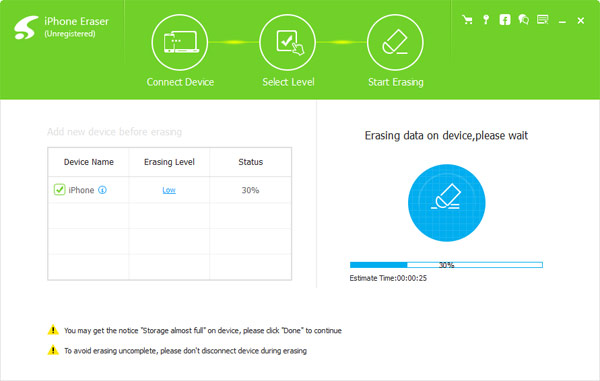
方法2:設定でiPad上の履歴を削除する方法
iPadで閲覧履歴を削除するだけであれば、設定で直接閲覧履歴を削除することができます。 次の手順に従って、詳細のプロセスをチェックして、閲覧履歴をトラックなしで消去してください。
ステップ1:設定の閲覧履歴にアクセスする
iPadのホーム画面から「設定」アイコンをタップします。 Safariのエントリが見つかるまで、左にスクロールします。 "Safari"オプションを押すと、 "Clear Cookies and Data"のすぐ上にある "Clear History"が表示されます。
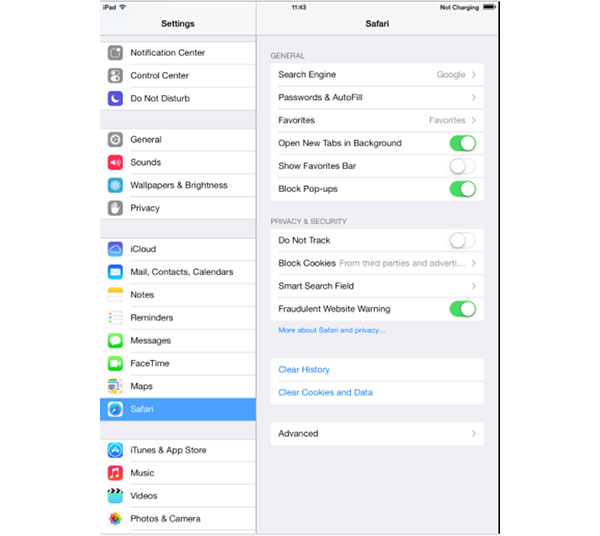
ステップ2:設定アプリでiPadの履歴を消去する
「履歴の消去」オプションをクリックすると、iPadで履歴を削除するかどうかを確認するメッセージが表示されます。 オプションに同意し、訪問したウェブブラウジング履歴は永遠に消え去ります。
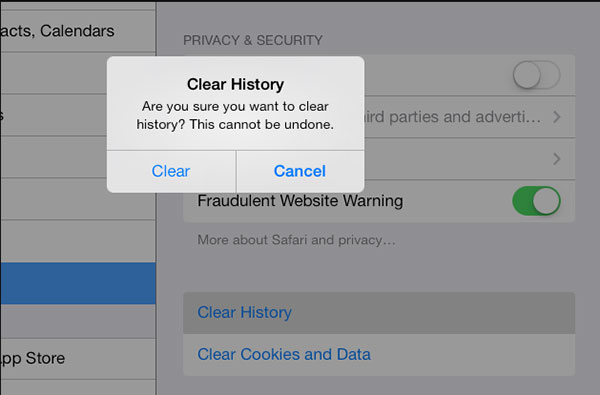
ヒント:iPadの履歴を消去するとグレー表示される
消去する履歴またはウェブサイトデータがない場合、設定はグレーに変わります。 ウェブサイトでペアレンタルコントロールが設定されている場合は、設定が灰色になることもあります。 設定を確認するには、[設定]> [一般]> [制限]に移動し、次に[許可されたコンテンツ]までスクロールします。
方法3:SafariでiPadの履歴を消去する方法
設定アプリでiPadの履歴を削除するほか、Safariで閲覧履歴を直接削除することもできます。 この方法では、iPadの不要なブラウジング履歴をすべてではなく単に削除することができます。
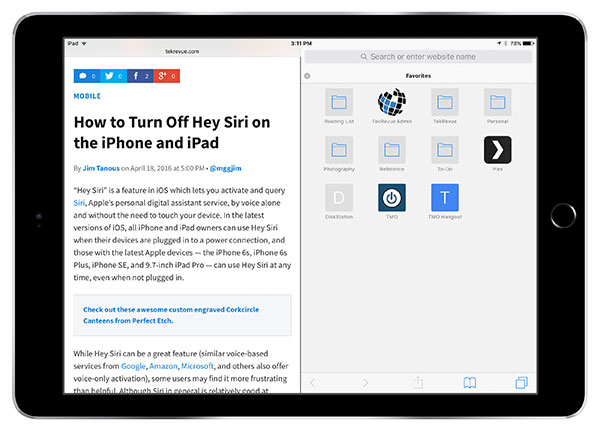
ステップ1:ブックマークを開く
iPad画面の左下にあるSafariアイコンをクリックしてSafariを開きます。 ブラウザウィンドウ上部のアドレスバーのすぐ右側にある「ブックマークアイコン」をクリックします。
ステップ2:履歴オプションを選択し、履歴を消去する
[履歴]オプションを選択します。 訪問したすべてのページのリストと、そのサイトに行った日と日付が表示されます。 ライトの下部には、「Clear」オプションが表示されます。 これを打つ。 「履歴の消去」または「キャンセル」の2つのオプションが表示されます。 に iPadで閲覧履歴を削除するヒストリーをクリアするだけです。 以上です。
方法4:iPadのGoogle Chromeでブラウジングデータを取り除く方法
Google ChromeはiPadの素晴らしいブラウザであり、使いやすくフレンドリーです。 ただし、Google Chrome for iPadは閲覧したウェブサイトの履歴を含め、閲覧データをタブレットに保存します。 それはあなたのプライバシーのために安全ではありません。 したがって、このような状況を回避したい場合は、ブラウジングデータを取り除く方法を学ぶ必要があります。 ここに解決策があります。
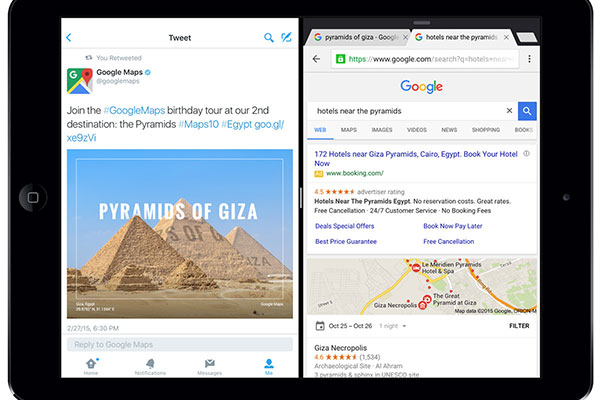
ステップ1:設定オプションにアクセスする
ブラウザを開きます。 ブラウザウィンドウの右上にあるChromeメニューボタン(縦に3つ並んだドット)をタップします。 ドロップダウンメニューが表示されたら、[設定]オプションを選択します。
ステップ2:閲覧データを消去する
[詳細]セクションを見つけて[プライバシー]をタップします。 次に、[ブラウズデータの消去]オプションが表示され、それをクリックします。 これで、次のオプションが表示されます。
- 1。 閲覧履歴
- 2。 クッキー、サイトデータ
- 3。 キャッシュされたイメージとファイル
- 4。 保存されたパスワード
- 5。 オートフィルデータ
ChromeはiPad上のデータの一部を削除する可能性があるため、個人情報をすべて削除する必要はありません。 削除する特定の項目を選択し、名前の横に青いチェックマークが表示されます。 プライベートデータコンポーネントを2回タップすると、チェックマークが削除されます。
ステップ3:閲覧データを削除する
削除を開始するには、iPadで[閲覧データを消去]を選択します。 画面の下部に一連のボタンが表示され、処理を開始するためにブラウズデータのクリアをもう一度選択する必要があります。
まとめ
新しいiPadを買って、あなたの古いiPadのすべてのデータをeBayで売るために消去したいのですか? 削除や復元だけであなたのデータをiPadから完全に削除することはできません。 IPhone EraserはあなたのiPad上のすべてのデータを永久に消去し、あなたの個人情報を盗まれないように保護するための最善の選択です。 このiPhoneのデータ消しゴムソフトウェアは、iPhoneからすべてを消去し、消去されたデータを回復不能にするために記憶領域を上書きすることができます。