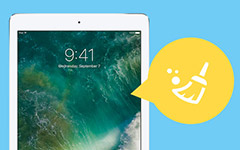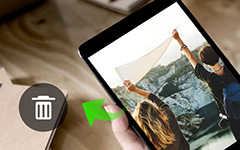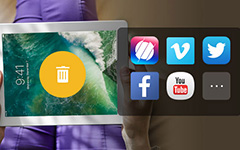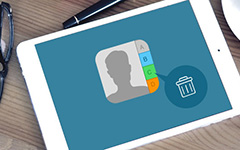iPadから写真を削除する方法
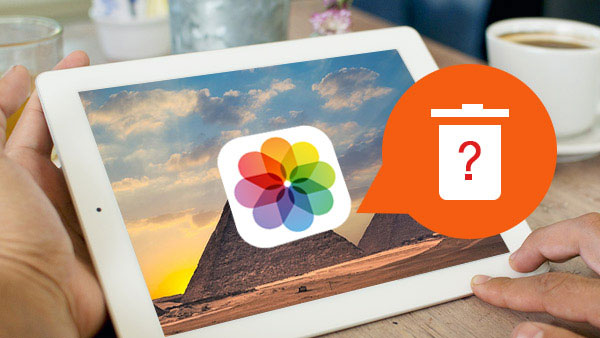
iPadは、デジタルカメラに比べて写真を撮るのはかなりスマートです。 そしてあなたはiPadで素敵なプレビュー体験を楽しむことができます。 しかし、あなたがiPad上に大量の写真を持っている場合、あなたはiPadから写真を削除することにより、より多くのスペースを解放する必要があります。 お先にどうぞ iPhone / iPadからMacに写真を転送する または写真をiCloudに同期すると、写真をiPadから削除できます。 このセクションでは、iPadで写真を削除する3つの方法について説明します。 iPadから写真を削除する方法の詳細を知ることができます。
パート1。 あなたのiPadから写真を削除する
iPadで写真を撮っても、写真をオンラインでiPadにダウンロードしても、いつでもファイルを見つけることができます 写真 App。 他のアプリケーションで写真やビデオファイルを作成しても、いつでもあなたのiPadから写真を削除できます 写真 App。 このプロセスはほとんどの人にとっては単純なように思えるかもしれませんが、あなたが見落としているかもしれないいくつかのヒントやテクニックがあります。
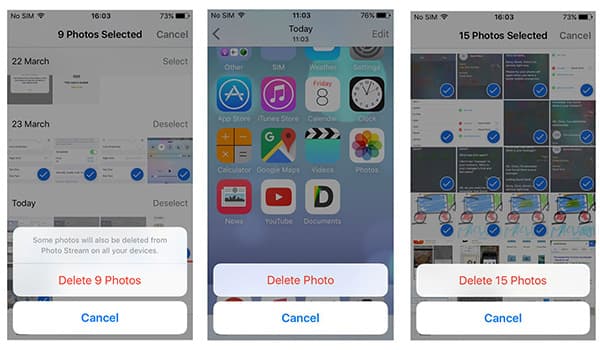
- 1。 オープン 写真 あなたのiPadのホーム画面からアプリ。 カメラで写真を撮っても、オンラインでダウンロードしてもかまいません。
- 2。 その後、削除する写真を見つけます。 あなたのアルバムのリストを見つけることができますし、画像を含むアルバムを開くことができます。
- 3。 その後、ごみ箱をタップしてiPhoneから1枚の画像を削除すると、写真の削除オプションがウィンドウに表示されます。 リンクをタップすると、写真は最近削除されたアルバムに移動します。
- 4。 写真アプリからiPad上の写真を削除すると、削除した写真からも復元できます。 もちろん、iPadの写真をiPadから永久に取り除くことができます 最近削除された アルバム。
複数の画像を同時に選択すると、複数の画像をiPadから簡単に削除できます。 ちょうど 写真を削除する# ボタンを押して確定します。 もちろん、すべての画像でアルバム全体を削除することもできます。 タップ 編集 右上隅にあるをタップして X 削除するアルバムの隅にある[削除]ボタンをクリックします。
パート2。 iPadから写真をiTunesから削除する
写真がiTunesから同期されると、同期処理を使用して、同期された写真をiPadから削除することもできます。 コンピュータから同期された写真は、iPadから削除するために同期されていない必要があります。 ここでは、iTunesからiPad上の写真を取り除くための詳細なプロセスです。
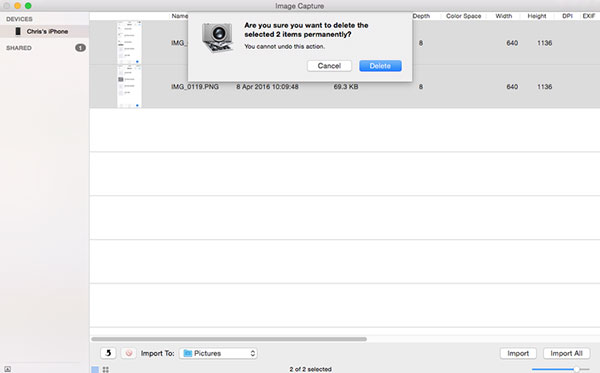
- 1。 iPadとコンピュータをUSBケーブルで接続します。 同期した写真をiPadから直接削除しようとすると、 削除 オプションは利用できません。
- 2。 iTunesを開いて、同期したアルバムを管理して、写真をiPadから削除します。 お使いのコンピュータのiTunesのデバイスメニューからiPadを選択します。
- 3。 [写真]タブをクリックすると、iPadに同期したアルバムのリストが表示されます。 あなたのコンピュータからあなたのiPadにコピーされる写真を選択することができます。
- 4。 同期したアルバムのリストをスクロールし、アルバムのチェックを外してiPadで写真を削除します。 個々の画像を削除するには、その画像をコンピュータのアルバムから削除する必要があります。
- 5。 選択した写真を調整したら、[同期]ボタンをクリックします。 iTunesは、未チェックの写真をiPadのストレージから削除することで、写真アルバムを再同期します。
iTunesから同期されたiPadで写真を削除すると、やや複雑な処理になります。 ご存知のように、iTunesで写真をチェックすることはできません。 iPadに同期された写真を削除するには、iTunes全体を削除する必要があります。
3:iPhoneの消しゴムでiPad上の写真をクリーンアップ
あなたがiPadで写真をクリーンアップしたい場合はどうしたらいいですか? より多くのスペースを解放するためにiPadで写真を削除する必要がある場合は、写真をiCloudにバックアップすることができます。 そして、TipardでiPad上の写真をクリーンアップする iPhoneの消しゴム。 プログラムの素晴らしい機能についてもっと詳しく学んでください。
- 1。 Tipard iPhone消しゴムは、iPad、iPhone、その他のiDeviceを含むiOS 9.3以上のオペレーティングシステムを搭載したすべてのiOSデバイスをサポートします。
- 2。 iPadから永久にすべてのデータを消去します。 音楽、ビデオ、歌、SMSなど、他のiPadのデータと一緒にiPadで写真を削除することができます。
- 3。 古いiPadを他人に売りたい場合は、iPadで写真を取り除き、あなたのiPadが新しいもののように動くようにすることができます。
- 4。 また、あなたのプライバシーを保護し、日付が完全に追跡不能で回復不能になることを確実にします。
- 5。 一度に複数のiPhone、iPad、iPod touchを消去することができます。 あなたの要件としてiPadの写真に異なるレベルを設定することができます。
iPhoneの消しゴムでiPad上の写真を削除する方法
より多くのスペースや永久にリリースするためにiPad上の写真を削除するには、Tipard iPhone Eraserをダウンロードしてその結果を得ることができます。 プログラムをインストールした後、それに応じてiPhone上の写真を削除することができます。
- 1。 iPhoneの消しゴムを起動してiPadを検出する
- iPadをコンピュータにUSBケーブルで接続します。 通常、プログラムを起動すると、プログラムは自動的にiPadを検出します。
- 2。 写真を削除するための消去レベルを設定する
- iPadから写真を削除するには、消去レベルを選択します。 低レベルは、データを1回、中レベル、2回、高レベル、3回上書きします。
- 3。 あなたのiPadで写真を削除し始める
- そして、あなたは 開始 ボタンを押して、写真、音楽、ビデオ、その他のファイルをiPad上で削除することもできます。
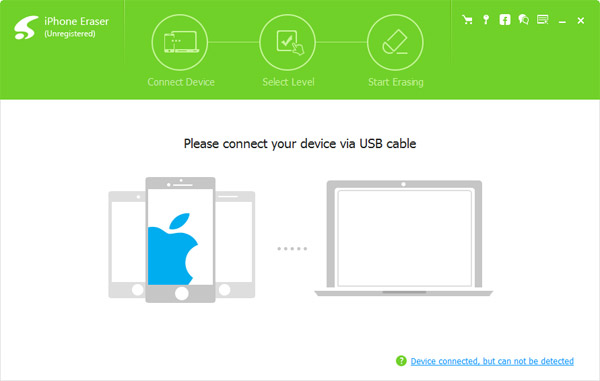
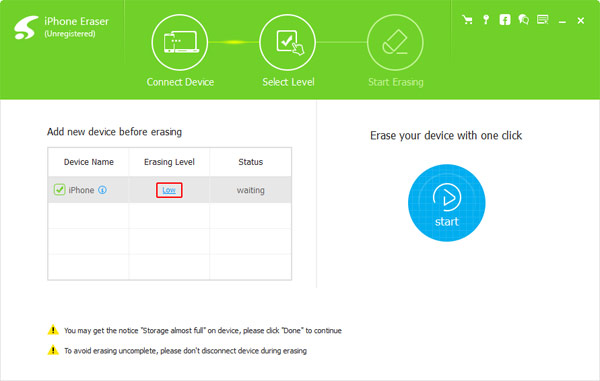
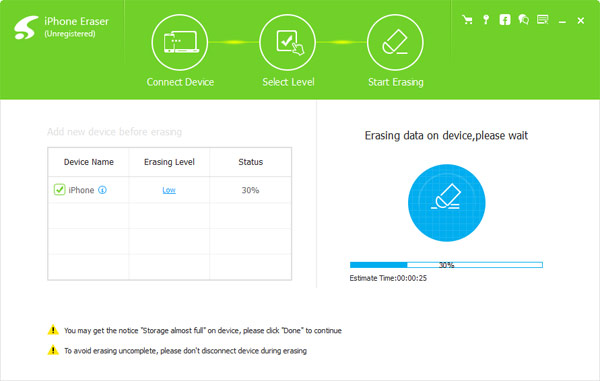
消去レベルについては、iPhoneを最適化するためにiPhone上の写真を削除するために低レベルを設定することをお勧めします。 もちろん、このプログラムを使って iPadでアプリを削除する 他のファイルも同様です。 また、iPhoneから曲を削除することもできます。 プログラムの試用版をダウンロードして、それがあなたに適しているかどうかを確認してください。
iPadからいくつかの写真を削除するだけであれば、写真アプリから削除することができます。 しかし、忘れてはならないのは、Appleは30日のあなたの画像をあなたの電話機の最近削除されたアルバムの中に保存して、偶発的な解雇を守ることです。 このアルバム内の写真を削除することが確実な場合は、アルバムタブにアクセスして、最近削除したアルバムをクリックします。 iTunesから同期された写真に関しては、代わりにiTunesからiPadの写真を削除することができます。 あなたのiPadのためのより多くのスペースを解放するか、あなたのiPadをきれいにするために、TipardのiPhone消しゴムはあなたのための最良の選択でなければなりません。 iPadから写真を削除するための質問があれば、今すぐコメントでもっと知ることができます。