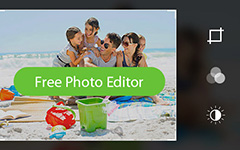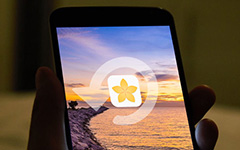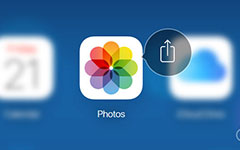iCloudの写真をAndroidに転送するベスト3の方法
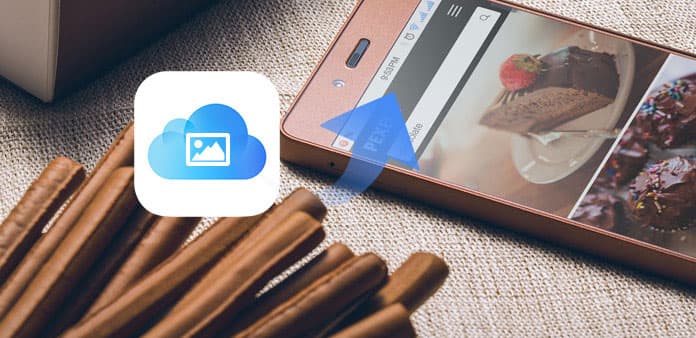
大量の写真を頻繁にバックアップする必要がある場合は、iCloud Photo Streamをオンにして、iPhoneからiCloudに写真を自動的に同期させることができます。 十分なiCloudストレージスペースが残っているかどうかを確認するだけです。 iCloudの写真をAndroidに復元する必要がある場合は、簡単です。 ただし、iCloudの写真ストリームサービスについて知っておくべきいくつかの制限があります。
- • 1000の写真に戻る
- • 30日まで
- • ビデオをサポートしていません
- • 5 GBの無料ストレージ
iCloud Photo Streamを起動すると、自動的に写真がバックアップされます。 しかし、1000以上の写真があると、古い写真は自動的にiCloudアカウントから削除されます。
コンピュータの30日以内にiCloudの写真をバックアップする必要があります。 そうしないと、iCloudの写真のバックアップは通知なしで消去されます。
写真ストリームを使用してiPhoneからiCloudに動画をバックアップすることはサポートされていません。
5 GB iCloudストレージスペースでiPhoneの写真を管理できるわけではありません。 写真を含むすべてのiCloudデータは、制限された5 GBクラウドストレージを共有します
iCloudの写真ストリームサービスの制限を知った後、iCloudの写真をAndroidにアクセスする方法を学びましょう。 iCloudの写真を簡単にAndroidに転送またはダウンロードするには、いくつかの良い方法があります。
Part 1:iCloudフォトストリームを使用してiCloud写真をAndroidに転送する
サードパーティのアプリケーションをコンピュータにインストールしない場合は、USBケーブルを使用して写真をiCloudからAndroidに転送できます。 そのため、iCloudの写真をAndroidに無料でダウンロードできるUSB回線とiCloudアカウントを用意してください。
iPhoneでiCloudを有効にする
iPhoneとコンピュータを同じWi-Fi接続で接続します。 ブラウザでiCloudの公式サイトを開きます。 Apple IDとパスワードでiCloudにサインインします。 「写真」アイコンを選択します。 さて、iPhoneのiCloudアカウントにログインし、以下の設定で「写真」をオンにすることを忘れないでください。
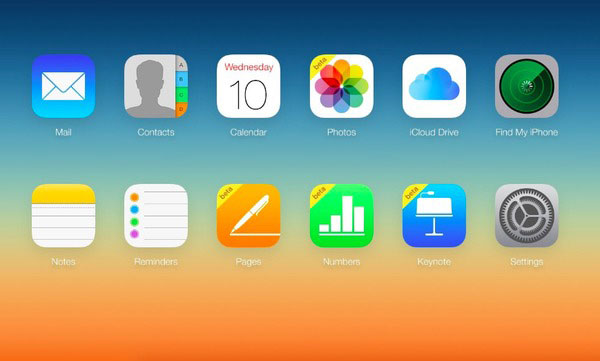
iCloudの写真をMacコンピュータにダウンロードする
ダウンロードしたい写真を選択してください。 右上隅にある[ダウンロード]アイコンをクリックします。 矢印のある雲のように見えます。 申し訳ありませんが、そのような「すべて選択」ボタンはありません。 「Ctrl」キーを使用して、複数の写真を1つずつダウンロードする必要があります。
iCloudの写真をAndroidに移動する
あなたのAndroidをコンピュータに接続するには、雷のUSBケーブルを使用してください。 その後、簡単にiCloudからAndroidに画像を送信できます。
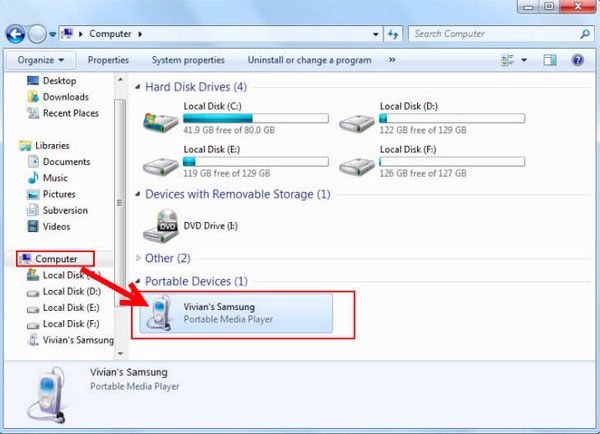
注: Windowsコンピュータを使用してiCloudの写真をAndroid携帯に転送する場合は、iCloud用のコントロールパネルをダウンロードする必要があります。 その後、iCloudバックアップからPCに同じワイヤレス接続で写真を同期させます。 AndroidをPCに接続し、ダウンロードしたすべてのiCloud写真をAndroidのスマートフォンやタブレットのPhotosフォルダに転送します。
Part 2:iCloud PhotosをAndroid APPに使用してiCloudからAndroidに写真を取得する
実際、iCloudのバックアップからAndroidに直接写真を転送することができます。 iCloudのバックアップから写真をダウンロードし、Androidフォトアプリに移動する必要はありません。 したがって、iCloudの写真をAndroidに転送するのは、時間を節約する方法です。 さらに、以下の電話転送アプリはOneDriveとiTunesのバックアップから写真を移動することもできます。
iSkysoft電話転送 - iCloudからAndroidに写真を転送する
Androidを電話転送に接続する
電話転送プログラムを起動し、USBケーブルを使用してAndroid端末をコンピュータに接続します。 第4位で「iCloudバックアップファイル」モードを選択する必要があります。
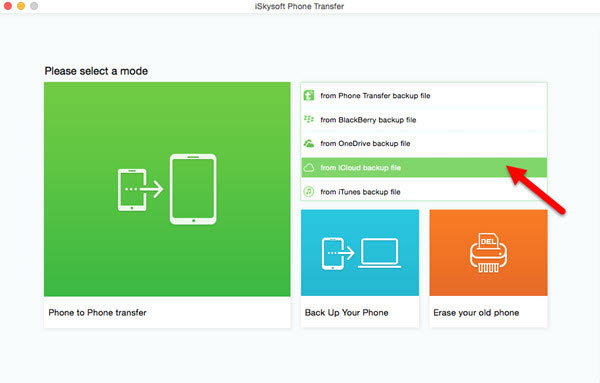
iCloudの写真をAndroidの携帯電話に同期する
「iCloud」オプションを選択すると、Apple IDとパスワードでiCloudにサインインします。 「コピーするコンテンツを選択」リストで「写真」を選択します。 iPhoneを使わずにiCloudの写真をAndroidに転送するには「コピーを開始」ボタンを押します。
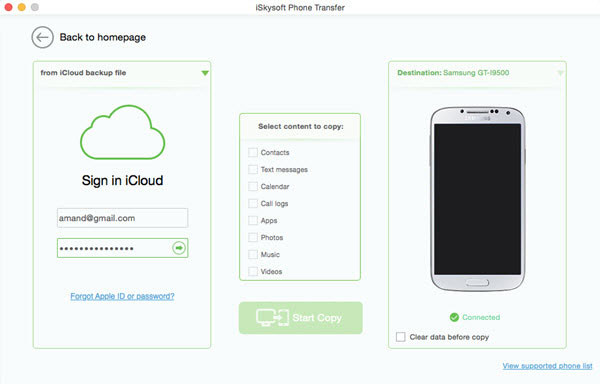
Wondershare MobileTrans - iCloudの写真をAndroid Phoneにダウンロード
iCloudアカウントにログインする
ラップトップでMobileTrans電話転送アプリを実行します。 「バックアップから復元」をクリックし、「iCloud」を選択します。 iCloudアカウントにサインインする必要があります。
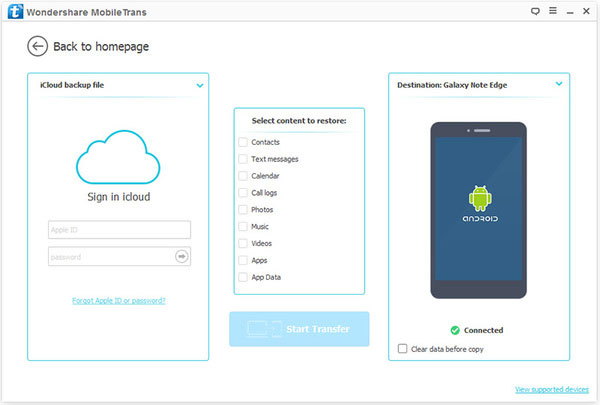
最新のiCloudバックアップファイルをダウンロードする
雷USBケーブルを使用して、Android端末をコンピュータに接続します。 「iCloud Backup」オプションをクリックします。 最新のiCloudバックアップファイルのダウンロードが完了するまでしばらくお待ちください。
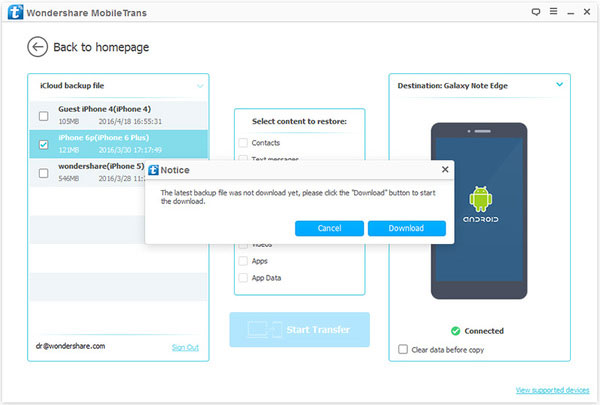
iCloudバックアップから写真をAndroid端末にダウンロード
中央の「復元するコンテンツを選択」メニューから「写真」を選択します。 "転送開始"ボタンをタップします。 さて、AndroidアプリへのiCloud写真の共有は、iCloudバックアップからあなたのAndroid携帯への写真の転送を自動的に開始します。
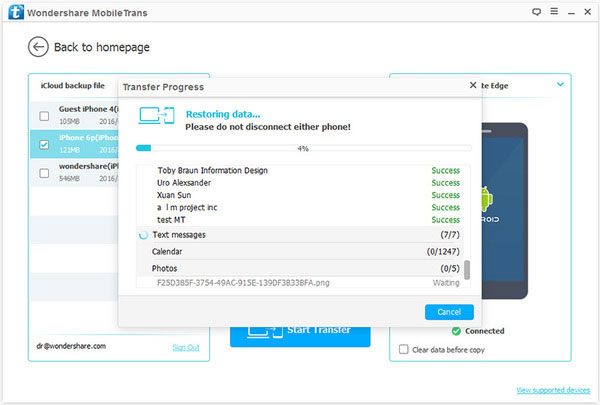
iCloudからAndroidへの写真の転送に関するヒント
Android転送の上記のiCloud写真によれば、あなたのニーズに応じて最適なソリューションを選択することができます。 一般的なiCloud写真共有とiCloud写真のAndroidアプリとの主な違いは、iCloud写真をダウンロードする必要がないことです。 つまり、iCloudの写真をAndroidに移動するために、iPhoneとAndroidの両方をコンピュータに接続する必要はありません。 したがって、iCloudの写真をAndroidの携帯電話やタブレットに直接送信することができます。 あなたがする必要があるのは、Androidを差し込んでから数回クリックすることです。 あなたの周りにiPhoneがない場合、電話転送アプリを使ってiCloudの写真をAndroidにすばやく同期できます。
また、これらの電話転送を使用して、連絡先、テキストメッセージ、カレンダー、通話履歴、アプリ、音楽、ビデオをiCloudバックアップからiPhoneなしでAndroidに送信することもできます。 はい、サードパーティアプリケーションをiCloudからAndroidデバイスにも移動できます。 あなたが経験の浅い、または怠け者であれば、iCloudの写真をAndroidアプリに使用するのが最適です。