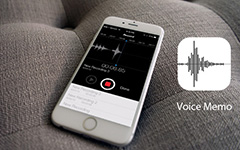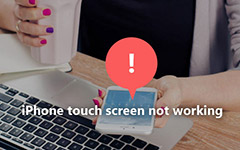ボイスメールを修正する6のトップソリューションiPhoneで動かない
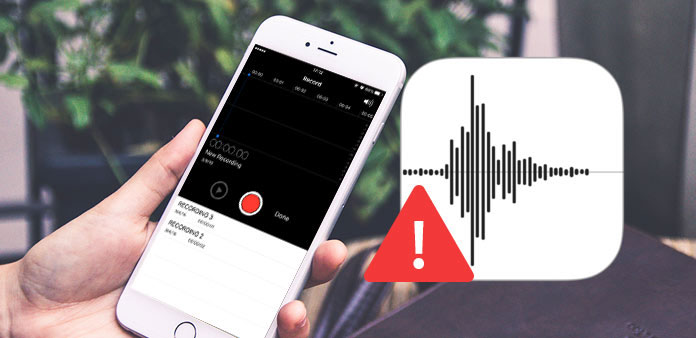
「私はiPhoneのボイスメールを約1週間使っていないが、今度はiPhoneのボイスメールを開いたときに何のメッセージも聞くことができず、ボイスメールをiPhone 7で動作させないようにするにはどうすればよいだろうか? Appleサポートコミュニティからの質問
iPhoneのボイスメールがiOS 15にアップデートしても動作しないときに同様の問題が発生した場合、重要なメッセージが残っている可能性があるので気になるかもしれません。 ボイスメールがiPhone上で動作しない理由はたくさんあります。 これらの問題を解決する最良の解決策は何でしょうか? あなたが持っている別の問題によると。 更新、通信事業者、ネットワークのいずれであっても、物事は最終的に修正することができます。 ここでは、この記事では、記事の有用な解決策について説明します。
解決策1:ボイスメールが機能しないようにハードリセットする
これはボイスメールの問題のほとんどを解決するソリューションです。 iPhoneをハードリセットすると、iPhoneのボイスメールが正常に機能していないかどうかを確認するためにiPhoneをもう一度起動できます。
ステップ1: 赤いスライダーが表示されるまで、「スリープ/スリープ解除」ボタンを押し続けます。
ステップ2: iPhoneの電源を完全に切るには、赤いスライダをドラッグします。
ステップ3: アップルのロゴが再表示されるまで、電話を切ってから「スリープ/スリープ解除」ボタンを押したままにしてください。
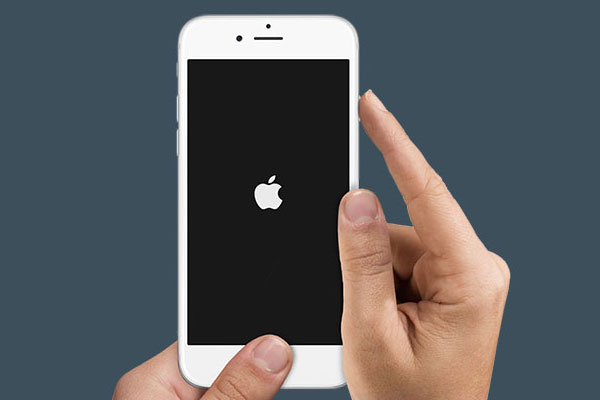
ソリューション2:ボイスメールを解決するためのキャリア設定の確認と更新が機能しない
通信事業者がT-Mobile、Sprint、Verizonなどのいずれであっても、ネットワークおよび関連設定を更新して、携帯電話のネットワーク接続とパフォーマンスを向上させるか、機能のサポートを追加できます。 携帯電話の設定を時間内に更新しなかった場合、iPhoneのボイスメールが機能しない可能性があります。
ステップ1: iPhoneをWi-Fiまたは携帯電話ネットワークに接続します。
ステップ2: [設定]> [一般]> [バージョン情報]に移動します。 アップデートが利用可能な場合は、携帯通信会社の設定を更新するオプションが表示されます。
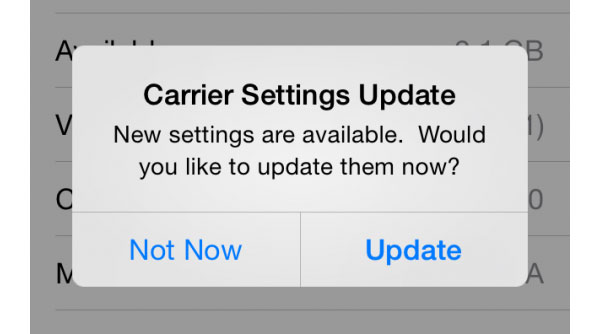
ソリューション3:iPhone Voicemailを修正するために適切なセルラーサービスをチェックする
それが再生できないボイスメールの通知を受け取ると、ビジュアルボイスメールは限られたサービスを通じてボイスメールにアクセスできなくなる可能性があります。 そして、適切なセルラーサービスの復帰が正常になるまで数分待たなければなりません。
あなたのiPhoneのボイスメールは、あなたの携帯電話が非常に低いカバレッジまたは不足しているカバレッジを持っているか、または「サービスなし」インジケータでカバレッジエリアを超えている場合には機能しません。 その場合、より良いセルラーカバレッジまたはより良い信号でエリアに移動する必要があります。
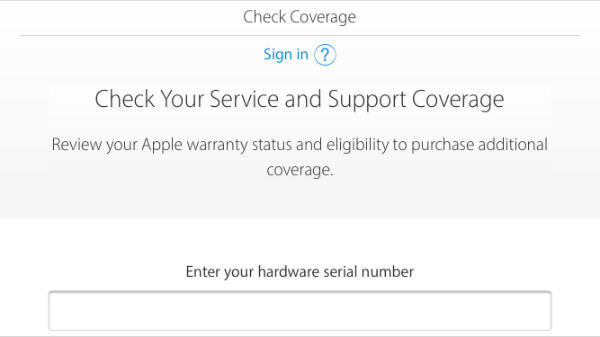
ソリューション4:iPhoneのボイスメールを修正するネットワーク設定をリセットする
あなたがより良い携帯電話のカバレッジエリアに行った場合、あなたのネットワーク設定をリセットして、問題のないiPhoneボイスメールを解決する必要があるかもしれません。
ステップ1:設定アプリを起動する
iPhoneの「ホーム」ボタンをタップしてアプリを開き、「設定」オプションをタップします。これはホーム画面の灰色のアプリです。 その後、「一般」をタップします。
ステップ2:ネットワーク設定をリセットする
「一般」の項目で「リセット」をタップします。 次に、「リセット」選択項目の「ネットワーク設定のリセット」をクリックしてクリックします。
ステップ3:iPhoneを再起動して問題を解決する
ネットワーク設定を再設定し、iPhoneを再起動します。 その後、ボイスメールがiPhone上で動作しているかどうかを確認するためにボイスメールに直接進むことができます。
注意: あなたのiPhoneネットワークは削除され、デフォルトの状態に復元されます。 保存されたすべてのWi-Fiパスワードは、ネットワーク設定がリセットされた後に削除されますので、次にWi-Fiに接続するときにWi-Fiパスワードを再度追加する必要があります。
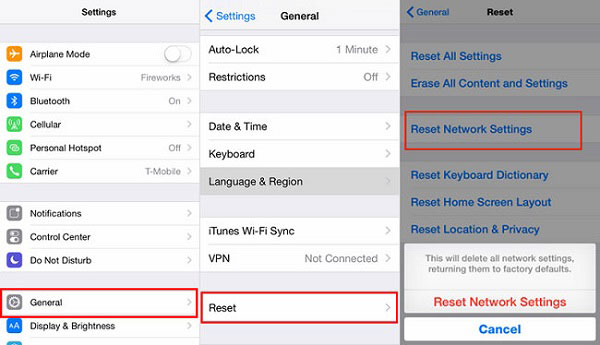
ソリューション5:iPhoneボイスメールを修正するボイスメールパスワードをリセットする
ときどき、ボイスメールのパスワードをリセットするだけで、iPhoneボイスメールが問題なく動作するようになります。 次の手順に従ってパスワードを変更し、覚えやすいパスワードを設定します。
ステップ1: 設定に移動します。 「電話」をタップします。 次に、「ボイスメールパスワードの変更」をタップします。
ステップ2: 既存のボイスメールパスワードを入力し、「完了」をタップします。
ステップ3: 新しいパスワードを入力し、「完了」をタップします。 新しいパスワードを再入力し、もう一度「完了」をタップします。
iPhoneをデフォルトの状態に設定することもできます。 その場合、電話から確認する際にパスワードを入力する必要はありません。 しかし、通常、あなたのアカウントのセキュリティのためにパスワードを再入力するよう求められます。 ただし、古いボイスメールパスワードを忘れた場合は、ワイヤレスキャリアに連絡してパスワードをリセットしてください。
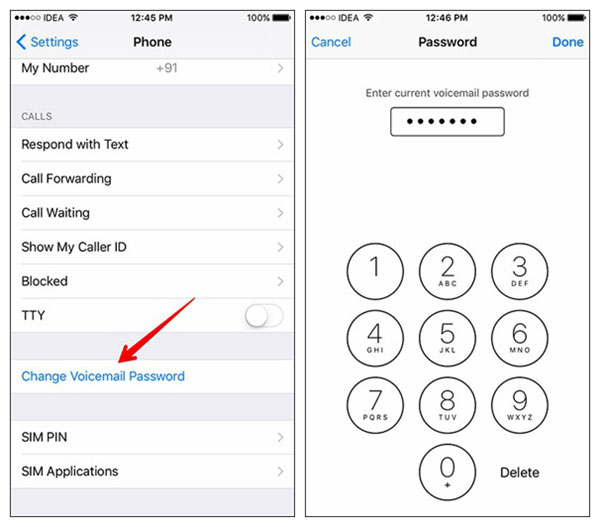
ソリューション6:iPhone Voicemailを修正するためのデータを回復する
ハードリセットやiPhoneのクリーンアップで問題なく動作しているiPhoneのボイスメールを修正すると、ボイスメールメッセージが失われたり失われたりする可能性があります。 この種のストレスやハートブレイクを避けるためにはどうすればよいですか?バックアップ計画を立てたり、iPhoneのボイスメールをコンピュータに抽出することは、常にお勧めします。 ティパール iOSのデータ復旧、あなたのための最良の選択でなければなりません。 また、iOSデバイスのメディアコンテンツやテキストコンテンツを含むバックアップのために、他のコンテンツをコンピュータに転送するのに役立ちます。
プログラムをダウンロードしてインストールする
コンピュータにTipard iOS Data Recoveryをダウンロードしてインストールします。 プログラムを起動すると、プログラムに3つの回復モードがあることがわかります。 デフォルトはiOSデバイスから選択です。
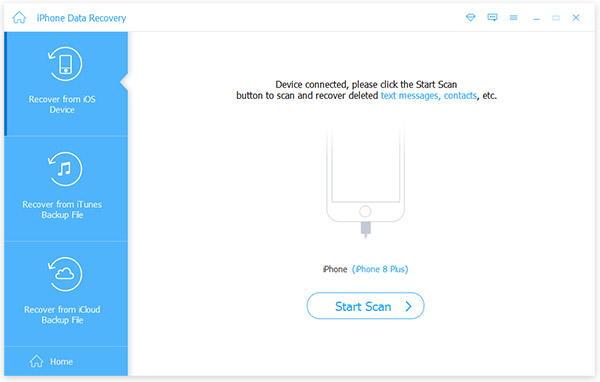
iPhoneをコンピュータに接続する
iPhoneをコンピュータにUSBケーブルで接続します。 それが検出された後、 "スキャンを開始"をクリックすると、プログラムがあなたの携帯電話をスキャンし始めます。
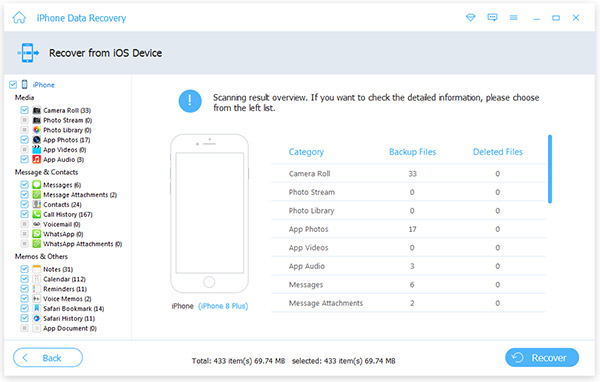
iPhoneボイスメールのデータを取得する
メインインターフェイスで検索データをプレビューします。 次に、 "メッセージと連絡先"の選択で "ボイスメール"を選択します。 また、リカバリするボイスメールを正確に選択します。 その後、[Recover to start]をクリックします。
まとめ
ボイスメールがあなたのiPhoneで動作していませんか? 今私はそれを解決するためのいくつかのアイデアがあると確信しています。 理由は通信事業者の設定、ネットワーク接続、パスワードなどである可能性がありますが、事前にiPhoneボイスメールをバックアップすることをお勧めします。 そして、TipardのiOSデータ復旧は、紛失したデータを取り出すか、ファイルをバックアップするかのいずれの場合でも、すばらしいツールになるはずです。 iPhoneで動かないボイスメールを修正するためのソリューションをチェックしてください。