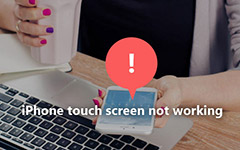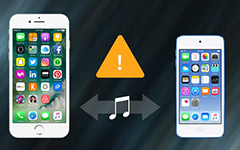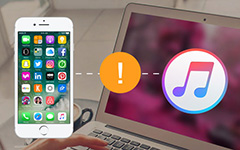コンピュータがiPhoneを認識しないソリューション

写真やビデオを転送するためにUSBケーブルでiPhoneをコンピュータに接続すると、「0xE」エラーメッセージが表示される場合があります。これは、iPhoneがWindowsまたはMacを認識しないことを示します。 問題の主な理由は何ですか? 実際には、iPhone、iPhone、USBケーブル、およびコンピューターを認識しないコンピューターに影響を与えるXNUMXつの主要な側面があります。 問題を解決するには、すべてが機能することを確認してください。
Part 1:iPhoneをUSBケーブルで認識しないようにコンピュータを修正する方法
USBケーブルに問題があると、iPhoneはコンピュータを認識しません。 その場合は、元のUSBケーブルを使用して、コンピュータとiPhoneの接続を確認する必要があります。
解決策1:元のUSBケーブルとのケーブル接続を確認する
ステップ 1:iPhoneとコンピュータの間でUSBケーブルを抜きます。 PCのUSBスロットとiPhoneのUSBコネクタに汚れがないか確認してください。
ステップ 2:元のUSBケーブルを使用して、iPhoneとコンピュータを再度接続します。 別のUSBケーブルでケーブル接続をよく確認できます。
ステップ 3:コンピュータ、iPhone、iPad、その他のiOSデバイスを再起動して、iPhoneが問題を認識できない問題を修正できるかどうかを確認します。

ソリューション2:USBケーブルで接続するとこのコンピュータを信頼する
ステップ 1:iPhone、iPad、またはiPodをUSBケーブルでコンピュータに接続します。
ステップ 2:iPhoneをロックする場合はパスコードを入力します。
ステップ 3:コンピュータが「このコンピュータを信頼しますか?」というボックスが表示されたら 次に、 "信頼"ボタンをクリックしてiPhoneとコンピュータを接続します。
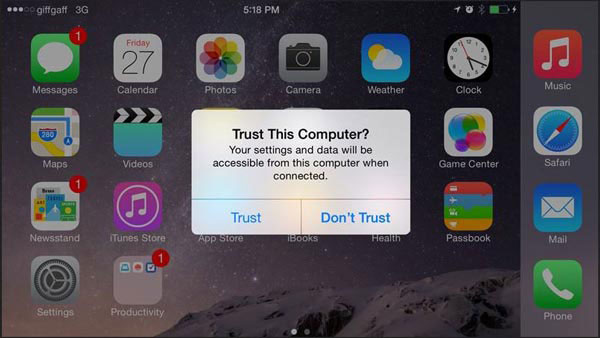
Part 2:iPhoneの解決方法はiPhoneのコンピュータを認識できない
ソリューション3:iPhoneをiOS 15の最新バージョンにアップデートする
古いiOSを使用している場合、iPhoneのコンピュータを認識できないことがあります。 問題を解決するために、iPhoneを最新のiOS 15にアップデートすることができます。
ステップ 1:iPhoneをWi-Fi環境に接続し、「設定」>「Apple ID」>「iCloud」>「バックアップ」に移動します。 次に、「iCloud Backup」が有効になっていることを確認します。 iPhoneデータをiCloudに同期するには、「今すぐバックアップする」をタップします。
ステップ 2:「設定」>「一般」>「ソフトウェアアップデート」に進み、「iOS 11」が表示されるのを待ってから、「ダウンロードとインストール」を選択します。 さまざまな利用規約に同意し、インストールが完了したら再起動して、iOS 15を起動します。
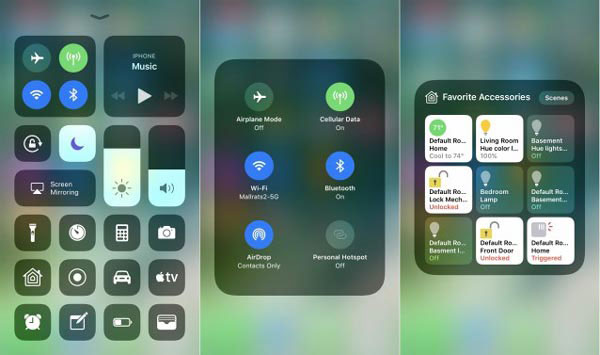
ソリューション4:iPhoneの消去と復元
iPhoneに重大なエラーがある場合は、iPhoneを消去して復元して、iPhoneの問題を認識できないコンピュータを修正することもできます。 問題を解消するための詳細な手順は次のとおりです。
ステップ 1:iPhoneで「設定」アプリを起動し、「一般」オプションをタップします。
ステップ 2:下にスクロールして「リセット」をタップし、「すべてのコンテンツと設定を消去」を選択します。
ステップ 3:iPhoneデータを削除するパスコードを入力します。
ステップ 4:iPhoneをiTunesでコンピュータに接続して、iTunesのバックアップからiPhoneを復元すると、問題を解決できます。
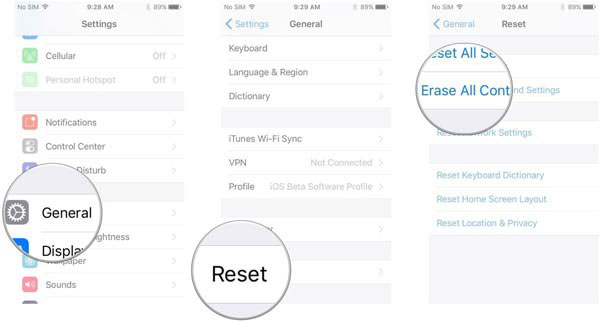
Part 3:iPhoneを取り除く方法は、WinやMacをコンピュータから認識しない
ソリューション5:すべてのプログラムを終了してコンピュータを再起動する
ステップ 1:多くのプログラムを実行している場合、コンピュータが遅くて反応しにくくなります。 それは、コンピュータがiPhoneを認識しない理由です。 そのため、プログラムをオフにして、デバイスを認識するまで数分待ってください。
ステップ 2:アンチウィルスやファイアウォールなどのセキュリティソフトウェアを一時的に無効にします。 場合によっては、これらのプログラムによってコンピュータがあなたのiPhoneにアクセスできなくなることがあります。
ステップ 3:それでも動作しない場合は、コンピュータを再起動して、動作するかどうかを調べることができます。 それはあなたが多くの時間を節約するのを助けることができます。 コンピュータを電源ソケットから抜くだけではなく、電源ボタンを押してコンピュータの電源をオフにするだけではありません。 それは本当に重要です!
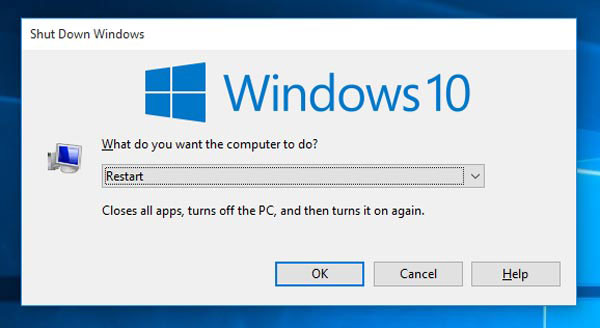
ソリューション6:WindowsとMacでiTunesを更新する
ステップ 1iTunesをアンインストールしてください。 その後、アップルの公式サイトにアクセスして、最新バージョンのiTunesを再度インストールしてください。
ステップ 2:そして、あなたはiPhoneがあなたのコンピュータをまだ認識していないかどうかをチェックするためにコンピュータにiPhoneを接続することができます。
ステップ 3:「デバイスマネージャー」オプションを開き、「ユニバーサルシリアルバスコントローラー」を展開します。
ステップ 4:その後、メニューから "Apple Mobile Device USB Driver"を見つけて、ダブルクリックして "Properties"を選択します。
ステップ 5:[ドライバ]タブに移動し、それに応じてドライバを更新します。
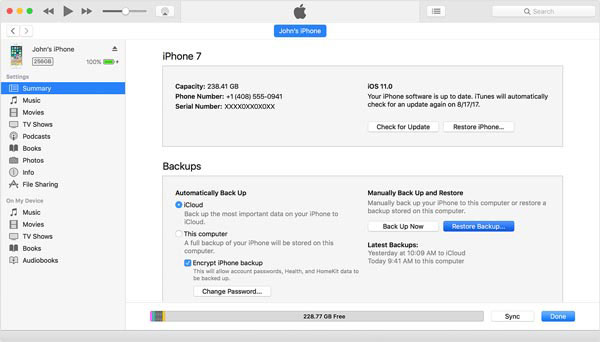
ソリューション7:アップルのモバイルデバイスのUSBドライバをチェック
上記の解決策がうまくいかない場合は、Apple Mobile Device USBドライバをインストールまたは再インストールして、iPhoneを認識できないコンピュータを修正できます。
Windowsで認識されないiPhoneの修正
ステップ 1:iPhoneをコンピュータから切断してから、iPhoneをiTunesに再度接続してiTunesを起動します。
ステップ 2:実行コマンドにアクセスするには、キーボードの "Windows"オプションと "R"を押します。
ステップ 3:次の情報を入力します。%ProgramFiles%\ Common Files \ Apple \ MobileデバイスSupport \ Drivers
ステップ 4: "OK"ボタンをクリックし、右クリックして usbaapl64.inf & usbaapl.inf ファイル。 そして、Apple Mobile Device USBドライバをインストールして、iPhoneを認識できないコンピュータの問題を修正します。
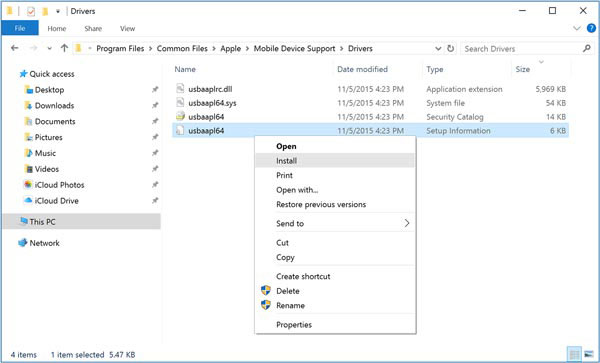
iPhoneでMacを認識できない問題を修正
ステップ 1: "オプション"キーを押しながら、 "アップルメニュー"> "システム情報"または "システムレポート"に移動します。
ステップ 2:次に左のリストから、USBを選択することができます。
ステップ 3:USBデバイスの下にiPhone、iPad、またはiPodが表示されている場合、サードパーティのセキュリティソフトウェアをアンインストールして、iPhoneが問題を認識しないように修正できます。
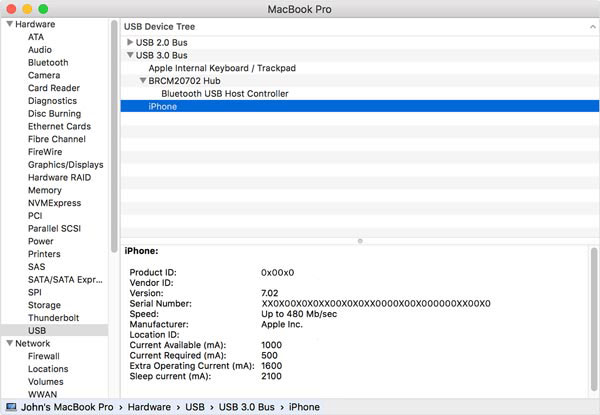
ソリューション8:デバイスマネージャーからApple Mobile Device USBドライバーを確認する
ステップ 1:スタートボタンまたはコントロールパネルをクリックしてコンピュータのデバイスマネージャに入り、「devmgmt.msc」を探します。
ステップ 2:不明なデバイスを検索してクリックし、[プロパティ]をクリックします。 ドライブタブでドライバの更新オプションを見つけます。
ステップ 3:この方法が失敗した場合は、Webサイトからドライバをダウンロードして更新して、iPhoneを認識できないコンピュータを修正することもできます。
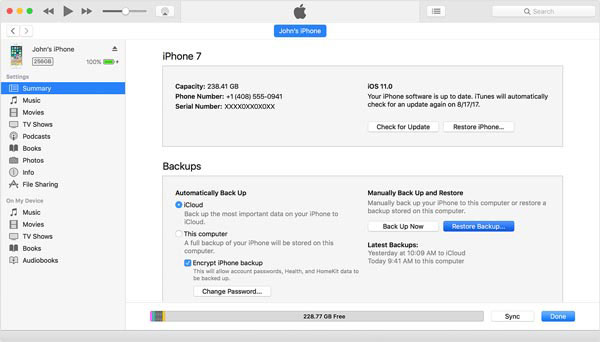
まとめ
この記事を読んだ後、iPhoneを認識できないコンピュータを修正する8ソリューションが見つかります。 まず、USBケーブルで解決策を確認してから、iPhone iOSをアップデートするか、iPhoneを復元して問題を解決してください。 上記の解決策が依然として機能しない場合は、コンピュータから問題を解決することもできます。 どのようにiPhoneを取り除くかについてのより多くの質問は、コンピュータの問題を認識しません、あなたは記事でより多くのコメントを共有することができます。