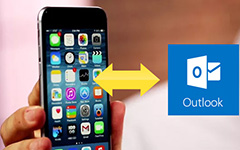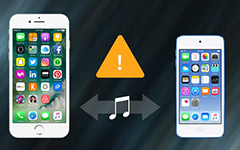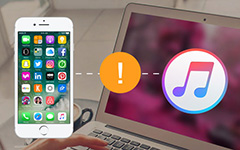iPhoneのカレンダーで問題を修正する方法

間違いなく、あなたのガールフレンドとの非常に重要な任命に遅れたり、自宅で生放送しているエキサイティングなバスケットボールの試合を見たいとは思わない。 多くの人が、オフィスで働いているときにメールサーバーカレンダーのスケジュールに追加することを選択します。 これらの新しいイベントのために、iPhoneのカレンダーで自動的に更新されます。 時間が来たら、彼らはiPhoneから音声警告を受け取ります。 結局のところ、iPhoneは持ち運びに便利で、仕事後にどこにでもラップトップコンピュータを持ち運ぶことはできません。 しかし、あなたのiPhoneカレンダーがこれらの新しいイベントを同期しない場合、あなたは何をしますか? あなたがこれらのイベントを見逃してしまうと、気分が悪くなります。 同期していないiPhoneカレンダーを修正するソリューションを見つけようとしている場合は、この記事を読んで詳細を確認してください。
方法1:iPhoneのカレンダーを再同期して問題を解決する
iPhoneのカレンダーがメールサーバーと同期していないことがわかった場合、最も簡単な方法は、iPhoneのカレンダーの事前チェックと再同期です。 前進する前にカレンダーをバックアップすることをお勧めします。
ステップ1: iPhoneのホームページを起動してください 設定を行います。
ステップ2: カレンダー。 次に、リセットするカレンダーを含むアカウントを選択します。
ステップ3: 同期 チェックマークを付ける 全イベント.
ステップ4: 数分待って、カレンダーで同期された最終的なイベントをすべて確認してください。 iCloudには新しいイベントを更新するための独自の時間間隔があることに注意してください。
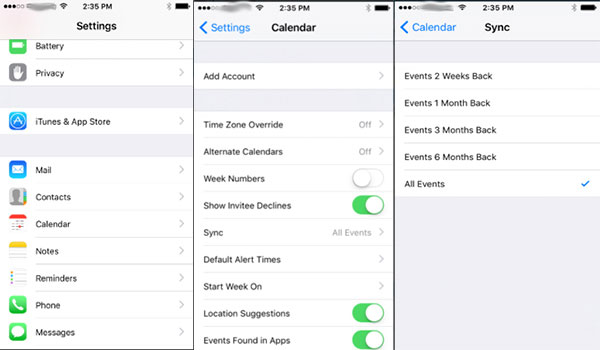
方法2:iPhoneカレンダーをiCloudと同期しないように修正する方法
iPhoneがiCloudではなくローカルカレンダーに新しいカレンダーイベントを保存したり、iCloudが正しく動作しなくなったりすると、iPhoneカレンダーが同期しないという問題が発生することがあります。 iCloudの設定をリセットして、iPhoneのカレンダーを次の手順で同期する必要があります。
ステップ1: 訪問 設定 iPhoneで。
ステップ2: iCloud オプションを選択します。
ステップ3: スイッチをオフにする 連絡先、カレンダー、アラーム。
ステップ4: カレンダーをオフにするようにウィンドウがポップアップすると、2つのオプションが表示されます。 私のiPhoneを使い続けるか、私のiPhoneから削除するには、Keep on My iPhoneのオプションをクリックしてください。
ステップ5: 数分後、電源を入れます 連絡先情報、カレンダー、およびリマインダー。
ステップ6: 最後にCalendarアプリケーションに戻り、新しいイベントが更新されているかどうかを確認します。
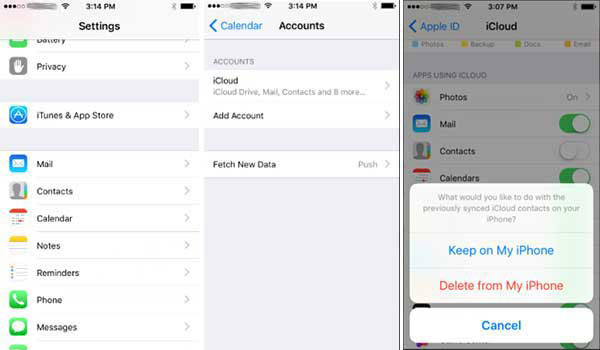
方法3:iPhoneカレンダーがGmailカレンダーと同期しないように修正
Gmailはおそらくビジネス目的のための最初のメールサーバーです。 GmailはGoogleカレンダーでいくつかの重要な会議をマークすることができます。 その後、Gmailのカレンダーでこれらの重要なイベントはiPhoneのカレンダーに同期されます。 iPhoneからアップデートを入手できない場合は、下記の方法を参照してiPhone上のGmailサーバーをリセットしてください。
ステップ1: 設定 iPhoneで、次にタップします カレンダー.
ステップ2: アカウント、 確認してください 新しいデータを取得する オプションがある On。 iCloudオプションを設定することを忘れないでください プッシュ、Gmailと祝日のカレンダーオプションは フェッチ。 次に、必要に応じてFETCH間隔を設定します。 Every 15 Minutes、30 Minutes、HourlyまたはManuallyの中から選択できます。
ステップ3: カレンダー>アカウント> Gmailメール、連絡先、カレンダー、ノートがすべてオンになっていることを確認してください。
ステップ4: それでも動作しない場合は、をクリックします。 アカウント> Gmail>アカウントを削除
ステップ5: 帰る 設定 あなたのiPhoneで、をクリックします カレンダー>アカウント>アカウントの追加
ステップ6: ウィンドウがポップアップしたら、あなたの Gmailアドレス & password。 Gmailはカレンダーアカウントに再追加されます。 数分待ちます。 開いた カレンダー あなたのiPhoneのホームページであなたのiPhoneがあなたのGmailのカレンダーとすべてのイベントを同期しているかどうかを確認してください。
ステップ7: 今すぐ選択 Gmailのカレンダー あなたのデフォルトとして。 そして、あなたはGmailと今同期していないiPhoneのカレンダーの問題を解決することができます。
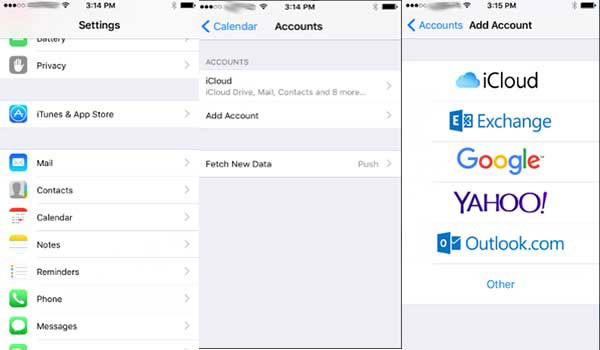
方法4:カレンダー同期問題を修正するためにiPhoneシステムを回復する
上記の解決策がまだ機能しない場合はどうしたらよいですか? また、これらの複雑な設定手順に疲れている場合は、これらの問題をすべて解決するために、Tipard iOSシステム復旧を試すこともできます。 あらゆる種類の厄介な状況からあなたのiPhoneを救うのは強力な武器です。 iPhoneカレンダーが同期していない問題を修正する機能は、すべての機能の1つの機能に過ぎません。 以下では、Tipardを使用してプログラムを修正する方法を紹介します iOSシステム復旧.
プログラムをダウンロードしてインストールする
Tipardをダウンロードしてインストールしたら iOSシステム復旧 WindowsまたはMacでは、プログラムを起動してiDeviceをコンピュータに接続することができます。
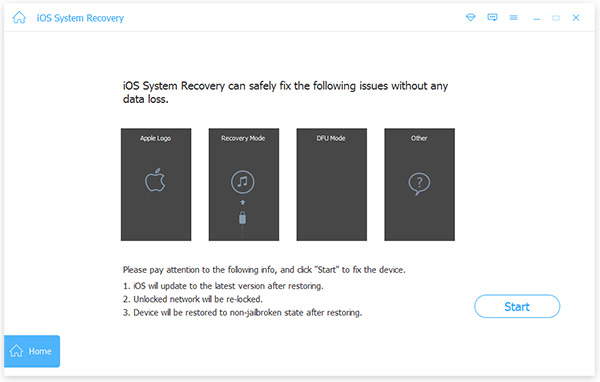
検出されたデバイス情報を確認する
デバイスが接続されると、プログラムはデバイスカテゴリ、デバイスタイプ、デバイスモデル、およびiOSバージョンを適切に検出します。 情報が正しくない場合は、適切な情報を手動で選択することができます。
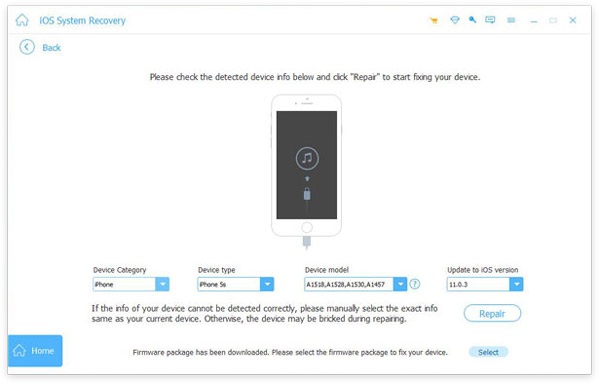
修復するiPhoneのカレンダーが同期していない
また、修復ボタンをクリックすると、iCloudやその他のメールサーバーと同期していないiPhoneカレンダーの問題を解決できます。 複雑なプロセスがなくてもiPhoneの問題のほとんどに数回クリックするだけです。
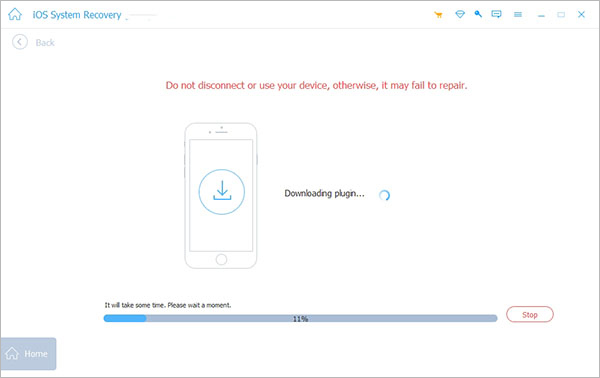
まとめ
実際にあなたはまたiPhoneのカレンダーを修正するための同じプロセスに従うことができません交換、Outlook、Yahooのメールなどのような他の電子メールサーバーとの問題を同期しています。あなたのiPhoneのカレンダーがそれらと同期していないことを発見した場合は、上位3つの方法。 解決策がうまくいかない場合は、数回クリックするだけで問題を解決することができます。 iPhoneのカレンダーについての質問は、メールサーバーまたは関連するものには同期しません。コメントの詳細を自由に共有することができます。