iPhoneからiPhoneにアプリを転送する4つの方法
新しいiPhoneを購入したばかりの場合は、お気に入りのゲームアプリを新しいiPhoneに転送する方法を知っておく必要があります。 ただし、iPhoneから新しいiPhoneにアプリを同期する方法を本当に知っている人はほとんどいません。 両親や友人とアプリを共有する以外に、iPhoneからiPhoneにデータやアプリを転送する必要がある場合があります。 アプリを転送するためのいくつかの効果的な方法を知っていますか? ここでは、iPhoneアプリを別のiPhoneに簡単にストリーミングする方法を紹介します。 また、すべてのニーズを満たすためにさまざまなソリューションを提供します。
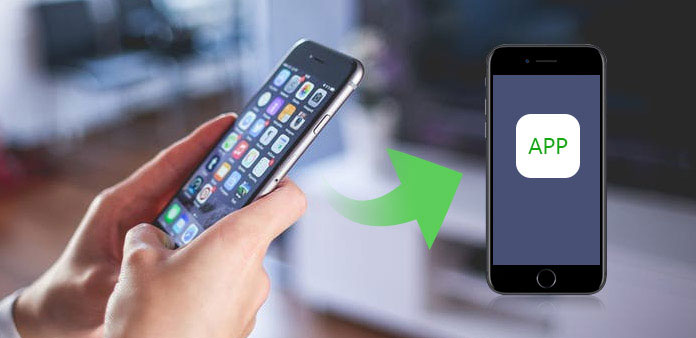
方法1:Apple IDを使用してiPhoneからiPhoneにアプリケーションを転送する方法
App Storeで購入したすべてのアプリケーションを1つのApple IDから見ることができます。 ここから、他のiPhoneにアプリケーションが表示されていない場合は、数回クリックするだけでiPhoneからiPhoneにアプリケーションを転送できます。
ステップ 1新しいiPhoneにApp Storeを開きます。 実際には、両方のiPhoneで同じApple IDにサインインすることができます。 メインインターフェイスの右下にある[更新]ボタンをクリックします。
ステップ 2:画面の上部にある[購入済み]オプションをタップします。 アプリをメンバーシップに転送する場合は、画面の上部にある[購入情報]をタップする必要があります。
ステップ 3:「このiPhoneにはない」アイコンをクリックします。 あなたのApple IDで購入したものの、あなたのiPhoneには現在ないもののリストが画面に表示されます。
ステップ 4:iPhoneからiPhoneにアプリを転送します。 iPhoneから新しいiPhoneに転送するアプリを選択し、アプリの横にある[ダウンロード]ボタンをタップします。
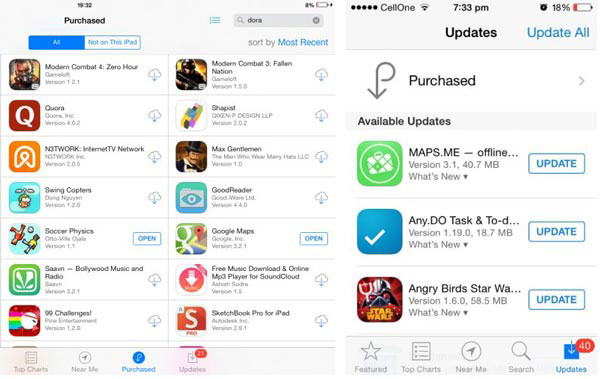
方法2:iPhoneからiPhoneにiTunesでアプリを転送する方法
iTunesは、データとアプリケーションを転送するための最も効率的な方法です。 異なるiOSデバイス間でアプリケーションを同期するには、古いiPhoneのiTunesバックアップを最初に作成する必要があります。 iTunesを使ってiPhoneからiPhoneにアプリケーションを転送する詳細なプロセスをチェックしてください。
iPhoneをコンピュータに接続する
お使いのコンピュータでiTunesを実行し、古いiPhoneをコンピュータに接続します。 iTunesウィンドウの左上に、あなたのiPhoneのアイコンをクリックする必要があります。 次に、iTunesウィンドウの左ペインにある[概要]アイコンをクリックします。
iTunesでiPhoneをバックアップする
その後、ウィンドウの右ペインにある[今すぐバックアップ]アイコンをタップします。 バックアップが完了したら、iPhoneの画像の横にある「取り出し」アイコンをクリックして古いiPhoneを取り外します。
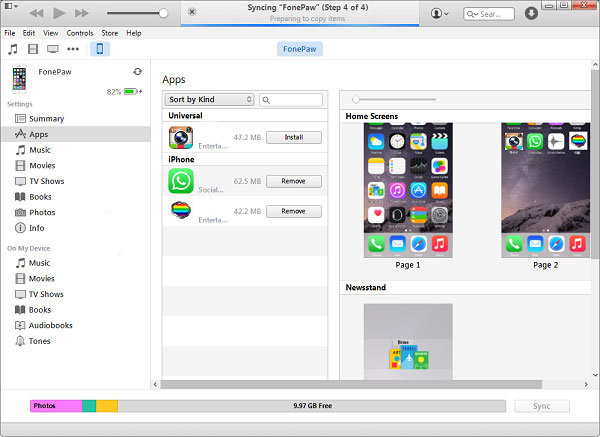
新しいiPhoneをコンピュータに接続する
古いiPhoneをiTunesから取り出したら、新しいiPhoneをコンピュータに接続できます。 iPhoneのアイコンをクリックして、iPhoneをコンピューターに接続し、古いiPhoneから新しいiPhoneにアプリを転送します。
iPhoneからiPhoneにアプリを転送する
「概要」をクリックし、「iPhoneを復元」オプションをタップします。 その後、一連のオプションボックスで「復元」、「バックアップ」、「復元」を選択します。 プロセスが完了すると、すべてのアプリと設定が新しいiPhoneに転送されました。
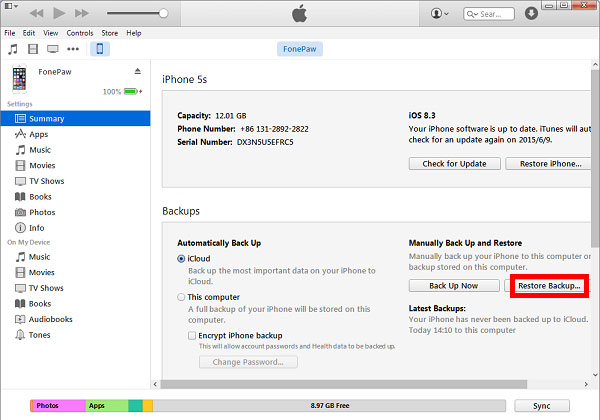
方法3:iCloudを使用してあるiPhoneから別のiPhoneにアプリケーションを転送する方法
それはiTunesなしでiPhoneからiPhoneにアプリを転送するもう一つの簡単な解決策でなければなりません。 この方法は、新しいiPhoneを購入したばかりで、元のデータを上書きせずにすべてのファイルをコピーすることができれば素晴らしいはずです。 代わりにアプリを選択的に転送することはできません。
ステップ 1:iPhoneから新しいiPhoneにアプリを転送する必要がある場合は、最初に新しいiPhoneの言語、Wi-Fi、その他の設定をセットアップする必要があります。
別のiPhoneについては、「リセット」をタップし、「すべてのコンテンツと設定を消去」ボタンをタップします。 その後、 "iPhoneの消去"アイコンをクリックして確認してください。
ステップ 2:セットアップアシスタントの場所にいるときに、[iCloud Backupから復元する]オプションを選択します。 その後、iCloudアカウントにログインし、古いiPhoneのバックアップを選択することができます。
ステップ 3:新しいiPhoneに転送するには、[復元]をクリックします。 数分後、古いiPhoneから新しいiPhoneに転送されたアプリを見つけることができます。
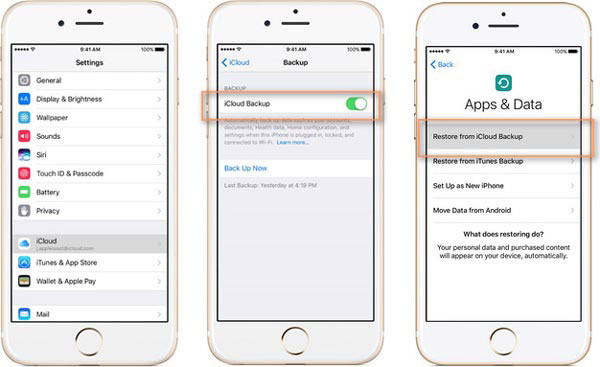
方法4:iPhoneからiPhoneへ選択的にAppsを転送する方法
iTunesまたはiCloudなしでiPhoneからiPhoneにアプリケーションを転送する方法はありますか? Appsのみを選択的に転送するにはどうすればよいですか? あなたの友人や家族から別のiPhoneにのみアプリケーションを転送する必要がある場合は、iTunes、iCloud、またはApple IDが機能しない可能性があります。 ティパール iPhone転送 アプリをiPhoneからiPhoneに選択的に転送するための最良の選択です。 プログラムの詳細な特徴は次のとおりです。
- 1。 iOS 17の最新バージョンとの互換性
- 2。 ワンクリックでデータやファイルをiPhone / iPad / iPodにコピー
- 3。 契約、写真、ビデオ、および音楽ファイルを選択的に転送する
- 4。 iOSデバイス間で直接または簡単にデータまたはファイルを送信する
- 5。 すべてのiPhoneデータ、コンピュータ上のファイルをバックアップする
iPhoneからiPhoneにファイルを転送する方法
両方のiPhoneをコンピュータに接続する
Tipard iPhone Transfer Ultimateの最新バージョンをダウンロードしてインストールします。 プログラムを起動し、両方のiPhoneをコンピュータに接続します。 そして、2つのプログラム間でファイルを転送することができます。
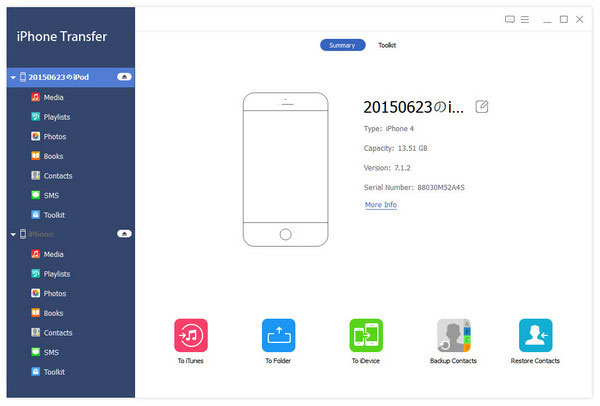
転送するファイルを選択する
両方のデバイスが左に表示されます。 ファイルをエクスポートするデバイスをクリックします。 それぞれのタイプのファイルが左側にリストされています。ファイルをインテリジェントに見つけるために、1つのカテゴリを選択できます。
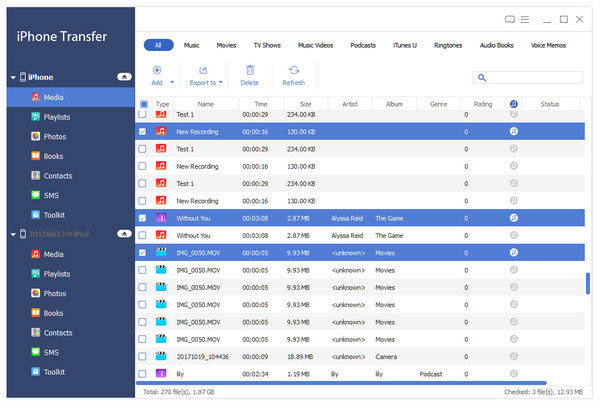
iPhoneからiPhoneへの転送を開始する
[エクスポート先]に移動し、[別のデバイスにエクスポート]を選択します。 数秒後には、ターゲットファイルが新しいiPhoneにあることがわかります。
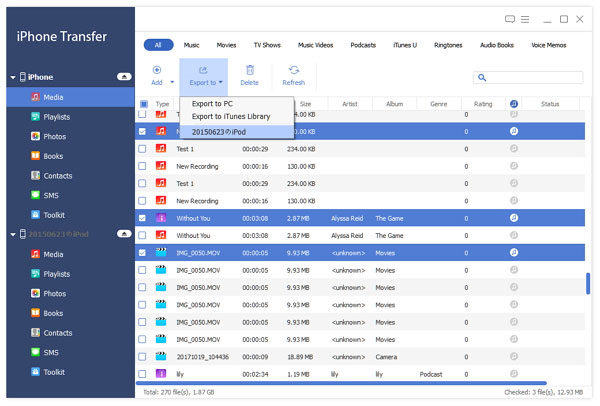
まとめ
この記事では、iPhoneからiPhoneにアプリケーションを転送するための4のさまざまなメソッドを紹介します。 同じApple ID、iCloudアカウント、またはiTunesアカウントを使用している場合は、いつでも簡単に異なるiOSデバイス間でAppsを転送するプロセスを見つけることができます。 iTunesまたはiCloudなしでiPhoneからiPhoneにアプリケーションを転送するだけでよい場合は、Tipard iPhone Transfer Ultimateを考慮する必要があります。







