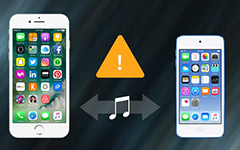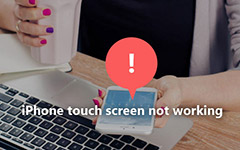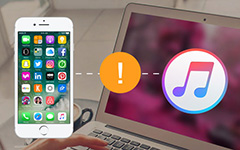Tipard電話転送に関するよくある質問

iOSデバイスの場合
デバイスをPCに接続する前に、以下を知っておく必要があります。
異なるiOSバージョンのデバイスには、異なる設定が必要な場合があります。
お使いのデバイスがiOS 7よりも低いバージョンを搭載している場合は、connectiongの前にロックを解除することをお勧めします。
iOS 7以上のバージョンのデバイスの場合、デバイスをロック解除してから、「信頼」をクリックしてコンピュータに接続する必要があります。
Android搭載端末の場合
デバイスドライバをインストールする
1 デバイスをコンピュータに接続すると、ドライバが検出されない場合は、まずドライバをインストールするように促すポップアッププロンプトが表示されます。 インストールを確認してください。
2.ドライバーが正常にインストールされた後もデバイスが接続できない場合は、デバイスマネージャーでドライバーが無効になっているかどうかを確認してください。 ドライバーは、[デバイスマネージャー]-> [Androidフォン]にあります。 特定のノードを右クリックし、ドライバーが無効になっている場合は[有効にする]をクリックします。 その後、デバイスはコンピューターに接続されます。
Androidデバイスを接続しても応答がない
この場合は、MTP、PTP、USBマスストレージなどの他の接続モードを変更してください。
USB大容量ストレージ: USB大容量記憶装置は、フラッシュドライブ、外付けハードドライブ、SDカードなどを含むUSBストレージデバイスで使用される標準プロトコルです。ドライブは、まるでそれが内蔵ドライブであるかのように、コンピュータで完全に利用可能になります。
MTP: MTPは "Media Transfer Protocol"の略です。 この接続を採用すると、Androidデバイスは「メディアデバイス」として認識されます。 MTPモードは、Windows(登録商標)Media Playerおよび同様のアプリケーションを介してメディアファイルをデジタルプレーヤーに転送するための標準化されたプロトコルとして広く普及してきた。
PTP: PTPは "Picture Transfer Protocol"の略です。 このプロトコルで接続すると、デバイスはコンピュータによってデジタルカメラとして認識されます。
Androidデバイスを認証する
デバイスから「このコンピュータからのアクセスを常に許可する」を選択してください。 誤ってプロンプトボックスが消えた場合は、デバイスを取り外してもう一度接続してください。
USBデバッグモードとは
USBデバッグモードは、プログラマーが自分のアプリをデバッグするためにAndroidが提供する一種の開発機能モードです。 モードを選択すると、ユーザーはコンピューターとAndroidデバイス間でデータを転送したり、ログデータを読み取ったり、AndroidデバイスにAPPをインストールしたりできます。
注:USBデバッグモードはデフォルトではオフです。 手動で有効にする必要があります。 有線接続は、USBデバッグモードがオンの場合にのみ確立できます。
USBデバッグモードを開くには?
Android 2.3以前の場合
ステップ 1:デバイス設定に進みます。
ステップ 2:アプリケーションを確認してください。
ステップ 3:[開発]をクリックします。
ステップ 4:USBデバッグモードを確認してください。
Android 3.0-4.1の場合ステップ 1:デバイス設定に進みます。
ステップ 2:[開発者オプション]をクリックします。
ステップ 3:USBデバッグモードを確認してください。
Android 4.2以降ステップ 1:デバイス設定に進みます。
ステップ 2:About Device(デバイスについて)をクリックします。
ステップ 3:ビルド番号を検索し、7回連続してタップします。
ステップ 4:[設定]に戻り、[開発者オプション]をクリックします。
ステップ 5:USBデバッグモードを確認してください。
例外処理
USBデバッグモードを確認し、ドライバをインストールしてデバイスを信頼したが、それでもデバイスが受け入れられない場合は、次の操作を行います。
1 USBケーブルを抜きます
2. [設定]-> [アプリケーション]-> [開発]に移動し、USBデバッグモードのチェックを外してから、もう一度チェックします。
3 デバイスをもう一度コンピュータに接続します。
4 それでもデバイスをプログラムに接続できない場合は、次のURLにお問い合わせください。 support@tipard.com