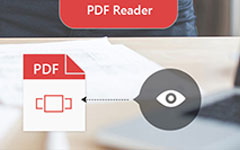Adobe PDF Converter - 簡単な方法でPDFファイルを変換する

PDF(Portable Document Format)は電子文書の標準ファイル形式であるため、PDF文書をビジネス上の作業で見ることは非常に一般的です。 したがって、PDFファイルを開き、PDFを単語やその他のMicrosoftの文書に変換することは、装備に不可欠なスキルです。 今日、私は、同じ作業を終えるのに半分の時間を節約することができる良いPDFコンバータをいくつか紹介したいと思います。
Part 1:Adobe PDF Converter - PDFを作成してWordにエクスポートする
Adobe Acrobat DCは、PDFコンバータ、PDFエディタ、およびPDFビューアの組み合わせです。 ほぼすべてのPDFファイルをAdobe Document Cloudサービスで処理できます。 そしてそれらはすべて標準化されたPDFフィルタの下にあります。 では、このAdobe PDF Converterで何ができますか?
1。 Adobe Acrobat DCの主な機能
新しいリリースのPDFコンバータの機能を最初に見てみましょう。 新しいAdobe PDF Converterを使用すると、内部リンク、ハイパーリンク、目次をすべて利用できる高品質のPDFファイルに文書を一括変換できます。 さらに、変換されたPDF文書の設定をリセットして、豊富な評価可能なPDFを作成することもできます。 PDF変換後、下の署名パネルでハイライトされたテキストをコピーしてDirectを保存することができます。
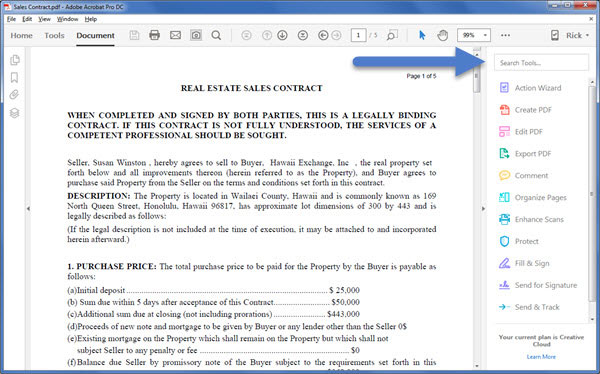
それでは、Adobe PDF Converterを使用してPDFを作成するフィルタについて教えてください。
私があなたに見せたい最初の魅力的なポイントは、プロのPDF変換です。 Word、Excel、PowerPointを外出先でPDFに変換することができます。 Microsoft Officeファイルをデスクトップ上のPDFに作成するだけで、制限はありません。
次に、スナップショットとHEMLページをPDFアーカイブに変換することもできます。 もちろん、Adobe PDFをプリンタとして選択してPDFを印刷するのは簡単です。 さまざまな文書、スプレッドシート、電子メールはどうですか? スマートなアイデアは、さらなる使用のためにファイルを1つのPDFドキュメントにマージすることです。 変換されたすべてのPDFファイルは、ISOによって検証され、標準化されています。 したがって、Adobe PDFコンバータを使用してPDFファイルを自由にエクスポートできます。
そして、インスタント・ペーパー・ドキュメント編集と電子署名は、人々が応募するために利用可能です。 これらのAdobe PDFコンバータの機能はすべて既知ですが、今はテストする時間です。
2。 Adobe Acrobat DCを使用してWord / Excel / PPTをPDFに変換する方法
-
ステップ 1通常どおりMicrosoft文書を開きます。
-
ステップ 2Acrobatリボンで「PDFを作成」を選択します。
-
ステップ 3パスワードとファイル許可を設定して、他人のコピーを制限することができます。
-
ステップ 4OKを押して、作成した新しいPDFファイルの名前を変更して、目的の場所に保存します。
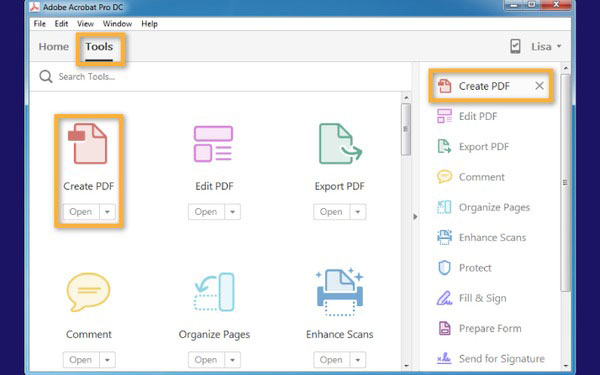
PDFをMicrosoft Word / Excel / PowerPointに変換する方法
-
ステップ 1Acrobat DCでPDFドキュメントをアップロードします。
-
ステップ 2右ペインで[PDFをエクスポート]オプションを選択します。
-
ステップ 3Microsoft Wordなどを出力ファイルの形式と場所に設定します。
-
ステップ 4エクスポートを選択し、特定のフォルダとして保存するよう変換されたPDFファイルの名前を変更します。
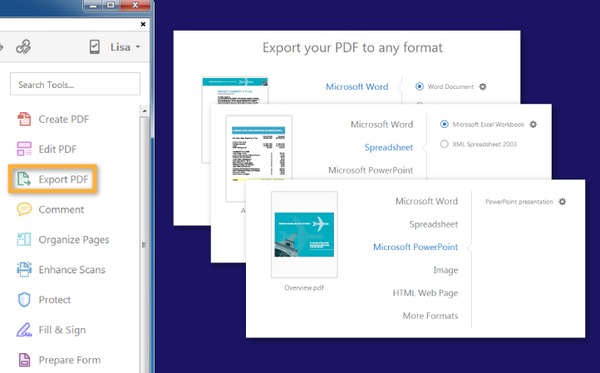
PDF文書にスキャンされたテキストが含まれている場合、Adobe PDF Converterソフトウェアは自動的にテキスト認識を実行し、余分なオプションは必要ありません。 数秒待ってからWordファイルをPDFファイルから再度変換することができます。
パート2。 Tipard PDF Converter Platinum - 包括的なAdobe PDFコンバータの代替
Acrobat DCは十分にプロフェッショナルではありますが、毎月の有料サービスはすべての人に適していない可能性があります。 したがって、私はWindowsとMacの両方のプラットフォームで動作するAdobe PDFコンバータの代替ソフトウェアをお勧めします。 ティパール PDFコンバータプラチナ Microsoft Office Word、Excel、EPUB、HTML、PPT、画像など、任意のPDFファイル(テキストと非テキストを含む)を必要なファイル形式に変換することができます。さらに、OCR技術保証のサポートにより、 PDF変換モードやその他の設定を選択するためのスペースが増えています。 あなたにはっきりとした印象を与えるために、私はAdobe PDFコンバータの代替製品から、入手できるPDFフィルタと機能をいくつか紹介します。
1。 Tipard PDF Converterプラチナの主な特長
- 1。 Microsoft Officeを含むPDFからファイルへの変換をサポートします。 EPUB、HTML、画像フォーマットなど
- 2。 高度なOCR技術は、PDF出力時にPDF変換モードやその他の正確な設定を選択するオプションと権限をユーザに提供します。
- 3。 元のファイルのすべての情報(テキスト、画像、透かし、色など)を損なうことはありません。
- 4。 無料のページ範囲と多言語サポートにより、世界中のPDF文書を翻訳して整理できます。
- 5。 ユーザーフレンドリーなインターフェースに基づいて、さまざまな文書や画像形式にPDFを変換します。
- 6。 PDFドキュメントの全体または特定のページを再生してプレビューします。
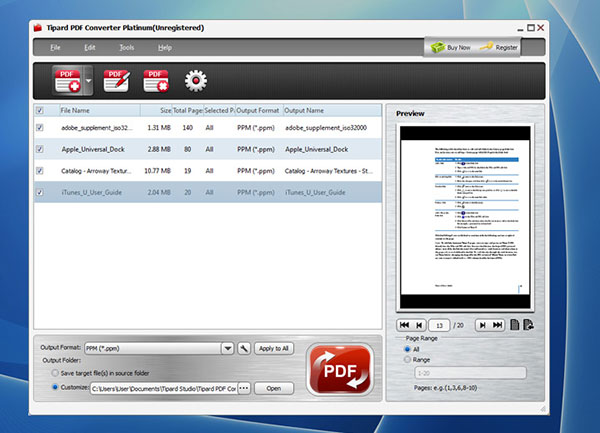
2。 PDFファイルをWordに変換する方法
-
ステップ 1選択する File あなたのPDFファイルをインポートしてください。
-
ステップ 2ワードを選択 出力フォーマット 下記のようにカスタマイズ 出力フォルダ.
-
ステップ 3ヒットPDFビッグレッドのアイコンは、Wordの変換にPDFを開始するほかにあります。
さまざまなPDFファイルを同じファイル形式に変換する必要がある場合は、一番上の「すべてに適用」ボタンを押して、PDFファイルを一括変換します。
Part 3:PDFを無料に変換するオンラインPDFコンバータ
PDF文書を頻繁に開いたり変換したりしない人には、Adobe PDFコンバータを無料で置き換える2つのオンラインPDFコンバータがあります。
1。 PDFコンバータ
Word、Excel、PowerPointなどのファイルをPDF Converterメニューにドラッグすると、自動的にPDFファイルを変換できます。
また、Microsoftのドキュメントと画像ファイルの間でPDFファイル形式を自由に変更するために、別個のPDFコンバータもあります。
PDFコンバータリンク: https://www.freepdfconvert.com/
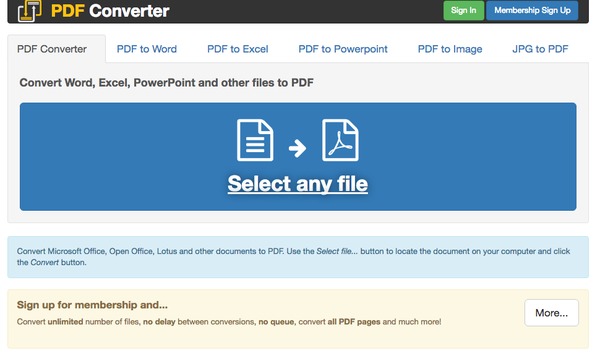
2。 Online-convert.com
Online-convert.comでは、PDFファイルから文書や画像を変換することもできます。 また、URLを指定することでWebページをPDFに変換することもできます。 さらに、DropboxとGoogle Driveの2つのクラウドストレージプログラムも許可されています。 OCRとソース言語であるPDF変換に適用できるオプションの設定があります。
Online-convert.comリンク: http://document.online-convert.com/convert-to-pdf
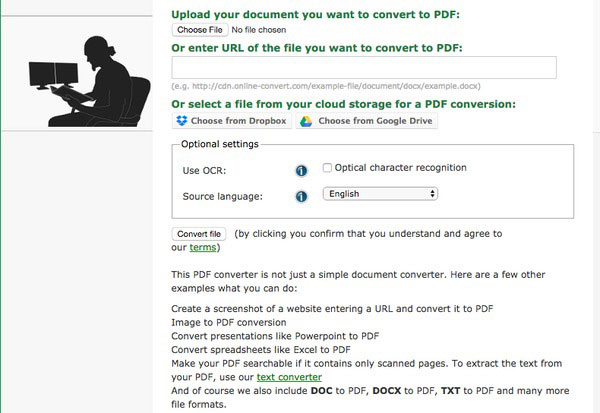
上記のAdobe PDFコンバータとその代替方法により、アマチュアとプロフェッショナルの両方が、ファイルをPDFまたはPDFに変換することができます。 あなたの個人的なニーズに応じて選択することができます。