4のベストプラクティスでPDFファイルサイズを効果的に縮小する方法
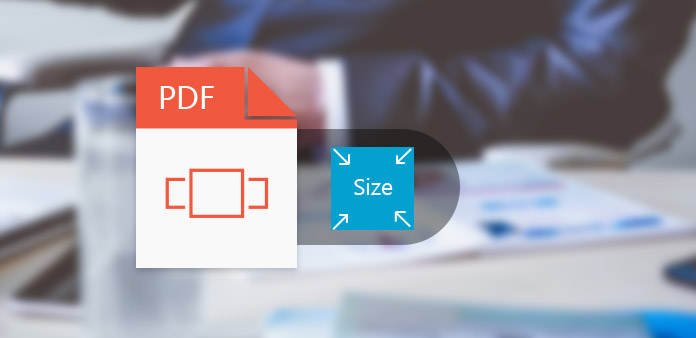
PDF文書は私たちの日常生活に役立ちます。 電子書籍、レポート、論文、履歴書などのファイルは、ほとんどすべてPDF形式です。 しかし、あなたのコンピュータやモバイルデバイスに巨大なPDFドキュメントを保存するときには、PDFファイルのサイズを縮小して、より多くのスペースを節約することができます。 小さなPDFファイルは、より多くのスペースを節約するだけでなく、ロードして素早く転送することもできます。 PDFファイルが大きすぎる場合、添付ファイルとして電子メールをインポートすることもできません。 PDFファイルのサイズを小さくすることは誰にとっても必要なスキルだと思われます。 PDFファイルのサイズを圧縮できるプログラムがあります。 そしてこの記事では、最良の方法とその詳細を紹介します。
1。 Tipard PDFカッター
PDFファイルサイズを縮小する効果的な方法の1つは、巨大なPDF文書からページの一部を抽出することです。 ティパール PDFカッター そのようなプロのPDF分割プログラムです。 それは、ユーザーが大きなPDFファイルから有用なページを抽出することにより、任意のPDFドキュメントをより小さなものに分割することを可能にする。 すべてのページ、ブックマーク、ページ範囲でPDFファイルをカットできます。 そのユーザーフレンドリーなインターフェイスは、スムーズにPDFファイルの経験を減らすことができます。
あなたのコンピュータにPDFカッターをインストールした後、準備するときにそれを起動します。
ソフトウェアの制限をクリック ブラウズ ボタンをクリックして、縮小したいPDF文書を開きます。
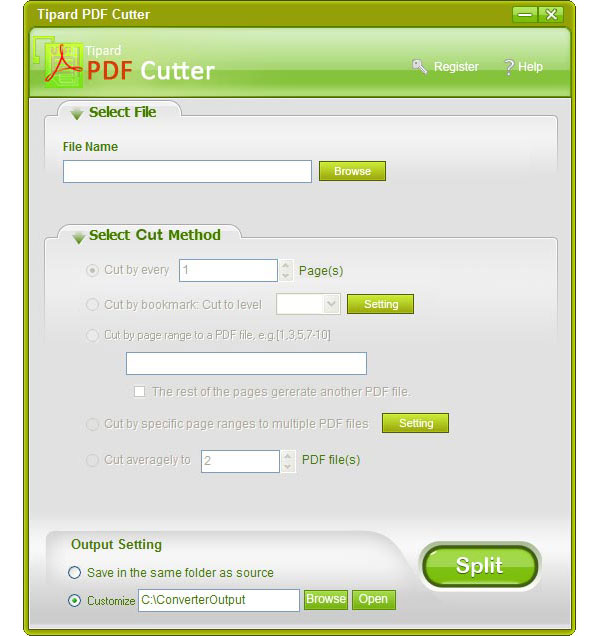
には複数の簡単なオプションがあります カット方法の選択 すべてのページでカット、ブックマークでカット、ページ範囲でカット、特定のページ範囲で複数のPDFファイルにカット、平均的にカットするなどのセクションがあります。 あなたのニーズに応じて誰でも選ぶことができます。
出力を保存する宛先をドロップする 出力設定 のセクションから無料でダウンロードできます。
下部の[分割]ボタンをタップすると、Tipard PDF CutterがPDFファイルを分割し、出力をコンピューターにエクスポートします。 次に、小さいPDFファイルを読んだり、他の人にすばやく送信したりできます。
2。 Adobe Acrobatの
あなたが Adobe Acrobatの埋め込まれたPDFオプティマイザを使用して、巨大なPDFファイルを圧縮することができます。 Adobe Acrobatは、Adobeが開発した専用のPDFビューアです。 また、PDFオプティマイザは、品質を低下させることでPDFファイルサイズを縮小します。 しかし、時折行う必要があるのであれば、Adobe Acrobatは費用対効果の高い選択肢ではないようです。
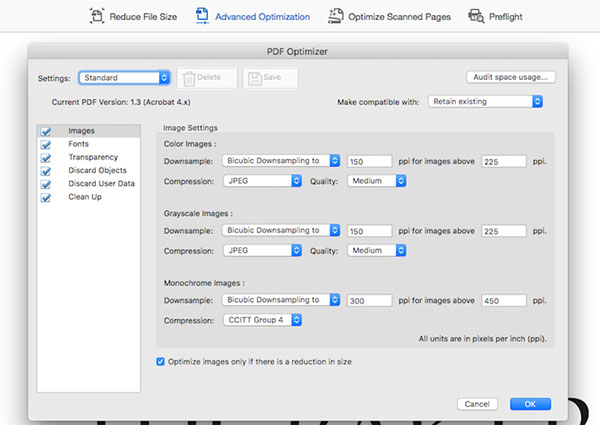
Adobe Acrobatで圧縮するPDFファイルを開きます。
上のリボンに位置し、見つけ出す PDFを最適化する in ツール メニュー。
PDFオプティマイザウィンドウでは、上部バーに複数のオプションがあります。 高度な最適化 タブにはさまざまなオブジェクトとそのパラメータが表示されるので、カスタムモードでPDFファイルを減らすことができます。
あなたが選択した場合 高度な最適化 タブをクリックすると スペースの使用状況を監査する ボタンを押して、PDFファイルが大きすぎる理由を診断します。
次に、PDFファイルに含まれるさまざまなオブジェクトを、画質、画像形式などの診断に従って調整することができます。
調整後、をクリックしてください OK 変更を確認する。 最後に、圧縮されたPDFファイルをコンピュータに保存することができます。
3。 FreePDF
FreePDFのような仮想プリンタは、PDFファイルのサイズを縮小する別の方法です。 物理的なプリンタをコンピュータに接続する必要はありません。 仮想プリンタは、ハードウェアではなくソフトウェアであるシミュレートされたデバイスです。 印刷前に、仮想プリンタでは通常、PDFファイルの品質を決めることができます。 したがって、低品質を選択することによってPDFファイルのサイズを圧縮できます。
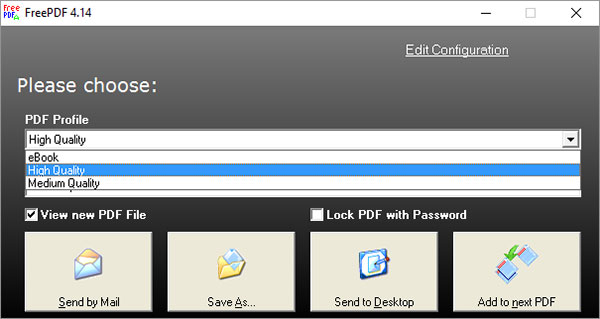
あなたのコンピュータにFreePDFをインストールし、その中で圧縮したいPDFファイルを開きます。
Ctrl + Cキーを押しながら印刷ダイアログを開きます。
印刷ダイアログでは、FreePDFをプリンタとして使い、OKをクリックして変更を確定することができます。
FreePDFダイアログが表示されたら、 PDFプロファイル オプションをドロップダウンリストに追加します。 中品質 より小さいPDFを生成します 高品質.
さらに設定をリセットしたい場合は、右上のEdit Configurationリンクをクリックしてプロファイルエディタウィンドウを開きます。
設定後、[保存]をクリックしてPDFファイルサイズの縮小を確認し、印刷ダイアログに戻ります。
イベント 名前を付けて保存 ボタンをクリックしてPDFファイルを印刷し、コンピュータに保存します。 FreePDFには、出力を直接電子メールで送る機能もあります。
4。 SmallPDF
お使いのコンピュータにプログラムをインストールしたくない場合は、SmallPDFなどのオンラインPDF編集サービスを利用できます。 いくつかの制限がある無料のオンラインPDF圧縮サービスです。 SmallPDFを使用すると、1日に2つのPDFファイルを減らすことができます。 より多くのPDF文書を圧縮する必要がある場合は、アップグレードのために料金を支払う必要があります。 一方、SmallPDFは非常に便利です。 登録することなくサービスを楽しむことができます。 圧縮後数分でPDFファイルを削除することを約束します。
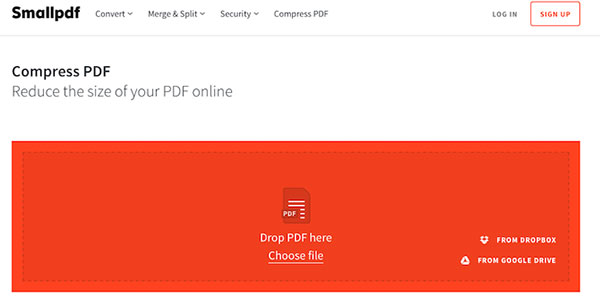
あなたのブラウザでsmallpdf.comにアクセスし、ホームページでPDFを圧縮を選択してください。 SmallPDFはPDFページを圧縮するようになります。
イベント ファイルを選ぶ あなたのコンピュータから圧縮したいPDFファイルをインポートするためのリンク。 または、赤い領域にPDFファイルをドラッグアンドドロップすることもできます。 SmallPDFは、DropboxとGoogleドライブからPDFファイルを直接インポートする機能もサポートしています。
PDFファイルのサイズを圧縮したら、下向きの矢印アイコンをクリックしてコンピュータに出力をダウンロードしてください。
圧縮PDFファイルをクラウドサービスにエクスポートする場合は、GoogleドライブまたはDropboxのアイコンを押すことができます。
まとめ
この記事では、PDFファイルのサイズを縮小するさまざまな方法を紹介しました。 あなたはあなたの要求に応じて誰でも選ぶことができます。 Adobe Acrobatは専用のPDFファイルビューアです。 Adobe Acrobatのユーザーは、PDFオプティマイザ機能を使用してPDFファイルのサイズを小さくすることができます。 しかし、Adobe Acrobatは、学生のような普通の人にとっては少し高価です。 FreePDFは仮想PDFプリンタとフリーウェアなので、誰もが簡単な機能を楽しむことができます。 しかし、それはAdobe Acrobatと同じくらい多くのカスタムパラメータを提供していません。 SmallPDFは最高のオンラインPDF圧縮プログラムです。 それは自動的にPDFファイルをインポートし、減らすことができます。 元のPDFをアップロードし、圧縮されたPDFをダウンロードするだけです。 しかし、無料のユーザーは1日に2つのPDFファイルしか圧縮できませんでした。 小さいサイズを交換するために品質を使用したくない場合は、PDFファイルを小さなファイルに分割する方法もあります。 だから、Tipard PDF Cutterは、PDFを素早く切断し、品質と簡単な使用法を維持するなど、必要なすべての機能を提供することができます。







