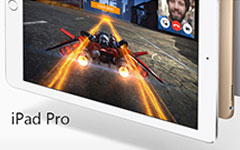コマンドプロンプトを開くための最善の方法
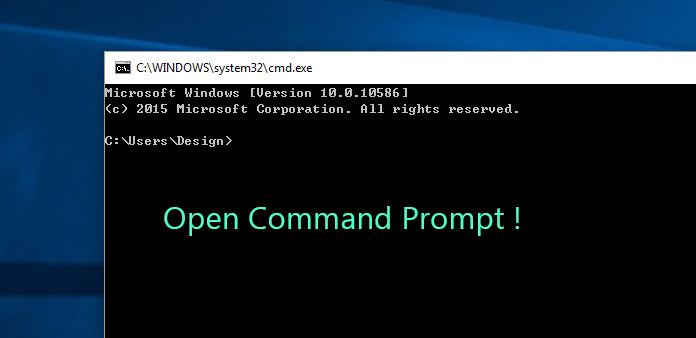
コマンドプロンプトは、Windowsオペレーティングシステム用のコマンドラインインタープリタです。 正式には、コマンドプロンプトはWindowsコマンドプロセッサと呼ばれます。 コマンドプロンプトでは、コマンドを使用してコンピュータと対話することができます。 普通の人にとって、彼らはグラフィックオペレーティングシステムに慣れています。 しかし、コマンドプロンプトでもっと多くのことを行うことができます。 たとえば、エラーメッセージの詳細を確認してトラブルシューティングを行うことができます。 コマンドプロンプトはWindowsのネイティブアプリケーションですが、デスクトップ上で見つけることも、直接開くこともできません。 コマンドプロンプトの使い方を知りたい場合は、コマンドプロンプトを開く方法から始めなければなりません。 また、この記事では、さまざまなバージョンのWindowsオペレーティングシステムで最適な方法を紹介します。
パート1。 すべてのWindowsで使用可能なコマンド・プロンプトを開く
さまざまなバージョンのWindowsオペレーティングシステムが非常に異なっていますが、すべてのWindowsで使用できるコマンドプロンプトにアクセスする方法はいくつかあります。
1。 実行ダイアログでコマンドプロンプトを開く
[実行]ダイアログボックスでコマンドプロンプトを開き、他のアプリケーションを開くことができます。
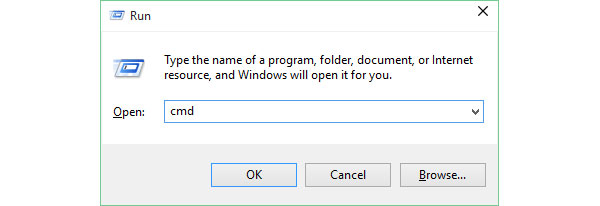
オペレーティングシステムがWindows XPでもWindows 7 / 8 / 10であっても、キーボードのWin + Rキーを押し続けると、実行ダイアログが開きます。
[ファイル名を指定して実行]ダイアログで CMD セクションに Open フィールド。
一度タップすると OK ボタンまたはプレス 入力します キーを押すと、コマンドプロンプトウィンドウが画面に表示されます。
コマンドプロンプトアプリケーションは、Windowsにcmd.exeというファイルとして格納されています。
実行ダイアログでコマンドを実行すると、コマンドプロンプトを開くことができます。
2。 コマンドプロンプトを直接起動
コマンドプロンプトは、cmd.exeという名前のアプリケーションです。 cmd.exeはデスクトップ上に見つかりませんが、エクスプローラで直接開くことができます。
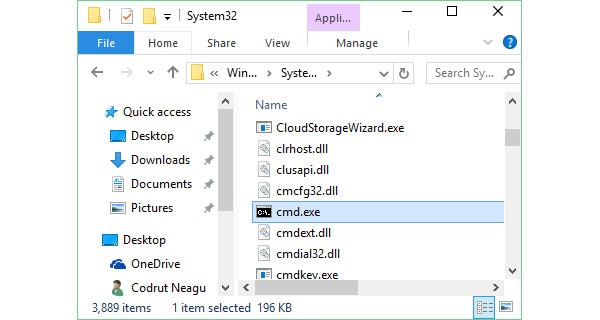
C: すべてのオペレーティングシステムファイルを格納するハードドライブ
その後、 Windows フォルダに システム32 フォルダにコピーします。
スクロールして、呼び出されたプログラムを見つけます CMD.
コマンドプロンプトを開くには、cmdプログラムをダブルクリックします。
ハードドライブでコマンドプロンプトを検索するときは、慎重に実行する必要があります。
Cハードドライブのすべてのファイルはオペレーティングシステムに関係しているので、ファイルを不用意に移動または削除しないでください。
3。 [スタート]メニューのコマンドプロンプトを検索
場所は少し異なりますが、Windowsオペレーティングシステムの[スタート]メニューでコマンドプロンプトを見つけることができます。
開始 あなたの画面の左下隅にあるメニュー。
メニューリストでコマンドプロンプトが見つからない場合は、 すべてのプログラム] その後 アクセサリー Windows 7上で。
お使いのコンピュータがWindows 8.1を実行している場合は、 開始 画面; すべてのアプリに位置してシークします コマンドプロンプト Windowsのシステムフォルダにあります。 Windows 10コンピュータでは、開く必要があります すべてのアプリケーション in 開始 メニューと検索 コマンドプロンプト in Windowsシステム フォルダにコピーします。
コマンドプロンプトアプリケーションが 開始 メニューを開くと、すぐに開くことができます。
いくつかの違いがありますが、[スタート]メニューからコマンドプロンプトを簡単に開くことができます。
4。 ショートカットでコマンドプロンプトを表示
Windowsオペレーティングシステムでコマンドプロンプトを開く別の一般的な方法は、デスクトップのショートカットです。 マイクロソフトでは、ユーザーがシステムプログラムを含むすべてのアプリケーションのデスクトップショートカットを作成できるようにしています。
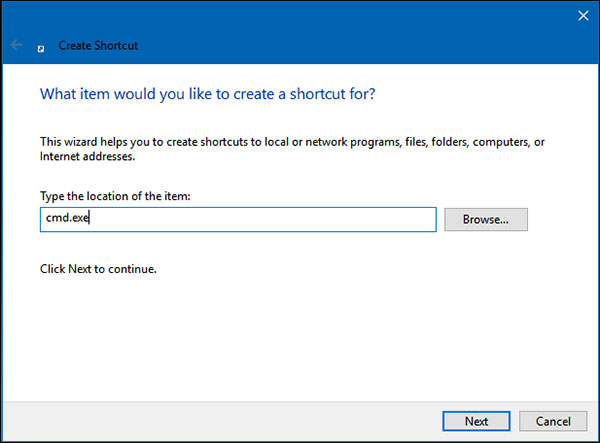
デスクトップを右クリックしてください。 選択する 新作 その後 ショートカット コンテキストメニューで。
ポップアップウィンドウで、次のように入力します。 cmd.exeを フィールドに入り、タップする Next 続行します。
名前をショートカットにドロップしてクリックします 終了 ボタンをクリックしてショートカット作成を終了します。
デスクトップ上のショートカットをダブルクリックして、コマンドプロンプトウィンドウを開くことができます。
コマンドラインを使用してコンピュータとやりとりしたい場合は、この方法を試してみてください。
パート2。 Windows 10のコマンドプロンプトにアクセスする
マイクロソフトではさまざまな面でWindows 10を改良しているため、上記の一般的な方法以外にも、より多くの方法でコマンドプロンプトを開くことができます。
1。 コマンドプロンプトを開くようにCortanaに依頼する
CortanaはMicrosoftがWindows 10およびWindows 10 Mobile用に作成したインテリジェントなパーソナルアシスタントです。 あなたは人工知能に慣れていないかもしれません。 しかし、あなたはSiriとAmazon Alexaについて聞いたに違いありません。 Cortanaは、Microsoftによって開発された人工知能アシスタントです。 そしてCortanaは、Windows 10でコマンドプロンプトを開くのを助けることができます。
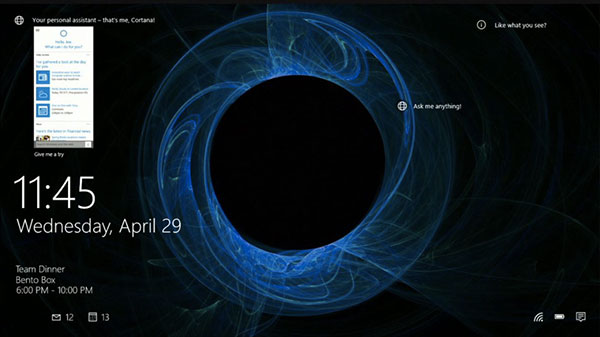
"Hey Cortana"はWindows 10ではデフォルトで有効になっていないため、最初にオンにする必要があります。 タスクバーのCortanaアイコンをタップして 設定 メニュー。
次にオプションをオンにします あなたが「こんにちはコルタナ」と言うとき、.
あなたのWindows 10コンピュータ上のどの画面でも、あなたが言うと ちょっとコルタナ、オープンコマンドプロンプト、Cortanaはコマンドプロンプトウィンドウを1秒で開始します。
Cortanaは、Windows 10上で最も高度な機能です。 潜在力を試すべきです。
2。 コマンドプロンプトを開き、管理者としてコマンドプロンプトを開く
コマンドプロンプトを検索するか、Windowsコンピュータで開くと、コマンドプロンプトを開き、管理者としてコマンドプロンプトを開くという2つの選択肢があります。 標準ユーザーとしてコンピュータにログインした場合、標準のアクセス権のみを取得できます。 管理者のアクセス許可が必要な場合は、管理者として選択することをお勧めします。 コマンドプロンプトを管理者として開く方法については、以下の手順を実行してください。
開始 メニューを見つけ出す コマンドプロンプト 応用。 [スタート]メニューでコマンドプロンプトを検索する方法は、上で説明しました。
コマンドプロンプトアプリケーションを見つけたら、それを右クリックして ラン 管理者として
ユーザーアカウント制御 ダイアログがポップアップすることがあります。 Continue 管理者として終了します。
管理者アカウントでコンピュータにログインすると、デフォルトで管理者権限でコマンドプロンプトが開きます。
まとめ
上記の紹介に基づいて、コマンドプロンプトウィンドウを開く最善の方法を理解するかもしれません。 一部の人にとっては、コマンドラインでコンピュータと通信する方が快適です。 さらに、コマンドプロンプト内のグラフィック画面では利用できない機能にアクセスすることができます。 Windowsでコマンドプロンプトを開くには多くの方法があります。 そして、この記事では最良の方法を紹介しました。 場合によってはコマンドプロンプトを使用するだけで、[ファイル名を指定して実行]ダイアログボックスにアクセスするか、[エクスプローラ]に移動して直接開くことができます。 コマンドプロンプトを定期的に使用する人には、コマンドプロンプトのデスクトップショートカットを作成するのが最も便利です。 Windows 10ユーザーには、コマンドプロンプトにアクセスするユニークな方法があります。 コルタナをオンにした後、この人工知能アシスタントを音声コマンドで使用できます。 最後に、違いを知り、管理者としてコマンドプロンプトを開く必要があります。