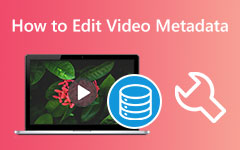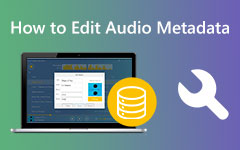Windows および Mac の優れた既定のメタデータ ビューア: 使用方法のクイック ガイド
ファイルの情報を確認することは、ビデオおよびオーディオの編集において必須の作業の XNUMX つです。 特定のファイルを編集する前に、ファイルが何を必要としているのかを簡単に認識できるように、そのファイルについて十分な知識を持っている必要があります。 一方、データ情報を表示して、ファイルがデバイスに収まるかどうかを確認することもできます. このような情報により、ファイル形式、サイズ、期間などがわかり、ファイルに慣れることができます。 したがって、 メタデータビューア お使いのデバイスのビューアーに代わる必需品です。 メタデータの表示にまだ慣れていない初心者は、非表示になっているため、デバイスからデフォルトのツールを見ることができません。
そうは言っても、ファイルに使用できるデフォルトの方法と最適なデータ ビューアーを見つけるためのソリューションを提供しました。 したがって、以下を読み続けて、彼らとの出会いを開始してください。
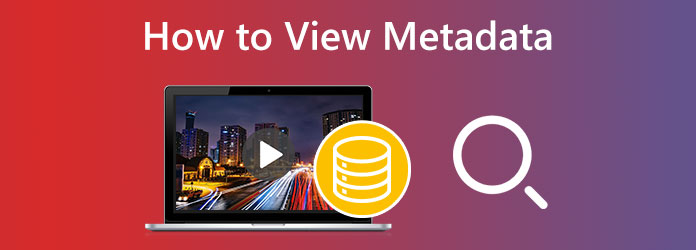
パート 1. Windows でメタデータを表示する方法 [デフォルトの方法]
Windows のデフォルトのビデオ メタデータ ビューアーから始めましょう。 はい、デスクトップには独自のメタデータ ゲイザーがあり、何もインストールする必要なく使用できます。 データ ビューアーとして使用できることを知らずに使用したことがあるかもしれません。それは Windows ファイル エクスプローラーです。 その言葉自体から、Windows の組み込みエクスプローラーを使用すると、ファイルとその内容を内外で表示できます。 このエクスプローラーを使用すると、ファイルを任意のプレーヤーで開いたり、複数のファイルを zip に圧縮したり、それらをパスとしてコピーしたり、ファイルのプロパティを表示および編集したりできます。 このエクスプローラーをまだ探索していないか、メタデータを表示する方法を忘れたとします。 その場合、次の手順に従う必要があります。
ステップ 1特定のフォルダに移動し、表示する必要があるファイルを探します。 ファイルが見つかったら、カーソルをその上に置き、右クリックして、 プロパティ タブオプション。
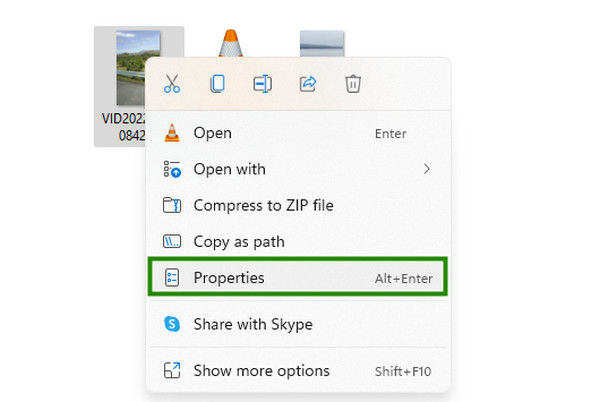
ステップ 2次に、一度クリックすると プロパティ、新しいウィンドウが表示されます。 そこから [詳細] ボタンをクリックして、ファイル情報全体を表示します。
ステップ 3必要なだけ詳細を一番下までスクロールします。 次に、データの表示が完了したら、 OK ボタンをクリックして終了します。 これが、Windows のこの無料のメタデータ ビューアーを使用する方法です。
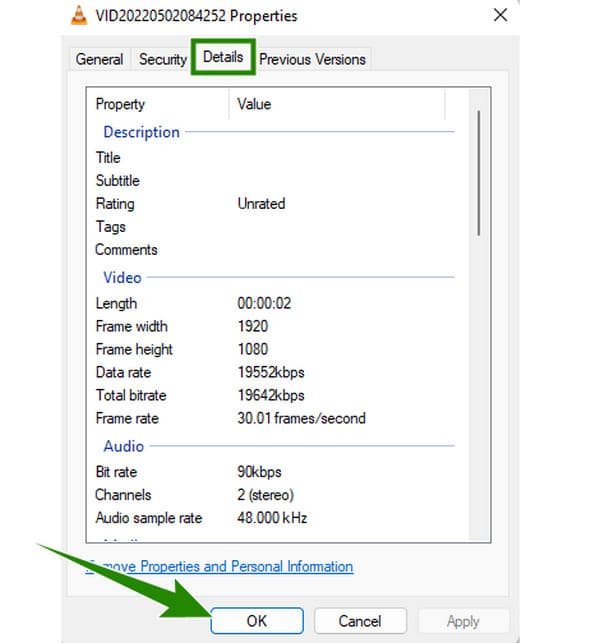
パート 2. Mac でメタデータを表示するデフォルトの方法
ファイルを表示するデフォルトの方法は、先に進むことです。 Macを使用しています。 Windows と同様に、Mac コンピュータにも信頼できるファイル ビューアーが付属しています。 Mac には、Mac コンピューターに保存されているファイルやアプリを検索するために使用できる Finder が付属しています。 この Finder を使用してファイルを開くと、ファイル情報を表示したり、ファイルをゴミ箱に移動したり、ファイルを圧縮したり、共有したりできます。 ただし、このビューアーは、Windows のデフォルトの方法と同じように、ファイルの編集が制限されています。 一方、Mac でビデオからメタデータを読み取る方法を知りたい場合は、次の手順に従ってください。
ステップ 1クリックして開きます ファインダー あなたのドックに。 次に、起動したら、それを使用して表示する必要があるファイルを検索します。
ステップ 2次に、ファイルが見つかったら、それを右クリックして、 情報を見る そのメニューからのオプション。
ステップ 3その後、開いたファイルのメタデータを含む新しいウィンドウが表示されます。
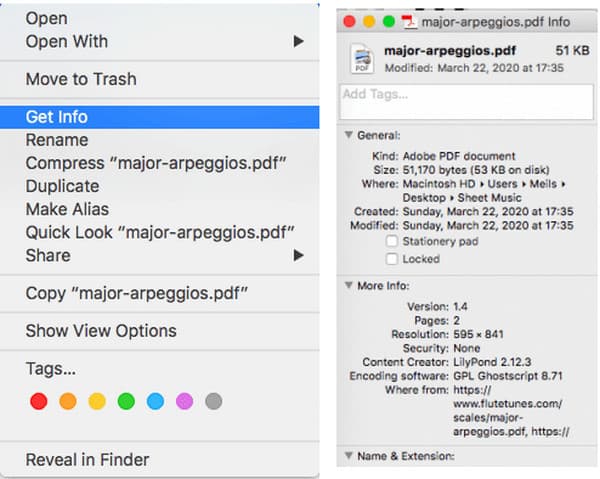
パート 3. Windows および Mac でファイル メタデータを表示する最良の方法
方法 1. Tipard Video Converter Ultimate
実際、デフォルトの方法はよりアクセスしやすく、より実用的です。 一方、最高のサードパーティ製ツールを使用することは、プロフェッショナリズムへの一歩です。 それが私たちがあなたにこれを紹介する理由です Tipardビデオコンバータ究極、ファイルのメタデータを確認する方法についての最良の方法を提供するだけでなく、それらを編集する方法も提供します。 この素晴らしいソフトウェアを使用すると、ビデオ データ、コンテンツ、および変更したいすべてのプロパティを編集および強化できます。 AIを利用したツールボックスに隠された多数の編集ツールが付属しています。 そのうちの XNUMX つがこのメディア メタデータ エディターで、元のファイルを表示したり、保存したり、タイトル、名前、年、アーティスト、アルバムなどを品質を損なうことなく好きなだけ編集したりできます。
もう XNUMX つの注目すべき点は、Windows または Mac のどちらでも入手できることです。 その上、ハードウェアと GPU アクセラレーションが付属しているため、デバイスとそのプロセスを保護し、スムーズにします。 したがって、メタデータを効率的に表示する方法の手順は次のとおりです。
ステップ 1を使用してソフトウェアをインストールした後、ソフトウェアを起動します。 ダウンロード 上のボタン。 次に、その ツールボックス メニューをクリックして メディアメタデータエディター ツール。
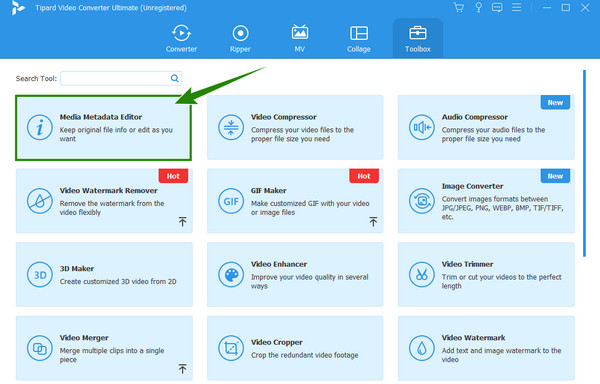
ステップ 2その後、 プラス 表示される新しいウィンドウから表示されるアイコン。 これにより、表示する必要のあるファイルをアップロードできます。
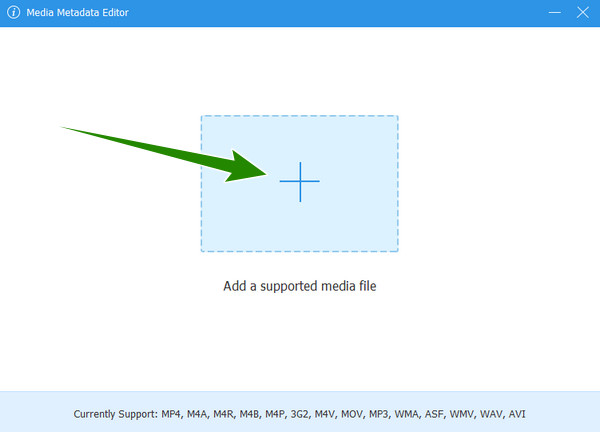
ステップ 3ファイルが読み込まれると、そのメタデータが表示されます。 表示されるデータは編集可能であり、それに応じて変更できることに注意してください。
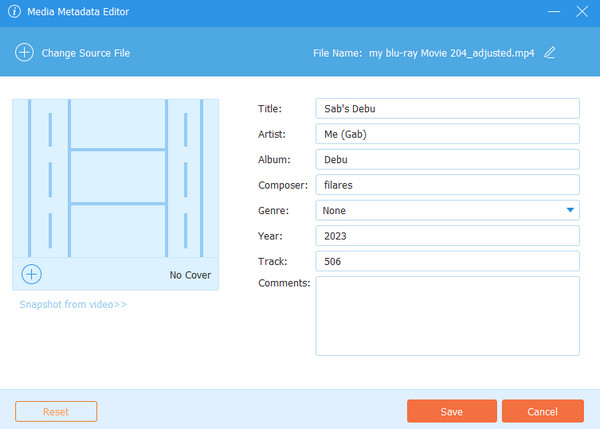
方法 2. フォトショップ
Photoshop は、プロが使用する編集プログラムの XNUMX つです。 とはいえ、Photoshop には非常に多くの編集ツールが付属しているため、Photoshop でメタデータを表示できることを知っても驚かないでください。また、データを表示するために必要なツールがないことは不可能です。 また、使用することができます PhotoshopでGIFを作る. ただし、初心者の場合は、特に他のファイル編集タスクについては、以前に提供したツールを使用することをお勧めします。 したがって、議題がメタデータの表示のみである場合は、次の簡単な手順に従います。
ステップ 1コンピューターで Photoshop を起動し、表示するファイルを開きます。
ステップ 2ファイルがロードされたら、 File メニューを探して ファイル情報.
ステップ 3その後、新しいウィンドウが表示され、ファイルの詳細が表示されます。
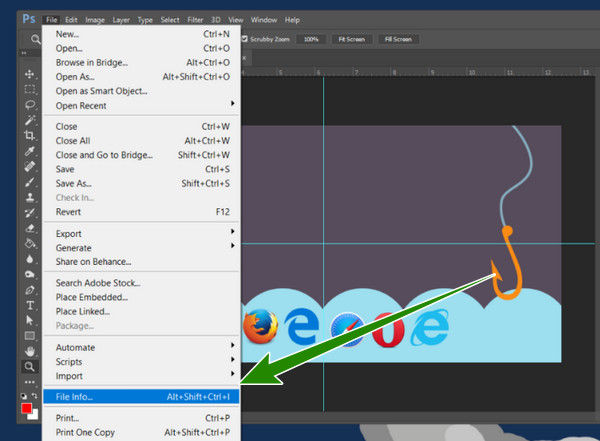
パート 4. ファイル メタデータの表示に関する FAQ
自分のファイルがメタデータで作成された年を確認できますか?
はい。 ファイルのメタデータには、作成された年と作成者が表示されます。
iPhone の写真アプリでメタデータを表示するにはどうすればよいですか?
ファイルを開いてメタデータを表示し、画面下部の i アイコンをタップします。
メタデータはファイルを保護できますか?
はい。 ファイルの所有者のすべての資格情報をデータにリストできるため、ファイルのメタデータによって所有権を保護できます。
まとめ
ほら、 メタデータ ビューア Windows と Mac で使用できます。 メタデータを表示するだけの場合は、デバイスのデフォルトの方法を使用できます。 ただし、編集に関しては、これらのデフォルトの使用方法よりも優れたツールがあります。 このため、次のような最良の代替手段を提供しました。 Tipardビデオコンバータ究極 そしてフォトショップ。