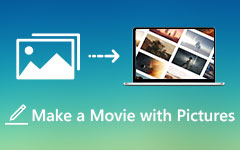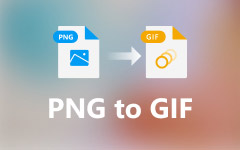PhotoshopでGIFを作成するための究極のガイド
GIF の略 グラフィックスインターチェンジフォーマット、順番に再生される一連のフレームまたは画像を含む標準の画像形式。 静止画像と比較して、ほとんどの状況で、GIFは情報をよりよく伝え、感情を表現することができます。
画像編集をしたいときは、強力な画像エディタであるAdobePhotoshopを簡単に利用できます。 あなたは知っていますか PhotoshopでGIFを作成する方法?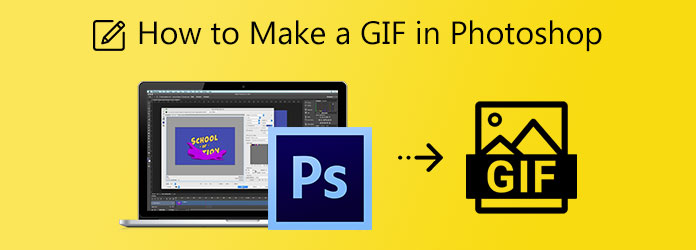
この投稿では、PhotoshopでGIFを作成するための詳細なガイドを提供します。 PhotoshopでGIFをエクスポートし、Photoshopを使用してアニメーションGIFを作成する方法を学ぶことができます。 さらに、ビデオクリップや写真をより適切にGIFに変換するには、優れたGIFメーカーをお勧めします。
パート1。PhotoshopでGIFを作成する方法
AdobePhotoshopは無料の画像編集ツールではありません。 実際、それはかなり高価です。 Photoshopは無料でダウンロードして30日間使用できます。 コンピューターにPhotoshopを既にインストールしている場合は、以下の手順に従ってGIFを作成できます。
写真付きのPhotoshopでGIFを作成する
ステップ 1コンピューターでPhotoshopを起動し、をクリックします File 上部のメニューバーで、 スクリプト オプションを選択し、次に選択します。 ファイルをスタックにロードする ドロップダウンリストから。 ポップアップ ロードレイヤー 画面にウィンドウが表示され、GIFに変換する画像を参照して追加できます。
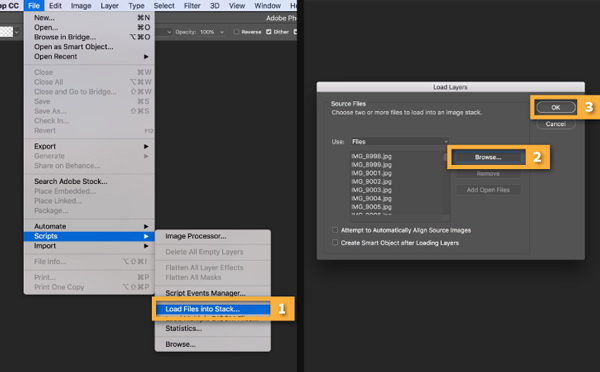
ステップ 2追加したすべての写真は、下の新しいレイヤーになります 層 ワークスペースの右側にあるパネル。 これらの個々のレイヤーは、最終的なアニメーションGIFファイルのフレームとして作成されます。
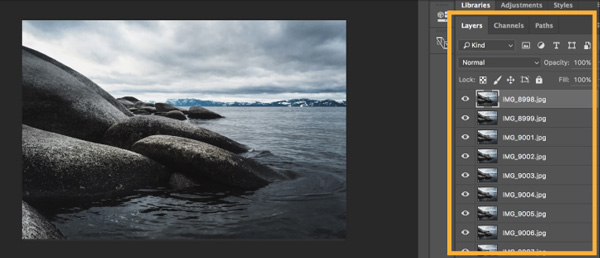
ステップ 3 ウィンドウ 上部のメニューを選択し、 タイムライン ドロップダウンリストのオプション。 そうすることで、下部のタイムラインパネルを開くことができます。 クリック フレームアニメーションを作成する.
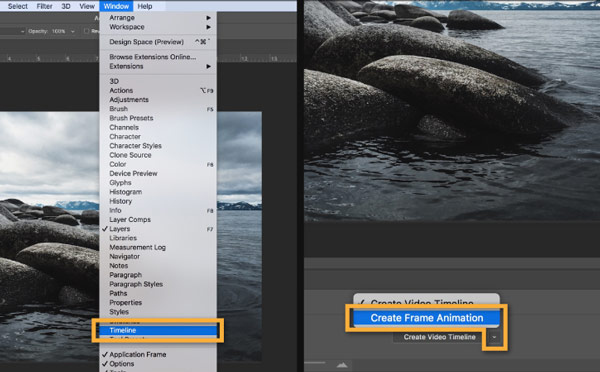
ステップ 4タイムラインパネルの右上隅で、を見つけてクリックします。 メニュー アイコン。 次に、 レイヤーからフレームを作成 アニメーションのすべてのレイヤーを個々のフレームに変更します。
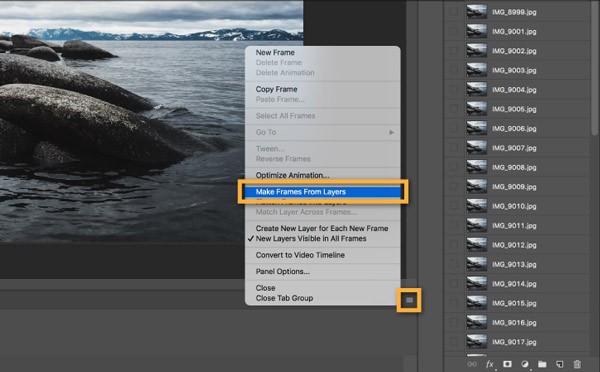
ステップ 5タイムラインパネルで、をクリックします プレイ 作成したGIFアニメーションを表示するボタン。 クリック 設定 アイコンとチェックマーク ループ ループアニメーションを作成するオプション。 一部のPhotoshopバージョンでは、 繰り返す メニューを選択して 永遠に.
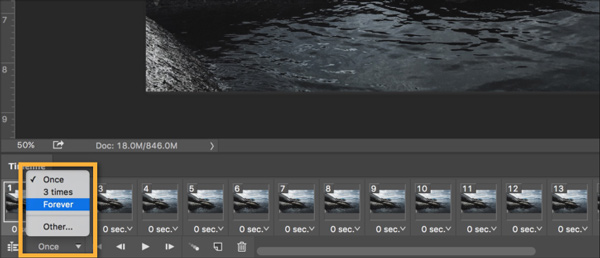
ステップ 6GIFアニメーションに満足している場合は、上部をクリックできます File メニュー、選択 輸出 そして、 Web用に保存 PhotoshopからGIFをエクスポートするオプション。 設定 GIF 出力フォーマットとして。 このステップでは、必要に応じて他の出力GIF設定をカスタマイズすることもできます。 その後、クリックすることができます Save PhotoshopでGIFを作成するためのボタン。
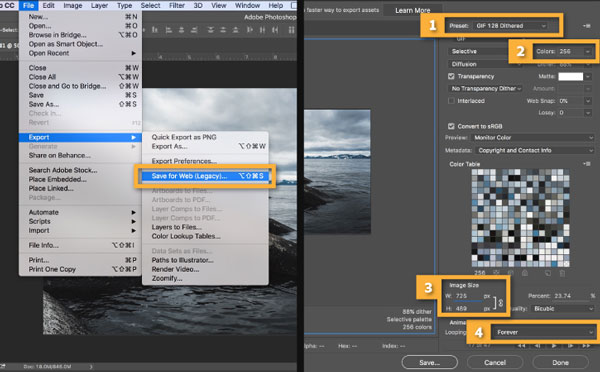
ビデオからPhotoshopでアニメーションGIFを作成する
ステップ 1Photoshopを開き、クリックします File メニューで、 インポート オプションを選択してから レイヤーへのビデオフレーム。 ファイルを追加するためにビデオクリップをPhotoshopに直接ドラッグすることはできません。
ステップ 2 ビデオをレイヤーにインポートする ウィンドウで、必要なビデオクリップを見つけて選択し、クリックします Open Photoshopにロードします。
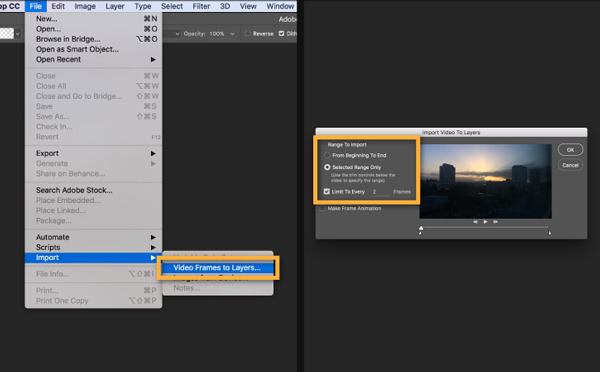
ステップ 3今あなたは行くべきです ウィンドウ メニューは、クリック タイムライン タイムラインパネルを表示します。 その後、クリックすることができます フレームアニメーションを作成する その後 レイヤーからフレームを作成 追加したビデオをアニメーションに変換します。 アニメーションをループに設定します。 次に、同じ手順を実行します ビデオからGIFを作る.
パート2。ビデオと画像からGIFを作成するためのより良い方法
ビデオや写真をすばやくGIFに変換する簡単な方法を好む場合は、使いやすいGIFコンバーターおよびメーカーソフトウェアを使用する必要があります。 動画変換 究極。 GIFを直接作成するための独立したGIFメーカーツールがあります。 MP4、FLV、MOV、AVI、MKV、WMV、JPG、JPEG、PNG、HEIC、BMP、SVG、WEBPなど、頻繁に使用されるすべてのビデオおよび画像形式がサポートされています。 無料でダウンロードして、以下の手順に従って、写真やビデオからGIFを作成できます。
ステップ 1このGIFクリエーターをコンピューター(Windows 11/10/8/7 PCまたはMac)で開きます。 クリック ツールボックス より多くのツールを表示します。 見つけて選択する GIFメーカー GIFを作成します。

ステップ 2このGIFメーカーは、アニメーションGIFを作成する2つの方法を提供します。 動画からGIFへ & 写真からGIFへ。 必要に応じてXNUMXつを選択し、ファイルをインポートできます。

ステップ 3ポップアップで 出力設定 ウィンドウでは、作成したGIFファイルにさまざまなGIF設定を設定できます。 たとえば、GIF解像度、フレームレート、ズームモード、ループアニメーションをカスタマイズできます。 クリック OK ボタンをクリックして操作を確定します。
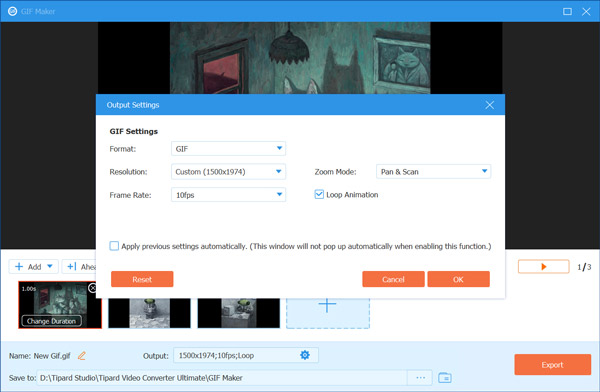
ステップ 4これで、GIFメーカーのメインウィンドウが表示されます。 GIFを作成するための写真やビデオクリップをさらに追加できます。 さらに、ファイルの順序を調整したり、期間を変更したりすることができます。 このGIFメーカーには、GIF効果を直接表示するためのプレーヤーが組み込まれています。
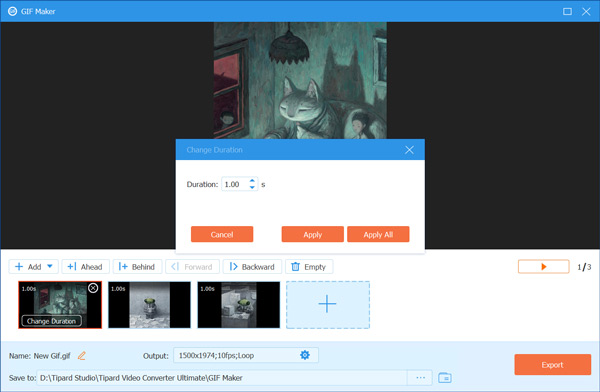
ステップ 5セットアップボタンをクリックすると、セットアップが開始されます 輸出 作成したGIFをコンピューターに保存するボタン。 その後、あなたは見るでしょう GIF作成プロセスが完了しました 促す。 クリック OK or もう一度GIFを作成する ボタンを押すと移動します。
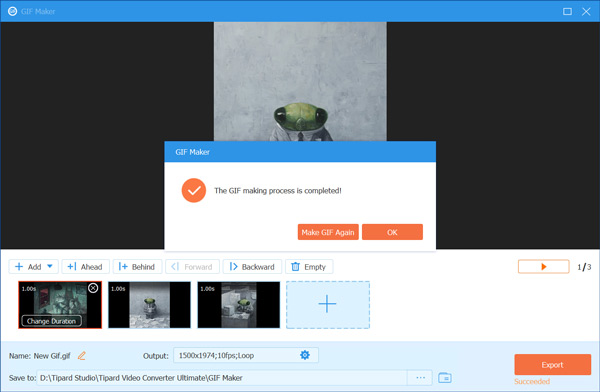
パート3。PhotoshopでGIFを作成する方法のFAQ
質問1.PhotoshopでGIFを開いて編集できますか?
はい。 Adobe PhotoshopはGIF形式をサポートしており、GIFを編集できます。 GIFファイルをPhotoshopにドラッグして追加します。 アニメーションGIFは静止画像として開かれます。 [レイヤー]パネルの下に、作成された多くのレイヤーが表示されます。 [ウィンドウ]メニューをクリックし、[タイムライン]を選択して、下部に[タイムライン]パネルを表示します。 その後、必要に応じてGIFファイルを編集できます。
質問2.iPhoneでGIFを作成するにはどうすればよいですか?
iPhoneでライブ写真をGIFに簡単に変換できます。 これを行うには、写真アプリでライブ写真を見つけ、ライブアイコンをタップしてから、[ループ]を選択してGIFに変更します。 複数の写真またはビデオクリップをGIFに変換するには、 GIFメーカー AppStoreのアプリ。
質問3.PhotoshopからアニメーションGIFをエクスポートするにはどうすればよいですか?
PhotoshopからGIFをエクスポートするには、[ファイル]をクリックし、[名前を付けて保存]を選択して、出力形式としてGIFを設定します。 または、[ファイル]、[Web用に保存]の順にクリックし、ターゲット形式としてGIFを選択することもできます。
まとめ
アニメーションGIFには、動きの錯覚を作り出すために連続して再生される一連の静止画像が含まれています。 あなたが学ぶことができます PhotoshopでGIFを作成する方法 この投稿から段階的に。 さらに、ビデオや写真を簡単にGIFに変更できる優れたGIFメーカーを紹介します。



 /
/