最も簡単な方法でPDFをセキュリティで保護する方法

多くの人々は、他の人がコンテンツの編集やコピーを行なわないように、PDFファイルのパスコードを設定することに決めました。 しかし、あなたがパスコードを紛失した場合、またはそのようなパスワード保護PDFファイルをダウンロードした場合、あなたは非常に心配しなければなりません。 PDFファイルを安全に保護する方法はありますか? 答えは「はい」です。 pdfファイルを保護しない方法を学ぶ前に、PDFパスコードにはpdfユーザーパスワードと所有者パスワードの2種類があることを知っておく必要があります。 前者はpdfファイルをロックアウトし、後者は編集を妨げます。 この記事では、PDFを安全に保護するためのいくつかのソリューションを紹介します。
パート1。 セキュリティで保護された、Chrome経由の印刷用PDF
所有者パスワードを使用してPDFファイルをダウンロードして編集できない場合は、Chromeの印刷機能を使用してPDFをオンラインで保護することができます。 Chromeは新しい編集可能なPDFファイルを作成します。
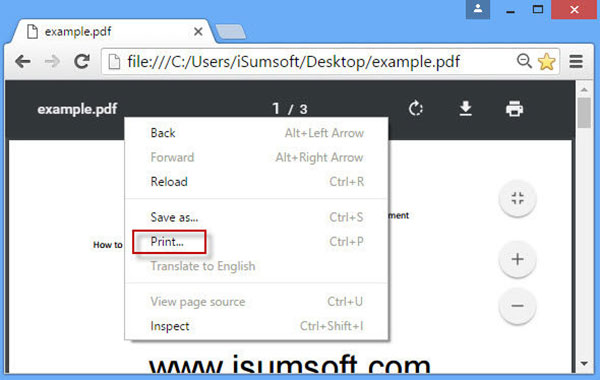
-
ステップ 1保護されていないパスワード保護pdfを保存したフォルダに移動します。 pdfファイルを右クリックしてChrome内で開きます。 または、Chromeを開いてpdfファイルをChromeにドラッグ&ドロップすることもできます。
-
ステップ 2pdfドキュメントのタブを右クリックし、メニューリストから[印刷オプション]を選択します。
-
ステップ 3ソフトウェアの制限をクリック 変更する ボタンの 開催場所 印刷ページの領域を選択してから PDFとして保存 or AdobeのPDF.
-
ステップ 4スマートフォンのWebLink画面から次を選択します。 Save or 印刷物 ボタンを押して[AS保存]ダイアログを開きます。 フォルダを選択し、[名前を付けて保存]ダイアログでファイル名を入力します。 そして次にクリックしてください Save ボタンを押して出力を保存します。
- 次に、印刷されたPDF文書を開き、内容を編集またはコピーすることができます。
パート2。 PDFをオンラインでクラック
pdfファイルのユーザーパスワードを忘れてしまった場合、Chromeと印刷機能は利用できません。 PDFアンロック pdfのロックを解除するための専用のオンラインサービスです。 それはpdf文書から所有者のパスワードを取り除くことができるだけでなく、ユーザーのパスワードでpdfファイルを処理することもできます。
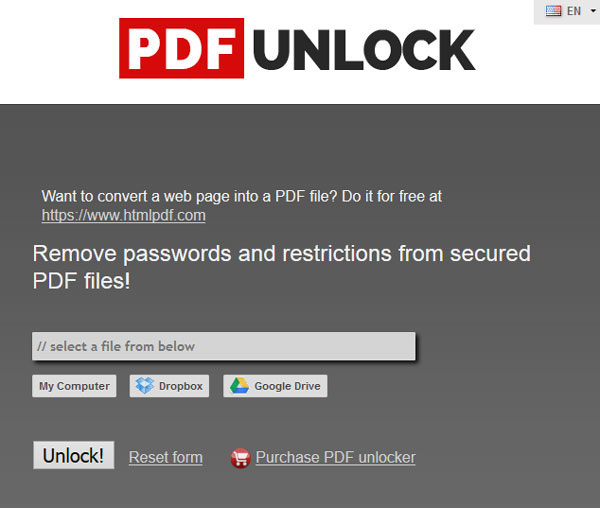
-
ステップ 1タイプ www.pdfunlock.com アドレスバーにあるEnterキーを押してPDFアンロックにアクセスします。
-
ステップ 2ホームページでは、保護しないPDFファイルをクリックしてアップロードすることができます [マイコンピュータ] ボタン。 PDF Unlockは、DropboxまたはGoogleドライブからロックされたPDFファイルをインポートする機能もサポートしています。
-
ステップ 3pdfが正常にアップロードされたら、 アンロック! ボタンをクリックして、安全でないpdfファイルを開始します。
-
ステップ 4PDF Unlockは制約を検出し、すべてのパスワードを自動的に削除します。 次に、ロック解除されたPDFをローカルハードドライブにダウンロードできます。 PDF Unlockは、5MBの制限がある無料のサービスです。 より大きなPDFドキュメントのセキュリティを解除する場合は、デスクトップアプリケーションを購入する必要があります。
パート3。 オンラインコンバータでPDFパスワードを削除する
パスワードを保護するもう1つの方法はPDFをオンラインで保護し、安全でないPDFはオンラインコンバータです。 ユーザーパスワードと所有者パスワードの両方を扱うことができます。 pdfのパスワードを解読する仕組みは面白いです。 保護されたパスワードを新しいpdf文書に変換することで、安全でないpdfを入手できます。
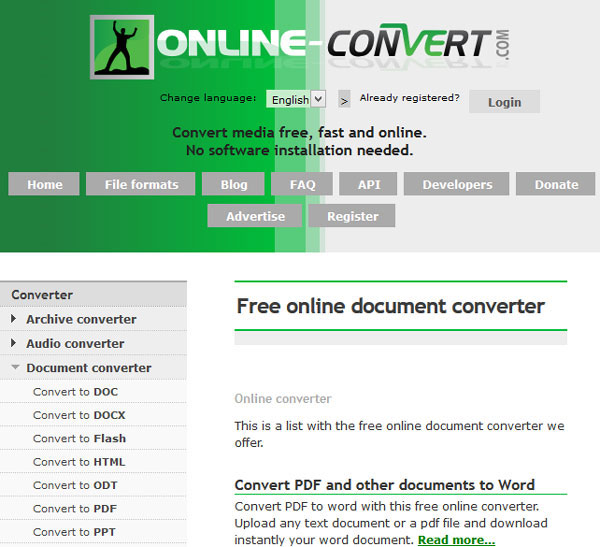
-
ステップ 1任意のブラウザでオンラインコンバータにアクセスするか、訪問する www.online-convert.com 直接。
-
ステップ 2ホームページでは、 ドキュメントコンバータ 正方形のGoボタンをクリックして続行します。
-
ステップ 3左側のメニューにフォーカスして選択します PDFに変換 PDFコンバータのページに移動します。
-
ステップ 4ソフトウェアの制限をクリック ブラウズ ボタンをクリックして、セキュリティ保護しないpdfファイルをインポートします。
-
ステップ 5アップロード後、をクリックしてください 変換 ファイルボタンをクリックして変換処理を有効にします。
pdf変換が完了したら、コンピュータに出力を保存することができます。 変換されたpdfドキュメントを開くと、プログラムはすでにPDFパスワードを解読していることがわかります。
パート4。 PDFCrackでPDFパスワードを回復する
PDFCrack PDFファイルを保護するためのパスワードを解読するのに最適なツールの1つです。 数分間で複雑なPDFパスワードを回復できますが、パスワードを削除することはできません。 そしてこのPDFの安全でないツールはオープンソースのプログラムであり、完全に無料です。 PDFCrackはWindowsとLinuxをサポートします。
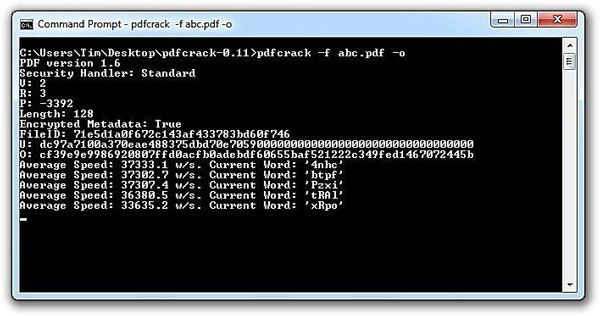
-
ステップ 1公式サイトからPDFCrackのインストールファイルをダウンロードした後、指示に従ってPCにインストールすることができます。
-
ステップ 2PDFを安全に保護する準備ができたら、PDFCrackで次のコマンドを入力してください:
root @ kali:〜#pdfcrack -f [file.pdf] -
ステップ 3Enterキーを押すと、PDFCrackはこのPDFファイルのパスワードを解読し始めます。
- 私たちのテストに基づいて、PDFCrackは2分で4桁のオーナーパスワードを回復します。 PDFCrackはグラフィックPDFのパスワード回復ツールではありませんが、コマンドは使いやすいです。 あなたがグラフィックソフトウェアを好むなら、GuaPDFデモ、PDFパスワードリムーバー、および他のPDFパスワード回復アプリケーションを試すことができます。
パート5。 Tipard Windowsのパスワードリセット
PDFを保護しないと、PCに危険が生じる可能性があります。 一部のハッカーは、パスワードにウイルスやマルウェアを含めてPDFを保護し、魅力的な名前を選んだ。 PDFを保護しないと、ウイルスやマルウェアがあなたのコンピュータに感染し、コンピュータを乗っ取ってハイジャックさせます。 現時点では、次のような強力なツールが必要です。 Windowsパスワードのリセットオペレーティングシステムに入る前にWindowsのパスワードをリセットするのに役立ちます。 Windowsパスワードリセットの最大の利点は、インストール前の環境でWindowsパスワードをリセットすることです。
1。 Windowsパスワードリセットで起動ディスクを作成する
-
ステップ 1アクセス可能なコンピュータでWindowsパスワードのリセットを開き、新しいDVDをCD-ROMドライブに挿入します。 Windowsパスワードリセットは、起動可能なUSBを作成することもできます。 手順は起動ディスクと同じです。
-
ステップ 2起動CDを作成するには、CD / DVD書き込みボタンをタップします。
-
ステップ 3起動可能なDVDが完了したら、[OK]ボタンをクリックして起動可能なDVDを取り出します。
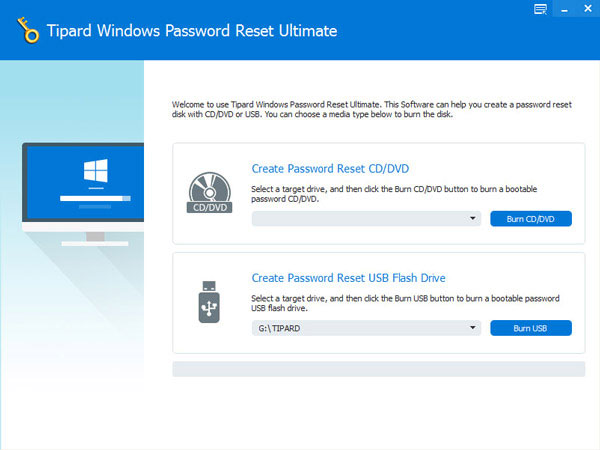
2。 Windowsパスワードをリセットする
-
ステップ 1起動可能なDVDをコンピュータに挿入して再起動します。
-
ステップ 2パスワードリセット画面が表示されたら、リセットするアカウントを選択して、[パスワードリセット]ボタンをクリックします。
-
ステップ 3パスワードリセットダイアログで、新しいパスワードを選択し、OKを押して変更を保存します。
-
ステップ 4その後、起動可能なDVDを取り出して、いつものようにコンピュータを起動することができます。
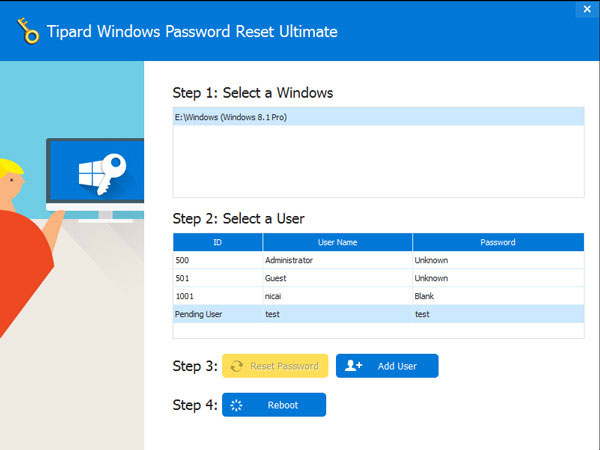
Windowsパスワードリセットでパスコードをリセットするワークフローは非常に簡単ですが、コンピュータを効果的に保護することができます。
まとめ
この記事では、pdfをセキュリティ保護しないためのさまざまな方法を紹介しました。 ご覧のように、PDFファイルからパスワードを解読、回復、削除するにはいくつかの方法があります。 PDFから所有者のパスワードを削除するだけの準備ができている場合は、Chromeの印刷機能を試すことができます。 Chromeをお持ちでない場合は、PDFUnlockとオンラインコンバータを使用できます。 彼らは両方ともPDFオンラインからあらゆる種類のパスワードを削除する能力を持っています。 PDFCrackのように、オンラインでもpdfをセキュリティ保護できないプログラムもあります。
一方、pdfの安全性が確保されていないと、デジタルハイジャックやウイルス感染のような不確実性の結果につながる可能性があります。 このデジタル時代には、Tipard Windows Password Resetのようなコンピュータを保護する効果的な方法が必要です。







