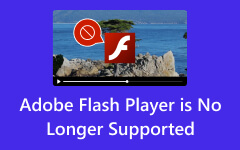After Effects にメディアファイル/音楽を追加する方法: ステップバイステップガイド
Adobe After Effects の初心者で、その基本を学びたい場合は、この記事を最初のガイドにしてください。 学ぶ After Effects に音楽を追加する方法 また、プログラムを使用するためのヒントやコツも学びます。 ご存知のとおり、After Effects は、ビジュアルおよびモーション グラフィックス エフェクト アプリケーションに関して、Adobe の人気のある製品の XNUMX つです。 はい、もともとは、テレビ番組、映画、その他の種類のメディアのアニメーション、モーション グラフィック、視覚効果を作成するために使用されていました。 あなただけでなく、多くの人が音楽ファイルに対応できるかどうか疑問に思い、そのようなファイルをプログラムのタイムラインに追加する方法を尋ねるのはこのためです。

パート 1. After Effects にメディアをインポートする方法
After Effects にビデオまたはメディア ファイルを追加するには、いくつかの方法があります。 しかし、その前に、Adobe の話題のエディターの 2 つであるこのエディターについて、より深い知識を持っておきましょう。 このプログラムの上記の機能以外にも、ビデオ合成、ロトスコープ、グリーン スクリーン編集などのより包括的なタスクにも使用できることをご存知ですか? このプログラムには、XNUMXD および 3Dアニメーション、映画製作者やアーティストの創造性において大きな助けとなります。 ただし、メディア ファイルをこのエディタにインポートすることは、優れたプロジェクトを作成するための基本的な手順の XNUMX つです。 したがって、ファイル (GIF であっても) を After Effects に追加する場合は、次の方法で行います。
ステップ 1コンピューターで Adobe After Effects を起動し、新しいプロジェクトの作成と新しいコンポジションの作成を選択します。
ステップ 2メインインターフェイスで、をクリックします File タブメニューから インポート、 そうして File ポップアップされた選択肢からオプションを選択します。 これにより、ダイアログ ボックスが表示され、コンピュータ デバイスのファイル フォルダを表示してアクセスできるようになります。
ステップ 3複数のファイルを選択する場合は、 シフト キーを押して、インポートするすべてのファイルをクリックします。 それ以外の場合、最初から複数のファイルをアップロードしたい場合は、 File ボタン、次に インポート 選択してから、 複数のファイル
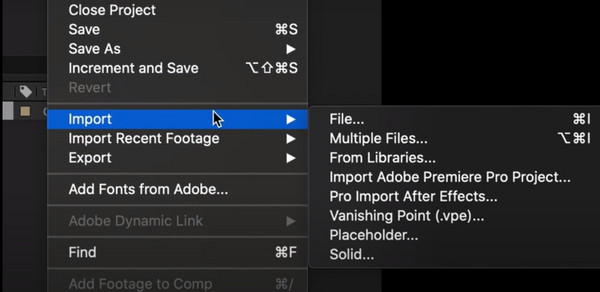
パート 2. After Effects を使用するためのヒントとテクニック
メディア ファイルの追加に関するレッスンとは別に、以下を含みます。 MP4、After Effects へ、初心者としてこのエディターを使用するときに従うことができるヒントとコツをいくつか紹介します。
1. タイムライン検索バーを使用する
タイムライン検索バーは、プログラム内のレイヤーを操作するときにプロパティを検索できる機能です。 これを使用するには、まず作業したいレイヤーを選択してから、 CMD + F Mac または CTRL + F Windowsの場合。
2. フレームを最大化する
プログラムを全画面フレームで作成したい場合は、このフレームの最大化機能を使用する必要があります。 これを行うには、単に 傾ける(~) プログラムのインターフェイス上でキーボードの キーを押します。 これは、Windows と Mac の両方のコンピューターに適用されます。
3. リンク付きコピーのプロパティを使用する
プロパティ リンクを使用したコピーは、Adobe After Effects で知っておくべき珍しいトリックです。 このトリックを使用すると、多くのレイヤーのすべてのプロパティを同時にカスタマイズできるようになります。 これは、必要に応じて変更を加えることができることを意味し、通常のコピーキーとは異なります。 代わりに、そのショートカットは次のようになります。 CTRL + ALT + C、その後、通常の貼り付けショートカットを適用する必要があります。
パート 3. After Effects の最良の代替品
After Effects に H.264 を追加するのがまだ難しい場合は、最適な代替手段を検討することを考えてください。 After Effects はリソースを大量に消費し、学習に時間がかかるソフトウェアであるため、ハイエンドのコンピューターが必要です。 したがって、より少ないリソースで使いやすく、それでも同じ堅牢性が必要な場合は、 Tipardビデオコンバータ究極。 このプログラムでメディア ファイルをインポートすると、最もアクセスしやすい方法なので、あまり筋肉を動かす必要はありません。 さらに、ビデオエンハンサー、コンプレッサー、GIF メーカー、3D メーカー、ビデオマージ、クロッパー、ローテーターなど、ビデオおよびオーディオファイルを編集するための素晴らしい機能が多数提供されます。
After Effects にオーディオを追加した後、希望の形式に変換できないとします。 その場合は、500 を超えるさまざまな形式をサポートしているこの Tipard Video Converter Ultimate を使用して変換してください。
メディアファイルを最も簡単にインポートする方法
ステップ 1まず、Tipard Video Converter Ultimate をインストールします。 すばやく取得するには、 ダウンロード ボタンは以下で提供されます。
ステップ 2このソフトウェアのバージョンをすでに所有している場合は、それを開きます。 次に、メインインターフェイスで、 プラス 中央のボタンまたは ファイルの追加 ボタンをクリックして、インポートするすべてのメディア ファイルをアップロードします。
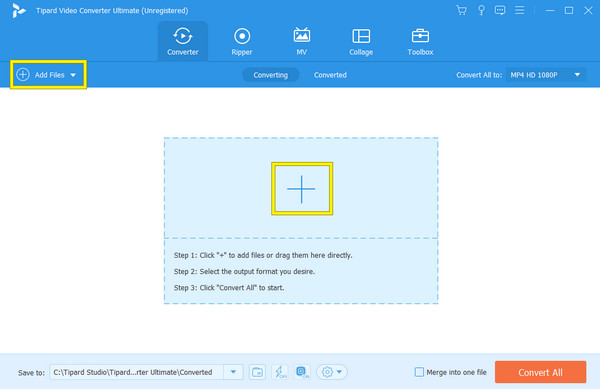
ステップ 3すべてのファイルがインポートされたら、ワークスペース上の指定された機能の操作を開始できます。 その他の編集ツールについては、 ツールボックス.
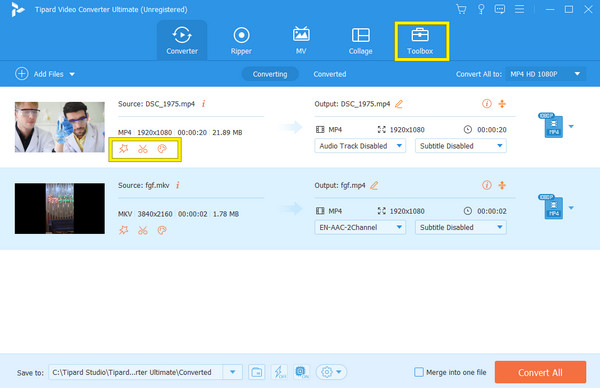
パート 4. After Effects に関するよくある質問
After Effects で不足しているメディアをリンクするにはどうすればよいですか?
After Effects で不足しているメディアをリンクしたい場合は、「ファイル」ボタンを押したときにアクセスできる Adobe Dynamic Link を使用する必要があります。 次に、[インポート] オプションを選択し、不足しているメディアのロードを開始します。 次に、コンポジションを右クリックして、「メディアをリンク」オプションをクリックします。
MP4 を AE にインポートできないのはなぜですか?
MP4 ファイルを After Effects にインポートできない唯一の理由は、プログラムがファイルで使用されているコーデックをサポートしていないことです。 このため、まず Tipard Video Converter Ultimate を使用して、よりサポートされている形式にファイルを変換することをお勧めします。 コンバーターを開いて MP4 ファイルをインポートし、形式選択をクリックして別の形式を選択するだけです。 その後、「すべて変換」ボタンを押してプロセスを開始します。
After Effects はどのようなビデオ形式をサポートしていますか?
After Effect がサポートするビデオ形式は、AVI、MP4、MOV、MPEG-2、および WMV です。 GIF、MXF、SWF、HEVC などの他の特殊な形式もサポートしています。
まとめ
そこにあります。 After Effects にメディアと音楽を追加する方法についての説明です。 この記事では、上記のプログラムの使用に関するいくつかのヒントとコツを追加し、その最良の代替案も紹介しました。 After Effects は間違いなく優れた編集プログラムですが、すべての人に適しているわけではないようです。 だからこそ、次のような優れた、しかもより簡単な代替手段が考えられます。 Tipardビデオコンバータ究極 必要とされる。