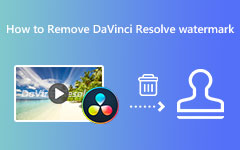DaVinci Resolve にビデオを追加する方法と手順 [解説]
ソフトウェアやテクノロジーが正常に動作しないことは好ましくありません。 そして、あなたが今こう言う状況にあるとしたら、 DaVinci Resolveに音楽を追加する方法 他のメディア ファイルを試して失敗したのであれば、皮肉なことに、あなたは幸運です。 この記事では、このビデオ編集ソフトウェアを使用してこの問題を解決するためのガイドを提供するからです。 結局のところ、DaVinci Resolve は、MP3、WAV、MOV、AVI、MKV、MP4 などの形式をサポートする優れた機能を備えた強力なビデオエディターとして知られています。 ただし、サポートされている形式が使用されている場合でも、インポート中にエラーが発生して停止する可能性があります。 ただし、この記事を読むと、考えられるエラーの原因とインポートを進めるための適切な解決策がわかるので、心配しないでください。

パート 1. メディア ファイルを DaVinci Resolve にインポートする方法
AVI やその他のメディア ファイルを DaVinci Resolve にインポートするには、いくつかの方法があります。 この編集プログラムに慣れていない場合は、以下に説明するように、この編集プログラムを使用してファイルを追加する方法を学ぶことが重要です。
方法 1. メディアページ経由
これは、DaVinci Resolve がファイルを表示するための専用の場所です。 メディア ページは、必要なクリップを表示して作業するのに役立ちます。
ステップ 1ソフトウェアをインストールした後、それを開いてそのフォルダに移動します メディア リボン ナビゲータに沿ったタブ メニュー。
ステップ 2次に、ファイルがある場所に移動し、ウィンドウからディレクトリ ツリーを使用します。
ステップ 3次に、メディア ファイルをクリックして画面上でプレビューします。 次に、クリップを メディアプール をクリックしてプロジェクトに配置します。 これは、GIF を DaVinci Resolve にインポートする良い方法でもあります。
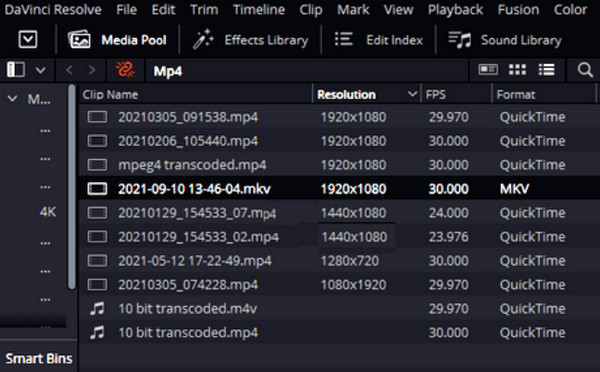
方法 2. 編集ページ経由
このページで編集が行われます。 これはプロジェクトのワークスペース内にあります。
ステップ 1プロジェクトのワークスペースで、 メニュー バーの後に File タブメニュー。
ステップ 2選択する ファイルのインポート そこからオプションを選択して、 メディアのインポート
ステップ 3次に、ソフトウェアにインポートするファイルを選択し、ファイルが見つかったら、そのファイルをクリックして、 Open
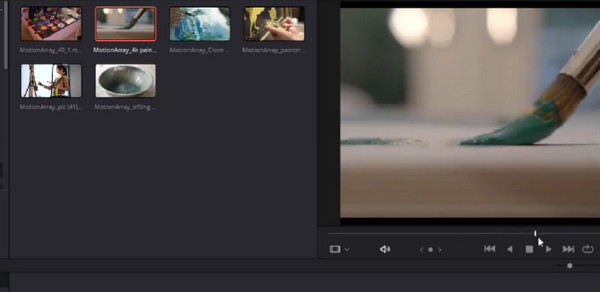
方法 3. カットページ経由
Cut Page は、速度に関係する DaVinci Resolve の組み込み機能です。 これにより、迅速に実行してメディア ファイルに変更を加えることができます。 これはあなたのものをインポートする良い方法です MP4 DaVinci Resolve のこのページにアクセスします。 どうやってするの? 以下の手順を確認してください。
ステップ 1ヒット メディアのインポート カットページに到達したとき。
ステップ 2カーソルを使用して、インポートするすべてのメディア ファイルを選択します。
ステップ 3をクリックすることもできます。 インポートフォルダ フォルダー全体をインポートする場合は、 ボタンをクリックします。
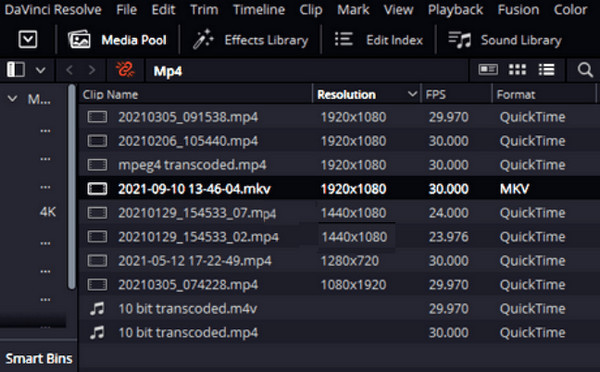
パート 2. DaVinci Resolve にファイルをインポートできない理由
DaVinci Resolve でメディア ファイルをアップロードできない理由はさまざまです。 そして、考えられる理由と実行すべき修正を以下にまとめました。 DaVinci でメディア ファイルのインポートに失敗する理由を理解すると、修正がはるかに簡単になります。 たとえば、非互換性の問題であれば、次のようにいつでもファイルを MP4 に変換できます。 TSからMP4.
理由:
- • ファイルが破損している必要があります。
- • ファイルの権限に問題があります。
- • DaVinci Resolve はファイル形式をサポートしていません。
- • ファイルのコーデックがサポートされていません。
- • ソフトウェアが古い。
ソリューション:
- • 破損していると思われるファイルを他のビデオ編集ソフトウェアにインポートして、問題がファイルにあるかどうかを確認します。 その場合は、データ復元ソフトウェアを使用してファイルを復元します。
- • 別のファイル フォルダーからメディア ファイルをインポートしてみます。 コンピューターデバイスからファイルにアクセスするための権限を変更することもできます。
- • 古いソフトウェアは既存のエラーや予期しないエラーを引き起こす可能性があるため、ソフトウェアが更新されているかどうかを確認してください。 DaVinci Resolveのインターフェースに入り、そのメニューにカーソルを合わせて、アップデートの確認ダイアログを見つけてクリックします。
- • ファイルの形式とコーデックがサポートされていない場合は、強力なファイル変換ソフトウェアを使用して、DaVinci Resolve に適した形式に変換する必要があります。
ボーナス: Windows および Mac 用の最高のビデオ変換ソフトウェア
これをお試しください Tipardビデオコンバータ究極 変換ニーズに対応します。 これは、あらゆる変換タスクにとって最適なソリューションです。 このソフトウェアは Windows と Mac で利用でき、500 を超えるさまざまなフォーマットとコーデックを包括的にサポートしています。 ファイルとそのコーデックを DaVinci Resolve に適合するように変換できます。 さらに、メディア ファイルをプロのタッチで自由に変更できる高品質の編集ツールが多数備わっています。 Tipard Video Converter Ultimate には人工知能、ハードウェア アクセラレーション、超高速変換、および GPU アクセラレーション テクノロジが組み込まれているため、優れた編集および変換されたファイルを開発するのに専門家である必要がないという利点があります。 したがって、アップロード、クリック、エクスポートするだけで済みます。 とはいえ、このソフトウェアの最終的な変換プロセスを以下で詳しく見てみましょう。
多数のファイルを一度に変換する方法
ステップ 1究極のビデオコンバーターをコンピューターにインストールした後、起動します。 インターフェースに到達したら、 ファイルの追加 ボタンまたは プラス 中央にあるボタンをクリックして、変換するすべてのファイルをアップロードします。
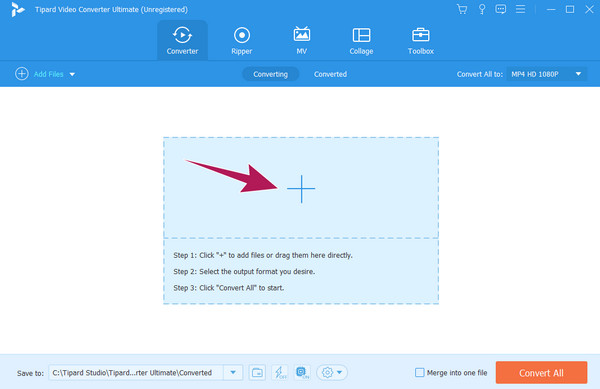
ステップ 2すべてのファイルが入ったら、形式とコーデックの選択を開始できます。すべてのファイルに同じ形式を使用する場合は、 すべてをに変換 オプション。 次に、新しいウィンドウから形式を選択します。 コーデックの選択も忘れないでください。
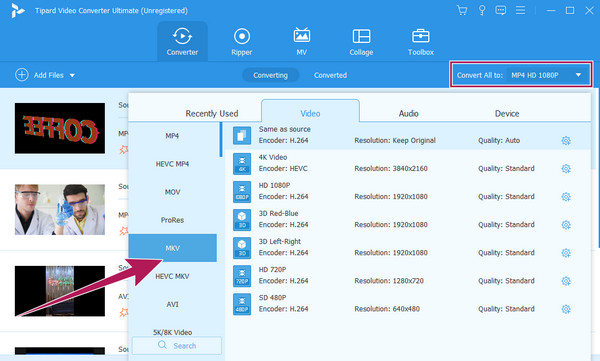
ステップ 3とても簡単なことですが、次のボタンを押すだけです。 すべて変換 ボタン。 変換プロセスがすぐに完了するのを待ってから、DaVinci Resolve にアップロードしてみてください。
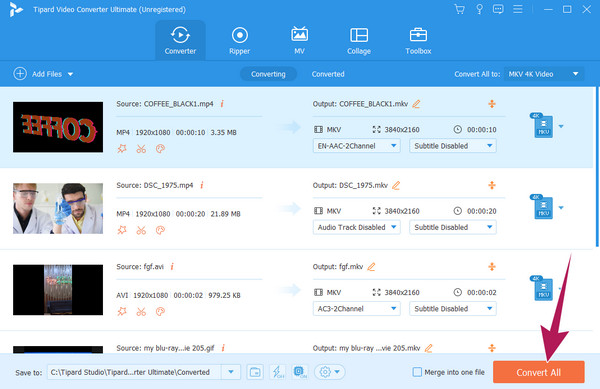
パート 3. メディア ファイルと DaVinci Resolve に関する FAQ
DaVinci でメディア ストレージを開くにはどうすればよいですか?
メディア ストレージを開くには、[ファイル] タブに移動し、[メディアのインポート] をクリックして、メディア ストレージを開きます。
なぜダヴィンチはメディアがオフラインだと言うのですか?
ソフトウェアでこのダイアログが表示された場合、それはメディア ファイルにアクセスできないことを意味するだけです。
DaVinci ResolveでMP4をMP3に変換するにはどうすればよいですか?
DaVinci Resolve で MP4 を MP3 に変換できるのは、MP4 ビデオのみをオーディオにエクスポートした場合のみです。 これを行うには、「配信」ボタンをクリックし、「音声のみ」オプションを選択します。 次に、形式の選択肢から MP3 を選択し、[すべてレンダリング] ボタンをクリックします。
まとめ
この記事では、XNUMX つの簡単な方法で DaVinci Resolve にビデオや音楽を追加する方法を説明します。 また、インポートエラーの理由と解決策も含まれていました。 忘れないでください Tipardビデオコンバータ究極 持つ価値のある最高のファイルコンバーターとして。