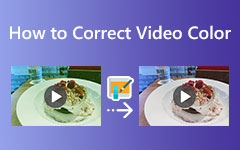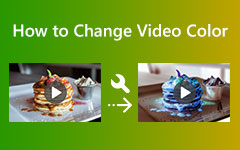ビデオの彩度と色相の違いとそれらの編集方法を学ぶ
この投稿では、動画の彩度と色相についてわかりやすいレビューを提供します。 この記事を読むと、色相と彩度が何であるかがわかります。 これらの要素が動画に大きな影響を与えることは誰もが知っています。 ビデオに風味と効果を与え、満足のいくものにします。 また、視聴者に影響を与える感情をもたらします。 したがって、この記事を読んで詳細を知る機会を逃さないでください。 色相と彩度. さらに、これら XNUMX つの要素を定義すること以外に、学ぶ必要があることがもう XNUMX つあります。 これら XNUMX つの要素の違いを学習します。 さらに、オフライン プログラムを使用すると、ビデオの彩度と色相を変更する最も簡単な方法を見つけることができます。 これ以上苦労せずに記事を読み、議論について必要なすべての詳細を取得しましょう。
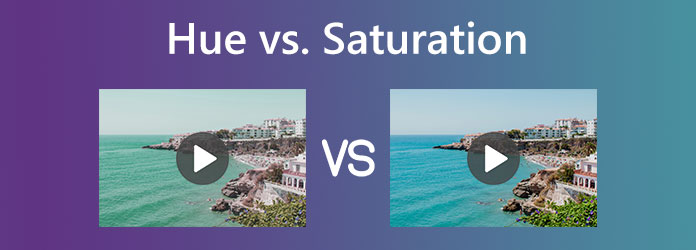
パート 1. 色相と彩度とは
色相とは
色度には次のものが含まれます。 色相. 光の三原色は、赤、青、緑です。 これが、赤、緑、青の組み合わせがすべての透過色相を生成する理由です。 これは、コンピューターやテレビのラジエーターの蛍光体です。 さらに、他のエレクトリック カラー スクリーンでは、色相は単一の値です。 前述のように、これは色を表し、度数で測定されます。 パレットは、赤、オレンジ、黄、緑、青、紫、マゼンタで構成されています。 ただし、ピンクとマゼンタは光の周波数ではありません。 この例は、虹です。 それは赤から始まり、他の色合いに移ります。 ただし、マゼンタとピンクは、人々が誤った周波数を持っていると解釈できるため、省略されています。 色相は、虹の原色と見なすこともできます。 「色相」という用語は、色の特定の基本的なトーンまたは根元の色を指します。

彩度とは
色の純度とグレーからの逸脱度を示す 飽和. 色がよりグレースケールである場合、彩度レベルは低下します。 さらに、彩度は、色の色相支配と考えることができます。 最も純粋な色は、ホイールの最も外側のポイントで見られます。 さらに、グレーコアの中を移動するにつれて、色と彩度が徐々に低下します。 励起の性質が関与しています。 純粋な色と明るさがどの程度組み合わされているかを測定する物理的特徴です。 また、色の彩度は色の強さの目安となります。 彩度の高い色は色相と一致し、グレーが含まれていません。 少なくとも、色には最も灰色が含まれています。
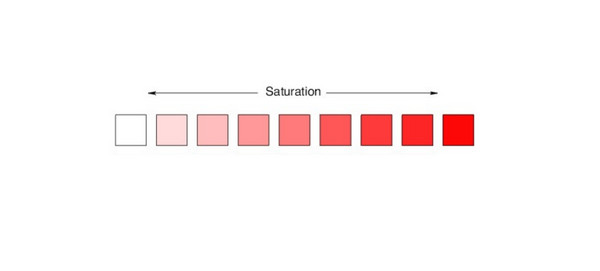
パート 2. 色相と彩度
飽和
彩度は、指定された色相または鮮やかさの程度で色がどの程度あるかを表します。
さらに、パーセンテージを使用して彩度を測定できます。
基本的な詳細: 彩度は色の鮮やかさとして知られています
その他の名称: 彩度の別の方法は、色の純度です
識別者: 原色に組み込まれたグレーの量が測定されます。
色相
色相は、さまざまな色を区別するのに役立つ光の基本的な特性です。 そして、色相の角度を測定する必要があります。
基本的な詳細: 色相は色の種類を表します
その他の名称: 支配的な周波数です
識別者: 赤、白、または緑の光の違いを観察します。
パート 3. ビデオの色相と彩度を編集および変更する方法
Tipard Video Converter Ultimateでビデオの色相と彩度を変更する
色相と彩度に関する完全な詳細を発見したら、次の手順に進むことができます。 このパートでは、動画の色相、彩度、明るさを調整する方法を学びます。 使用できる最も信頼できるビデオ編集ソフトウェアは次のとおりです。 Tipardビデオコンバータ究極. このオフライン プログラムは、ビデオの色相と彩度を変更するのに役立ちます。 直感的でユーザーフレンドリーなインターフェースと簡単な手順を備えています。 このプログラムを使用して、ビデオの明るさ、コントラスト、色相、および彩度を変更できます。 さらに、ビデオのフレーム レート、ズーム モード、エンコーダー、および解像度を変更できます。 ビットレート、サンプリング レート、およびその他のオーディオ パラメータも変更可能です。 さらに、オフライン プログラムを使用すると、ビデオをさまざまな出力形式で保存できます。 MP4、AVI、MOV、MKV などが含まれます。
さらに、Tipard Video Converter Ultimate は、透かしの削除、ファイルの変換、コラージュの作成、DVD のリッピングなど、より多くの機能を提供できます。 それとは別に、オフライン プログラムはすべてのユーザーにとって便利です。 Mac と Windows でビデオ編集ソフトウェアにアクセスできます。 以下の XNUMX つの簡単な方法に従って、このビデオの色相と彩度のエディターを使用してビデオの色相と彩度を変更します。
ステップ 1ダウンロード Tipardビデオコンバータ究極. 次に、インストールプロセスに進みます。 その後、コンピューターでプログラムを起動します。 ソフトウェアにすばやくアクセスするには、 ダウンロード 下のボタン。
ステップ 2ソフトウェアを起動したら、ツールボックス パネルを選択します。 次に、 色補正 オプションからツール。
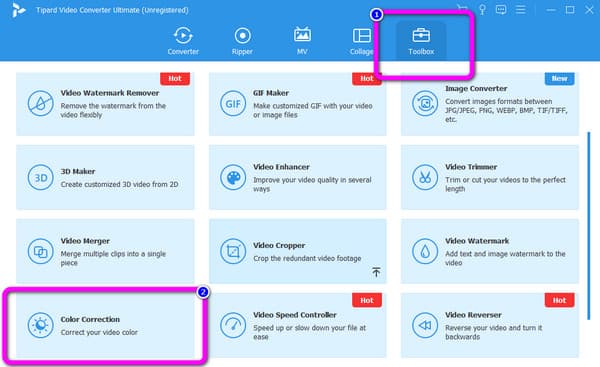
ステップ 3別のインターフェイスが画面に表示されます。 中央のインターフェイスで、 プラス アイコンをクリックして、編集するビデオを挿入します。 ファイルフォルダからビデオを開くことができます。
ステップ 4ビデオを追加したら、編集プロセスを開始できます。 に行く 色相 & 飽和 オプション。 ビデオの色相と彩度を調整するには、スライダーを制御します。 好みに応じて調整してください。 さらに、明るさと明るさを調整することもできます コントラスト.
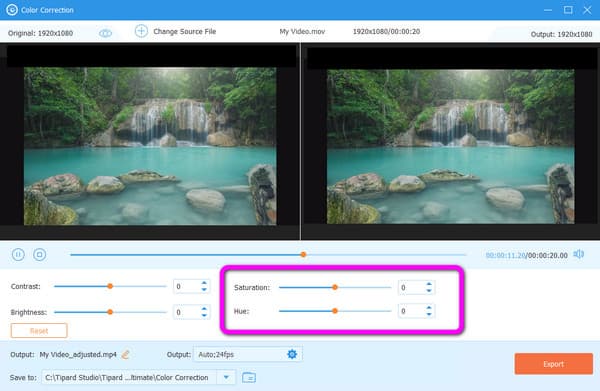
ステップ 5最後のステップとして、 輸出 ボタンをクリックして、最終的なビデオをコンピューターに保存します。
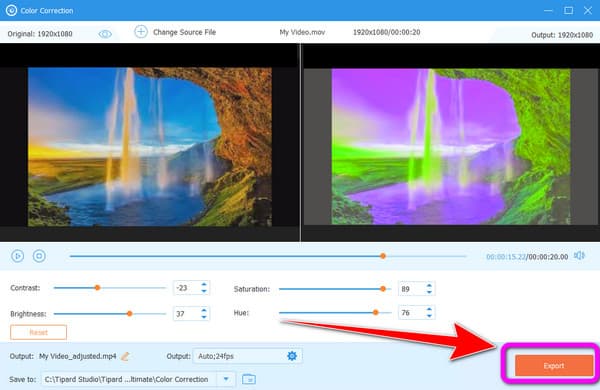
HitPaw 動画変換で動画の色相と彩度を変更する
HitPawビデオコンバーター ビデオの色相と彩度を変更するのに役立ちます。 さらに、ビデオの明るさとコントラストを変更することもできます。 また、ソフトウェアは無料でダウンロードできます。 また、Mac と Windows コンピューターの両方で利用できます。 さらに、HitPaw Video Converter はより多くの機能を提供できます。 透かしを追加したり、カットしたり、 ビデオをマージする、 もっと。 ただし、HitPaw Video Converter には欠点があります。 このソフトウェアのインターフェースは複雑です。 特に初心者にとって、ソフトウェアの利用は混乱を招きます。 また、プログラムの全機能の有料版を入手する必要があります。
ステップ 1ダウンロードしてインストール HitPawビデオコンバーター あなたのコンピュータ上で。 次に、 編集 > フィルター オプションを選択します。
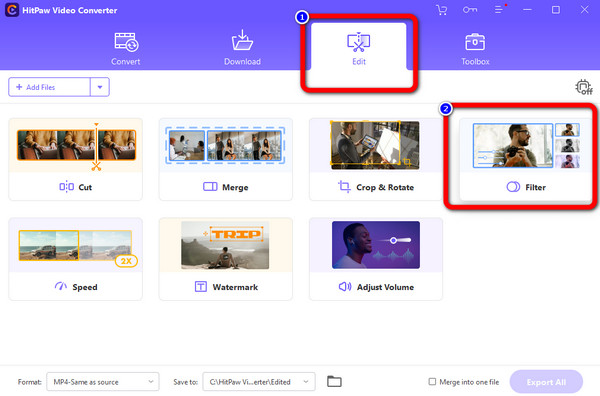
ステップ 2クリックすると、コンピュータのフォルダが表示されます。 編集するビデオを選択します。 その後、 Adjust オプション。 その後、すでにに行くことができます 色相 & 飽和 オプション。 それらを調整するには、スライダーを使用します。
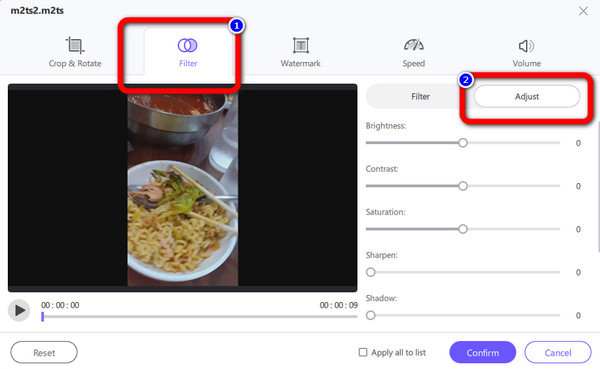
ステップ 3最後のステップとして、 確認します ボタン。 その後、をクリックします 輸出 ビデオをコンピュータに保存するためのすべてのボタン。
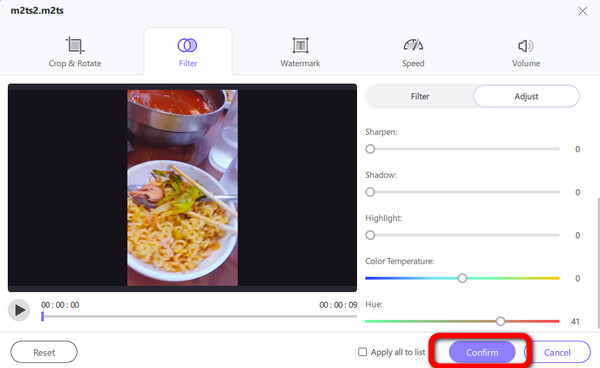
パート 4. 色相と彩度に関する FAQ
ビデオの色相チェンジャーはオンラインにありますか?
はいあります。 ビデオの色合いを調整するには、Flixier、Kapwing、Flexclip などを使用できます。
ビデオの色相と彩度を調整する必要があるのはなぜですか?
色相と彩度は、ビデオで重要な役割を果たします。 よりインパクトを与えるには、ビデオの色を調整する必要があります。 もう XNUMX つの理由は、視聴者の目に留まるように動画を作成することです。
色相環で色相とは何を意味しますか?
色について考えるとき、私たちが思いつくのは色相です。 カラーホイール度で測定されます。 これは、赤が一番上にあり、黄色、ライム、水色、青、マゼンタ、そして黄色に戻るカラー ホイールを暗示しています。
まとめ
記事を読んだ後、あなたは次のことを学びました 色相と彩度. また、ビデオの色相と彩度を変更する XNUMX つの優れた方法を提供します。 その場合、ビデオを編集する予定がある場合は、 Tipardビデオコンバータ究極. 簡単に試すことができる簡単な手順を備えた直感的なインターフェイスを備えています。