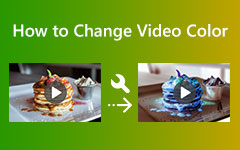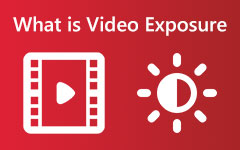今日の7つのプロの編集ツールを使用してビデオの色を修正する方法
ビデオの色を補正する方法を学ぶ理由があるかもしれません。それが、使用する最適なソリューションを探している理由です。 このため、間違いを犯すのは人間であり、これは不完全な活気をもたらすビデオ録画にも当てはまることを忘れないでください. つまり、不完全な色合いのために不快なビデオ録画が行われるのは正常です。 正常ではないのは、ビデオの状態を悪化させる欠陥のあるビデオ エディターの使用です。 一方、この投稿をクリックするということは、私たちが提示しようとしている解決策に対する私たちの評決を信頼していることを意味します. そのため、 カラーコレクター 以下はあなたのビデオを台無しにするので、プロも信頼を得ているので、これにXNUMX%の信頼を与えることができます.
したがって、以下の内容に直接取り掛かるために、これ以上遅らせないようにしましょう。 以下にリストされている専門的なビデオ編集プログラムの簡単なガイドラインを紹介します。
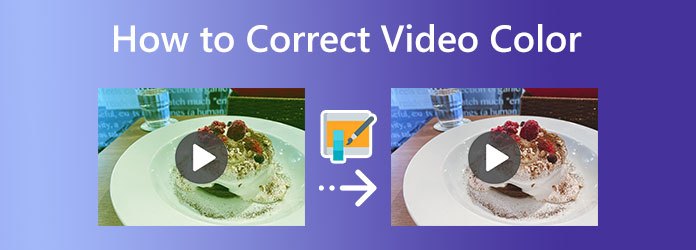
パート 1. ビデオの色補正とは
では、なぜビデオの色を補正する必要があるのでしょうか? そもそも動画の色補正とは? 色補正または色相補正は、ビデオ表示による完璧な輝きを設定するツールです。 たとえば、カメラの範囲が変動するためにショットが灰色がかっていた場合、この補正ツールは、ショットを輝かせるために機能します。 言い換えれば、ビデオが無色で、くすんでいて、灰色である場合、それらを自然で生き生きと見せるために、カラー コレクターを入力する必要があります。 おそらく、このツールがどのように機能するのか疑問に思うでしょう。 さて、このツールは、ビデオ画像表示の白黒、露出、コントラスト、および色相の値のバランスを取り、見た目に一貫性を持たせます。
時折、多くの人がカラー コレクションとカラー グレーディングを絡み合わせて、同じ不安を感じています。 はい、ビデオ編集の新人として、どちらがどちらであるかを実際に判断できなかったため、この情報について議論することはできません. このため、以下の比較表を通じて、XNUMX つの違いのいくつかを示します。
| 補正 | 採点 |
|---|---|
| 動画の色を編集する際に最初にやってくる工程です。 | それは通常、最後の仕上げにあるため、最後に行われます。 |
| 動画をより自然に見せることができます。 | 動画が自然に見えません。 それは、輝きの大規模な操作のようなものです。 |
| カラー編集ではDPはあまり関係ありません。 | これには DP が関与し、DP によって同期されます。 |
パート 2. PC でビデオをより簡単に色補正する方法
色補正用のビデオ エディターを使用するのは簡単ですが、最も強力なものを使用するのは通常困難です。 これは、優れた品質と手順を損なうことなく、あなたのような初心者と完全に調和する、はるかに簡単なビデオ編集ソフトウェアです。 Tipardビデオコンバータ究極. ツールボックス内にシンプルでありながら優れた色補正機能を備えたソフトウェアです。 この色補正機能は、人工知能と連携する編集ツールの中で唯一のものであり、手順がスムーズかつ効率的になります。 さらに、クリップの色相、明るさ、彩度、コントラストを自然で完全に鮮やかにする補正ツール機能。 もう 500 つの良い点は、XNUMX を超えるさまざまな種類の形式と複数のデバイスで編集できることです。 その上、この Tipard Video Converter Ultimate は、出力の解像度品質、エンコーダー、フレーム レートなどを最適化できる多くの最適化を惜しみなく提供します。
さらに、このユニークなビデオ カラー コレクターを使用すると、ビデオを変換したり、ムービーやコラージュを作成したり、タスクを楽しみながら出力ファイルを強化したりできるため、マルチタスクを楽しむことができます。 したがって、子供でもナビゲートできるユーザーフレンドリーなインターフェースを無視することはできません. そして、これについてのピークを与えるために、以下に用意されているガイドラインを参照してください.
ステップ 1ビデオエディタを起動
何よりもまず、 ダウンロード 上のボタンをクリックして、ビデオ エディターをコンピューターにインストールします。 ソフトウェアを実行したら、 ツールボックス、インターフェイスの上部に表示されるメニューの XNUMX つです。 次に、 色補正 そこに表示されるオプションの中からツールを選択し、 プラス ポップアップウィンドウのアイコンをクリックして、修正するビデオをインポートします。
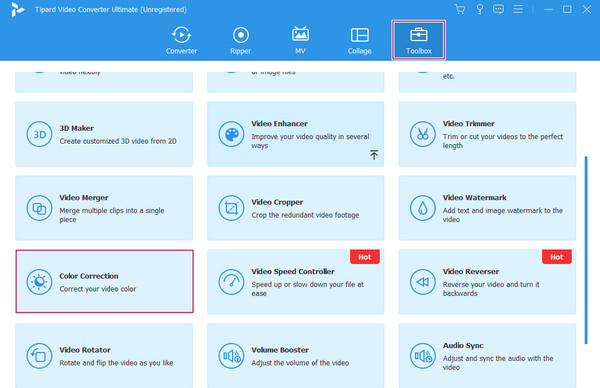
ステップ 2色の修正を開始する
ビデオがインポートされたら、ビデオ編集タスクを開始できます。 を調整することから始めることができます。 明るさ、彩度、コントラスト、 プレビューセクションの下の色相パラメーター。 希望する結果が得られるまで、自由に調整し続けることができます。 適用するすべての変更は、リアルタイムでプレビュー セクションに表示されます。
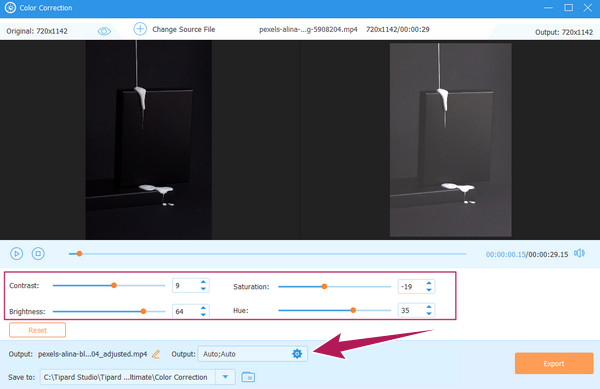
ステップ 3出力プリセットの調整 (オプション)
品質、解像度など、出力のプリセットを編集するオプションがあります。 これを行うには、 切り替え アイコン。 次に、好みに応じてプリセットを自由に調整します ビデオ & オーディオ設定 セクション。 続いて、 OK ボタンを押します。
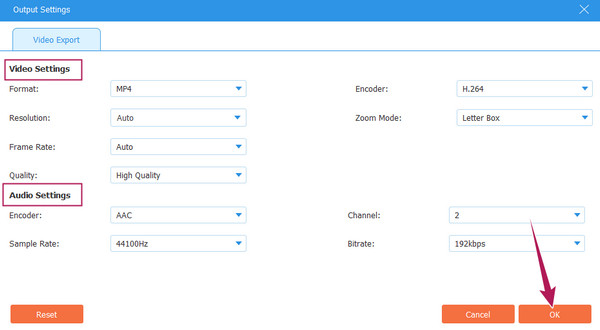
ステップ 4色補正された動画ファイルを宛先に指定
その後、ファイル出力の宛先を自由にカスタマイズすることもできます。 どうやって? ドロップダウンをクリックします 矢印 の最後にあるボタン リストに保存する オプション。 次に、をクリックします ブラウズ & フォルダを選択してください タブをクリックして、ローカル ドライブからフォルダーを選択します。
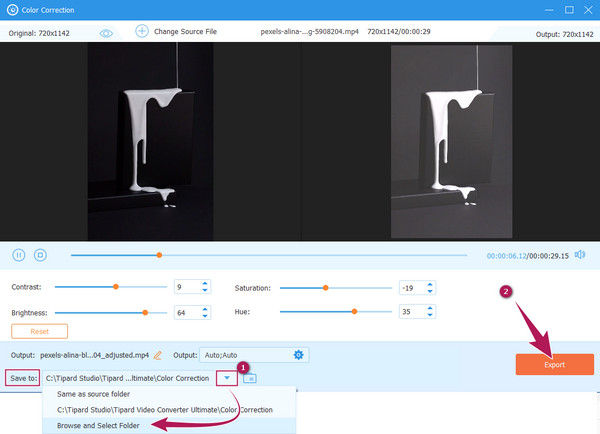
ステップ 5出力をエクスポートする
最後に、 輸出 上の画像に見られるように、インターフェイスの下部にあるボタン。 次に、迅速なエクスポート プロセスが終了するのを待ち、選択したファイルの保存先でファイルを確認します。
パート 3. Premiere Pro を使用してビデオの色を補正する方法
Premiere Pro は、Adobe が開発したビデオ編集プログラムです。 これは、プロの耳にとって優れた名前を持つマルチプラットフォームのビデオ編集ソフトウェアです。 初心者には合わないという声も多いが、経験者の多くは堅牢性を否定できない。 その堅牢性は特に、Lumetri カラー パネルやその他のテクノロジーを使用した Premiere Pro の色補正が証明できるトピックに当てはまります。 ただし、この特定のツールは、ニーズに応じて完全に色付けされたビデオを満たすために、ユーザーとカスタマイズ技術を必要とします。
さらに、この Adobe Premiere Pro では、使用できる基本機能と高度な機能に加えて、優れたカラー グレーディング機能も体験できます。 一方、以下は、Premiere Pro を使用してビデオの色を修正する際に従うことができるガイドラインです。
ステップ 1ダウンロードした Adobe Premiere Pro ソフトウェアをコンピューターで実行します。 次に、編集する必要があるビデオ ファイルのアップロードを開始します。 これを行うには、 File タブと インポート ボタンをクリックして、ローカル フォルダーからビデオを取得します。 ビデオが入ったら、 タイムライン そこにドラッグしてセクションを開きます。
ステップ 2その後、 ルメトリカラー ツールをクリックして ウィンドウ タブ。 次に、 ルメトリカラー そのパネルを表示するオプションの中のオプション。
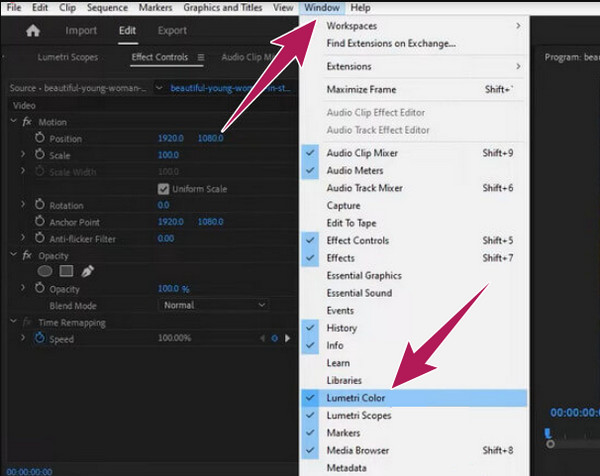
ステップ 3一度あなたが ルメトリカラー パネル ウィンドウで、 自動応答オプション リセットタブの横にあるボタン。 次に、下のスライド オプションの調整を開始できます。 色 などのセクション 色合い、温度、 & 飽和. これにより、アップロードした動画の色を強めることができます。
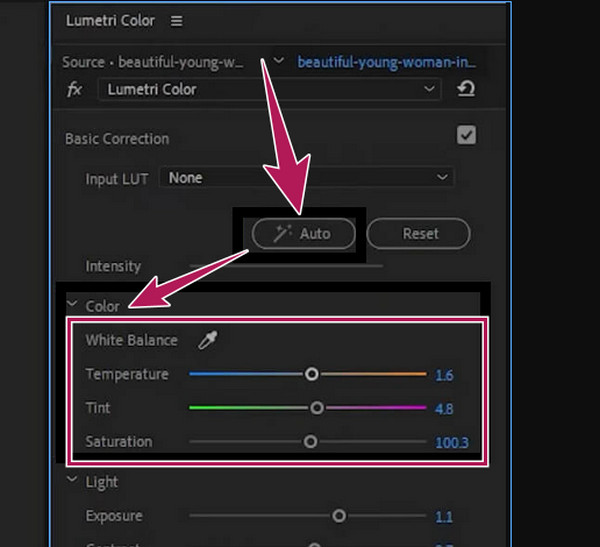
ステップ 4最後に、からの保存プロセスを適用して、色固定ビデオを保存できるようになりました。 File メニュー。
パート 4. DaVinci Resolve を使用してビデオの色を修正する方法
ビデオの色を修正または修正する場合、リストに追加するダウンロード可能な編集プログラムの 32 つに DaVinci Resolve があります。 このソフトウェアは、ビデオ ファイルを改善したり、優れた表示をもたらすツールを提供します。 さらに、特許取得済みの DaVinci アルゴリズムと GPU アクセラレーションを使用して XNUMX ビットで写真を処理する広範な輝度色空間を備えています。 さらに、この DaVinci Resolve には、DaVinci Resolve の色補正以外にも重要な機能が追加されています。 その主な機能は、タイトル、アニメーション、視覚効果、およびその他の編集モジュールをすばやく作成するのに役立つ Fusion モジュールです。 さらに、照明効果、画像の復元、ぼかし、スタイリング、美しさ、および字幕生成用のキャプション ツール用の複数の FX フィルターもあります。 そして、あなたは使用することができます ビデオを反転するDaVinci Resolve.
一般的に言えば、DaVinci Resolve は誰もが利用できる優れたソフトウェアです。 ただし、まだビデオ編集の専門家ではない人は、圧倒されて使いにくいと感じるかもしれません. これを念頭に置いて、映画やビデオの色補正に関して DaVinci Resolve を使用するプロセスを示す簡単な手順を紹介します。
ステップ 1ソフトウェアをコンピューターにダウンロードしてインストールし、編集する必要があるビデオのインポートに進みます。 これを行うには、 File メニューを押して タイムラインのインポート タブをクリックして、ローカル フォルダーからビデオを取り込みます。
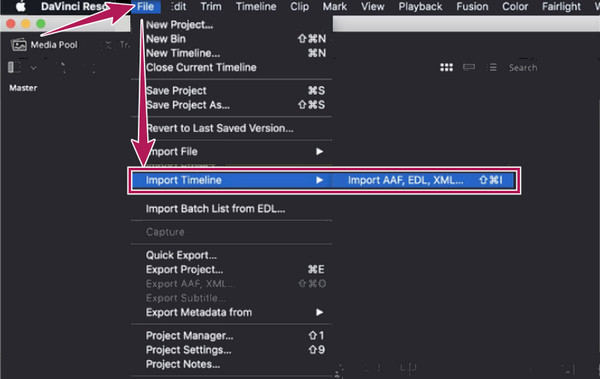
ステップ 2ビデオが既にタイムラインにある場合は、その色の編集を開始できます。 どうやって? ナビゲート カラータイムライン と カラーホイール オプション。 これ カラーホイール オプションを使用すると、ガンマ、リフト、ゲイン、およびオフセットのプリセットを調整して、ビデオの色を修正したり、変更したりすることができます。
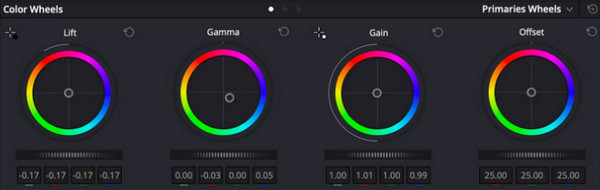
ステップ 3必要な色補正が完了したら、[ File メニュー、そして プロジェクトに名前を付けて保存
パート 5. Final Cut Pro がビデオの色補正にどのように役立つか
この次のパートでは、Final Cut Pro について説明します。 また、ビデオの鮮やかさを修正する機能を備えた、最も驚くべき強力なビデオ編集プログラムの XNUMX つでもあります。 Final Cut Pro は、自分のデバイスに合ったエレガントな外観のインターフェイスを備えたプロフェッショナルなツールを探している Mac ユーザーにとって最良の選択肢の XNUMX つです。 一方、このツールにはカラー ボード機能があり、カラー編集の相互作用が発生します。 ただし、専門家は色補正パラダイムのビデオの慣習を見つけるので、色を操作するのは簡単で健全だと思うかもしれませんが、これは初心者にはなじみがないように聞こえるかもしれません. Final Cut Pro の色補正プロセスは、新人には確かに少し難しいですが、以下に示す手順を使用すると、別の方法で考えることができます。
ステップ 1まず、Final Cut Pro を Mac にインストールする必要があります。 次に、ビデオをタイムラインにアップロードして、カラー ボードを開きます。 これを行うには、 ウィンドウ メニューをクリックし、 へ行きます ボタンを押し、次に カラーボード ボタン。 または、に行くことができます エフェクト 部分、探します 色 し、クリックします。
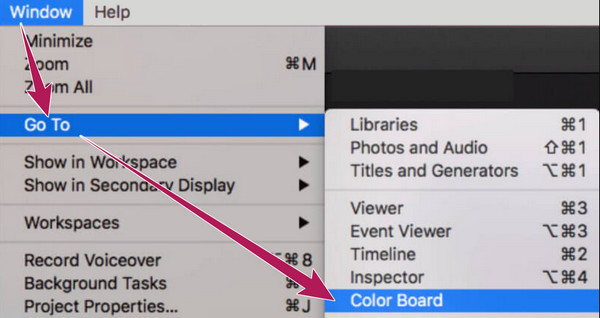
ステップ 2アクセスしたら カラーボード パネルを開く ビデオスコープ. 行き、ヒット 電気のスイッチ 記号を選択します。 ビデオスコープを表示 新しいウィンドウに表示されるオプション。 その後、 設定 オプション、およびヒット Waveform タブには何も表示されないことに注意してください。
ステップ 3ビデオ エディタの色補正を、 カラーボード ユーザー インターフェイスでカラー ホイールを調整して、パネルを調整します。 色、彩度、露出の XNUMX つのコントロール プリセットの操作に集中してください。 次に、出力の確認を怠らず、保存とエクスポートに進みます。
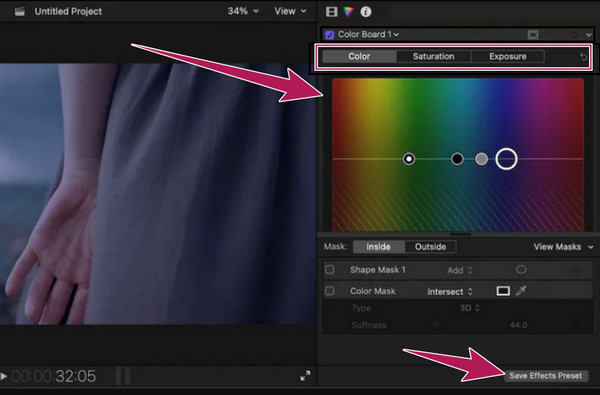
パート 6. iMovie でビデオの色を修正する方法
Mac を使用していて、何かをインストールするという考えが気に入らない場合は、代わりに iMovie を使用できます。 誰もが知っているように、iMovie は、ムービー作成やビデオ編集に関しては Apple のエース ツールの XNUMX つです。 また、Apple ユーザーとして、iMovie の色補正を見逃すことはできません。これは、iMovie の優れた機能の XNUMX つだからです。 さらに、iMovie には複数の高度なプリセットが付属しており、ビデオの明るさ、露出、コントラスト、彩度をカスタマイズできます。 さらに、この Mac の組み込みプログラムは、強化および自動ノイズ除去オプションとともに、緑、赤、および青のゲインを完全に変更できる設定も提供します。 ただし、この iMovie がどのように機能するかを既に経験しているとします。 その場合、特にこの特定のタスクでは、完全に設定する必要がある調整のために、それがどれほど神秘的であるかをすでに知っているかもしれません. それにもかかわらず、iMovie は依然として多くのトップ ピックの XNUMX つです。この無料のビデオ エディタが色補正でどのように機能するかを示すために、従う必要がある手順を次に示します。
ステップ 1Mac に組み込まれているソフトウェアを起動し、メイン インターフェイスに到達したら、 メディアファイルのインポート タブをクリックして、編集する必要があるビデオ クリップを読み込みます。 アップロードしたら、下の部分にドラッグします。 タイムライン 位置しています。
ステップ 2ビデオが タイムライン、カーソルがビデオ上にあるときに右クリックします。 次に、 インスペクタを表示 オプションを他の選択肢の上に置き、 色補正 プレビューセクションに移動するときのシンボル。 その後、調整パラメータがポップアップ表示されるので、好みに応じて調整する必要があります。
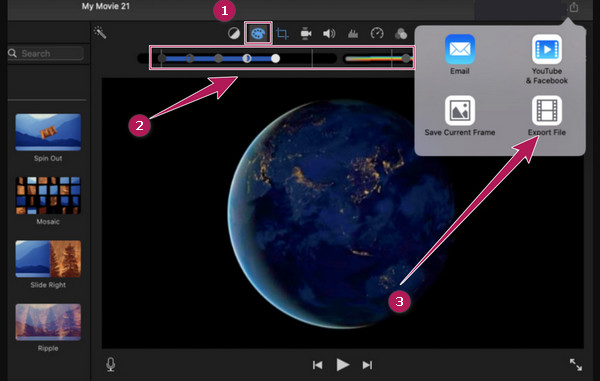
ステップ 3ビデオに色補正を適用した後、保存してエクスポートできます。 これを行うには、 輸出 上の写真にあるように、記号です。 次に、小さなウィンドウのオプションの中から、 エクスポートファイル ボタンをクリックして、次の保存処理に移ります。
パート 7. Sony Vegas CSGO を使用してビデオの色を修正する方法
次のダウンロード可能なソフトウェアは、ビデオのカラー編集に非常に効果的で、Sony Vegas です。 現在ソニー・クリエイティブ・ソフトウェアが運営しているノンリニア編集システムです。 以前のビデオ編集プログラムとは異なり、Sony Vegas はそのインターフェイスが時代遅れに見えることに気付くでしょう。 ただし、これは、特にビデオ編集と色補正のための最も人気のあるツールの XNUMX つであるという事実を変えるものではありません。 Sony Vegas (CSGO) の色補正には注意が必要です。 他のものと同様に、色を即座に修正できるカラー ホイールが含まれています。 しかし、特にあなたがビデオ編集ゾーンの新人である場合は、インターフェースがわかりにくいツールのXNUMXつであるため、これ以上気に入るように勧めることはできません. このため、疑問を解決するために試してみたい場合は、以下のガイドラインが大いに役立ちます。
ステップ 1デスクトップを使用して、このビデオ編集プログラムを購入してインストールします。
ステップ 2次に、それを起動し、をクリックしてビデオのインポートに進みます File メニューと Open タブには何も表示されないことに注意してください。
ステップ 3その後、 ビデオFX 選択し、 色補正 ユーザー インターフェイスの左側にあるオプション。 その後、カラーホイールが配置されている左側にウィンドウが表示されます。 これで、それに応じて調整を開始できます。
ステップ 4その後、あなたは今ヒットすることができます Save プレビュー セクションの上部にある アイコンをクリックして、編集したビデオをエクスポートします。
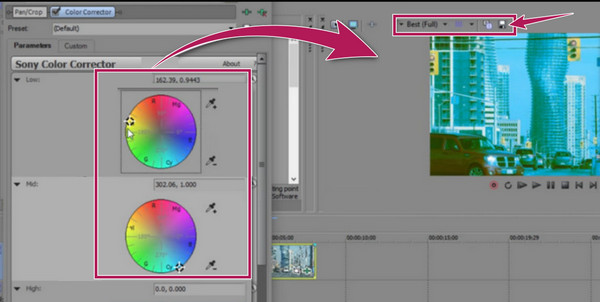
パート 8. ビデオの色補正で After Effects を使用する方法
最後に、Adobe の After Effects について説明します。 繰り返しになりますが、これは最近の優れたビデオ編集プログラムであり、ビデオの色のバランスをとることができる最高のビデオ エディターの 2 つです。 After Effects でカラー コレクションを行う方法を学ぶ前に、まず使用するツールについて説明します。 このツールは、ビデオ ファイルの色を改善し、表示に関して最高の品質にします。 After Effect には、ビデオの色を補正する方法がいくつか用意されています。 それ以外にも、3D キャラクターの作成、漫画、アニメーション、マージ、XNUMXD 合成、シミュレーション効果、モーション トラッキング、キーフレーム、 切断、 もっと。 ただし、専門家が使用する他のツールと同様に、After Effects にも骨の折れる手順が付属しています。 したがって、以下の簡単な手順でビデオの色を補正できます。
ステップ 1コンピューターで After Effects を起動し、[ファイル] メニューをクリックして、 Open ボタンをクリックして動画をアップロードします。 次に、 ペン アイコンをクリックして、修正するビデオの領域を選択します。
ステップ 2タイムラインの構成に当たらなくて、 色補正 続いて 色相/彩度
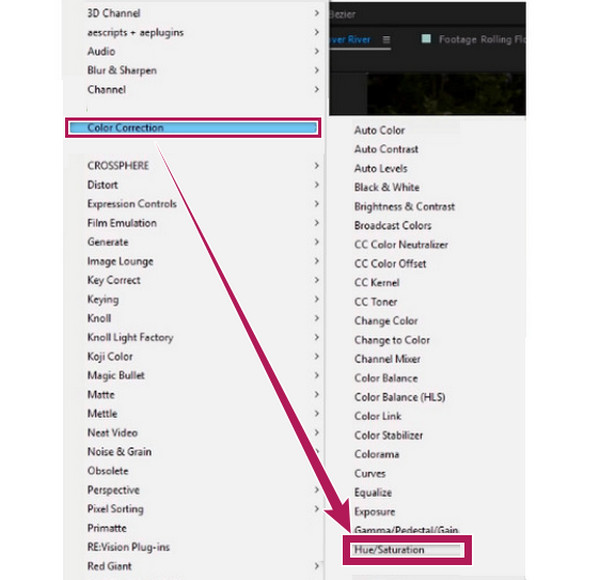
ステップ 3新しいウィンドウが、カラー パラメータが配置されている場所に表示されます。 ビデオの色が正しくなるまで時間をかけて設定を調整してください。
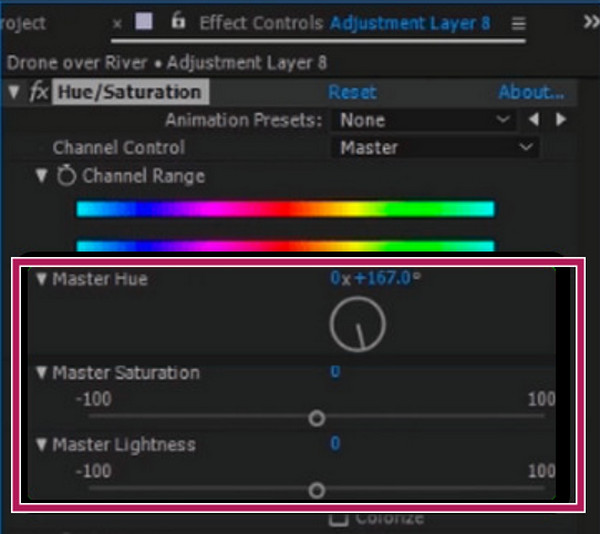
パート 9. ビデオの色の補正に関する FAQ
OpenShot は色補正用のビデオ エディターですか?
OpenShot は意図的に色補正を行うものではありませんが、ビデオの色を補正するのに役立つツールが付属しています。
iPhone で iMovie の色補正機能を使用できますか?
はい。 iPhone の iMovie アプリには色のバランスをとるツールがあり、タイムラインに動画をアップロードすると見つかります。
色補正に最適な無料のビデオ エディターは何ですか?
無料のツールが必要な場合は、オンライン ツールを使用できます。 ただし、最高のものを探している場合は、使用してください Tipardビデオコンバータ究極、最高の色補正ツールを楽しみながら、30 日間の無料試用版を使用することもできます。
まとめ
これで、すべての人気のある強力な カラーコレクター 今日。 それぞれに独自のアイデンティティと能力がありますが、すべてがこのタスクで最高になるように試行およびテストされています。 ただし、使用する前にビデオ編集の専門知識を必要としないツールが必要な場合は、選択する必要があります Tipardビデオコンバータ究極.