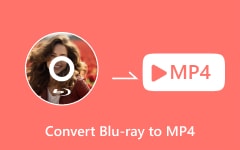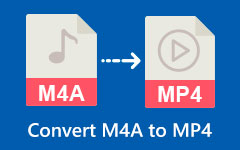HEVC Plus をマスターする: HEVC をロスレスで MP4 に変換する方法を学ぶ
現在、ほぼすべてのコンピューター、タブレット、iPad、携帯電話デバイスで、音楽、ビデオ、映画を視聴する簡単な方法が提供されています。 ただし、ビデオ コーデックのサポートに関しては、まだいくつかの制限があります。 上記のデバイスの多くは、HEVC でエンコードされた映像を認識できません。 このため、この種のコーデックをより互換性のあるファイルに変換することが依然として必要です。 したがって、この記事では変換するための良い方法を紹介します。 HEVCからMP4への変換 などのビデオ形式と、HEVC をより深く理解するための情報が含まれています。
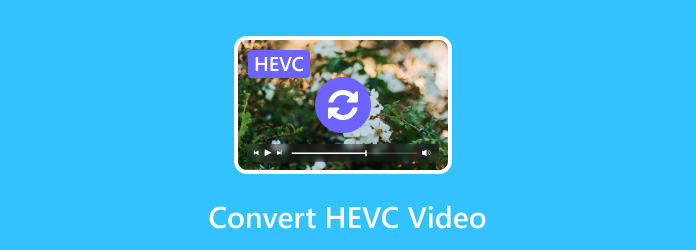
パート 1. HEVC ビデオ形式を理解する
HEVC は、High-Efficiency Videocoding の略称で、H.265、x265、MPEG-H Part 2 としても知られています。ビデオ圧縮の新しい規格は、AVC よりも効率が 50% 向上する可能性を約束しています。 つまり、 HEVCビデオ AVC の半分のサイズで、同じレベルの品質を実現します。 AVC VS について誰もが話題にしている一側面として。 HEVC の 1080p ビデオのビットレートは、AVC の H.60、x264、または MPEG-264 Part 4 より 10% 低いと言われています。 現在、HEVC は主に 4K 解像度でビデオを圧縮するために使用されるビデオ圧縮であり、このコーデックを使用すると、ビデオ ストリーミング サービス、放送局、その他のビデオ関連企業は、管理しやすいビット レートで高品質のビデオをストリーミングできるようになります。
パート 2. HEVC VS. H.264 VS. AVC
これらの標準的なビデオ圧縮の違いについては、以下の表で詳しく知ることができます。さらに、アクセスできるのは、 AV1 vs H265 vs H264 あなたが興味を持っているなら。
AVC を理解する
AVC は、H.264 の上級ビデオ圧縮である H.265 としても知られています。 デジタルビデオの圧縮と配信が可能になります。 H.264 は、フレームを処理するときに動き補償ベースのブロック指向のビデオ圧縮標準を使用します。 さらに、通常は 16x16 ピクセルのサンプルが付属する Macroblock ユニットを使用します。 また、AVC または H.264 のアルゴリズムは、以前の標準よりもビットレートを大幅に下げることができます。 また、この AVC は YouTube、Vimeo、iTunes などの多くのオンライン ストリーミング ソースで広く使用されていることも知っておく必要があります。
HEVC と AVC は同じように見えますが、HEVC VS の表を見ると注意すべき違いがまだあります。 H.264 以下。
| コーデック | HEVC | AVC |
|---|---|---|
| 品質 | より高い | ハイ |
| サイズ | S | ビッグ |
| ビットレート | 50%に60 | 最大50% |
パート 3. HEVC ビデオを変換する最良の方法
HEVC と AVC に関する良好なレポートにもかかわらず、これらのファイルの再生をサポートできないデバイスについて依然として報告している人もいます。 このため、HEVC を管理するすべての人が、すべてのメディア プレーヤーのユニバーサル形式として HEVC から MP4 へのコンバーターを必要とすることを強くお勧めします。 したがって、ここでは使用する XNUMX つのコンバーターを示します。
1。 Tipardビデオコンバータ究極
まず最初に考慮すべきは、Windows および Mac コンピュータ デバイスでプライマリ ビデオ コンバータとして入手できるこの究極のソフトウェアです。 Tipardビデオコンバータ究極。 これは、さまざまな形式のファイルを変換、変更、強化、ダウンロードできる、柔軟で包括的なビデオコンバーターです。 これは、初心者とプロのユーザーの両方のさまざまなニーズを満たすように設計された強力な編集ツールです。 Tipard Video Converter Ultimate を使用すると、HEVC を MP4、MKV、AVI、WMV、その他 500 種類以上に簡単かつ迅速に変換でき、タブレット、スマートフォン、テレビ、ゲームなどのさまざまなデバイスとの互換性を得るのに最適です。コンソール。
さらに、このビデオ編集プログラムは、トリマー、クロッパー、マージ、エンハンサー、カラー コレクター、ビデオに特殊効果を追加するツールなど、幅広い編集ツールを提供します。 この素晴らしいプログラムは、期待どおり 1080p、4K UHD、GIF、および 3D ビデオ変換をサポートしています。 ハードウェアと GPU アクセラレーション テクノロジーにより、大量の HEVC ビデオ ファイルの変換が 60 倍高速化されることは言うまでもありません。 したがって、それがどのように機能するかを確認したい場合は、以下の手順に進んでください。
ステップ 1ヒット ダウンロード 以下に表示されるボタンを使用して、デバイスにソフトウェアをすばやくインストールします。 完了したら、ソフトウェアを開き、すべての HEVC ファイルをインターフェースの中央にドラッグするだけでアップロードできます。 インポートするもう XNUMX つの方法は、プラス ボタンをクリックすることです。
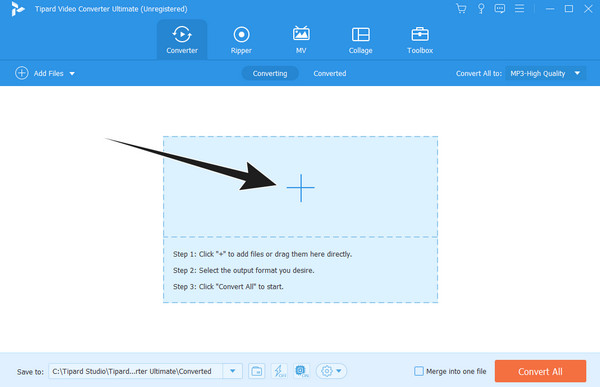
ステップ 2その後、をクリックしてフォーマットセクションに移動します。 矢印 のボタン すべてをに変換 セクション。 次に、そこから、 MP4 あなたの出力として。
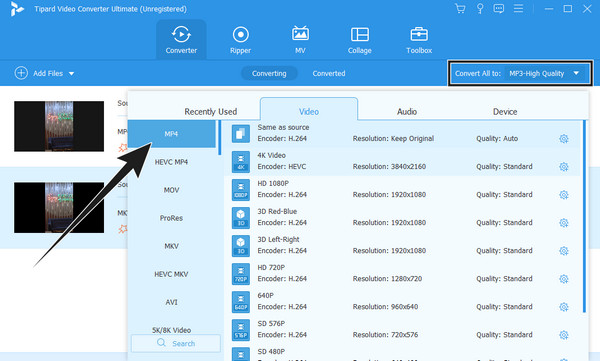
ステップ 3それと同じくらい早く; すでにクリックできます すべて変換 メインインターフェイスの下部にあるボタンをクリックして、変換プロセスを開始します。
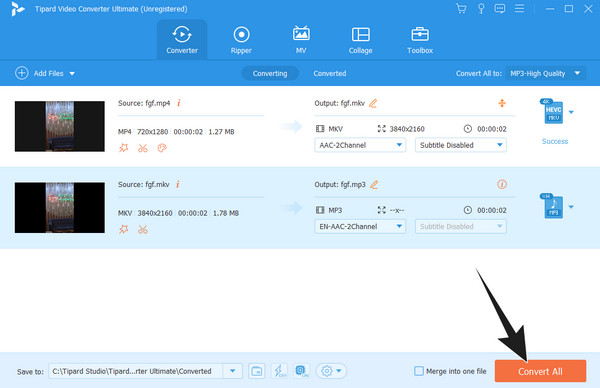
2。 ハンドブレーキ
HandBrake は、無料のオープンソース ソフトウェアとしてビデオ コンバーターに対応する有名なビデオ コンバーターの 265 つです。 新しいコーデックを組み込むと、時間の経過とともに改善されます。 HandBrake は、HEVC または H.9 ビデオの VP8、VP264、H.XNUMX、および MKV の Theora への変換をサポートしています。 MP4、WebM。 驚くべきことに、x264、x265、およびハードウェア エンコーダも HandBrake で利用できます。 ただし、必要なときに MP4 を HEVC に変換するのは難しいと感じるかもしれません。 それにもかかわらず、HandBrake は、ファイルの変換中に、クロッパー、インターレーサー解除、ノイズ除去、シャープナー、カスタマイザー、品質および速度のエンコーダーなどの基本機能と高度な機能の両方を提供します。 したがって、初心者にとって難しいという不満を和らげるために、次の手順を実行します。
ステップ 1新しくインストールした HandBrake を開き、 ファイル>フォルダー HEVC エンコードされたファイルをアップロードします。
ステップ 2アップロードしたら、に移動します プリセット 出力に必要なプロファイルを選択します。 次に、に行きます フォーマット セクションを選択していずれかを選択してください。
ステップ 3最後に、 エンコードを開始する 緑色のボタンをクリックしてプロセスを開始します。
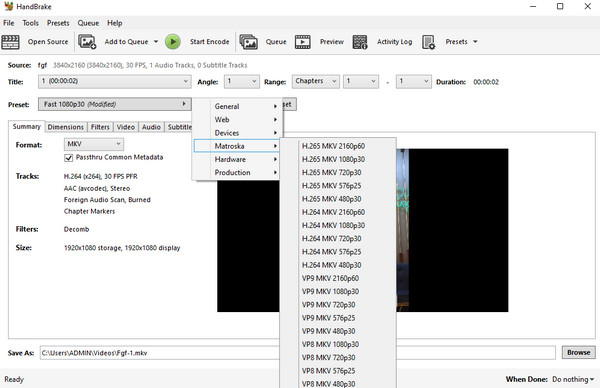
パート 4. HEVC とその変換に関する FAQ
HEVCをJPGに変換するにはどうすればよいですか?
JPG は写真形式なので、HEVC ファイルのスクリーンショットを撮って JPG に保存する方が良いでしょう。 Tipard Blu-ray プレーヤーを使用し、HEVC をアップロードして、 カメラ スクリーンショットを撮るためのボタン。
HEVC を MP4 に変換すると品質は低下しますか?
本質的にはそうではありません。 この変換プロセスでの品質の低下は通常、変換中にビデオ コーデックが変更されたときに発生します。
HEVC は 1080p や 4K よりも優れていますか?
1080p または 4K と HEVC を比較すると、解像度、圧縮、サイズ、互換性などのさまざまな側面が検討されます。 しかし、それでも答えると、HEVC は他のものと比べてより効率的で先進的です。
まとめ
この記事の結論として、上記で説明した情報は自信を持って正確です。 HEVC は AVC よりも優れています。 HEVC から MP4 への変換に関しては、XNUMX つの最良の方法、特に Tipardビデオコンバータ究極、私たちのチームとそのような変換タスクを行う専門家によって推奨されているためです。