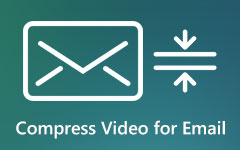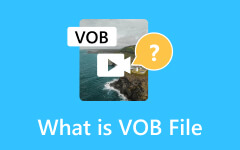H.264 と H.265 の違い: 最適なビデオ圧縮
H.264 対 H.265、 彼らは何ですか? これらのコーデックはどちらも Moving Picture Experts Group (MPEG) によるものです。 これらは、高品質のストリーミング、送信、およびビデオ ファイル サイズの削減を実現する標準のビデオ コーデックまたは圧縮です。 H.264 (HEVC) は、より確立され、広くサポートされている標準コーデックの以前のバージョンまたは前身です。 H.264 は、特に従来のデバイスとの互換性を考慮すると、依然として優れた選択肢です。 さらに、Blu-ray ディスクやその他のメディアにもよく使用されます。 一方、H.265 は最新かつより高度なバージョンです。 さらに、この H.265 は、より低いビットレートで高品質のビデオを提供するため、ストリーミングやビデオに関するその他の高品質アプリケーションのエンコードに一般的に好まれています。 さて、質問ですが、H.265 は H.264 よりも優れていますか? 最良の答えは、ハードウェアと特定のニーズによって異なります。
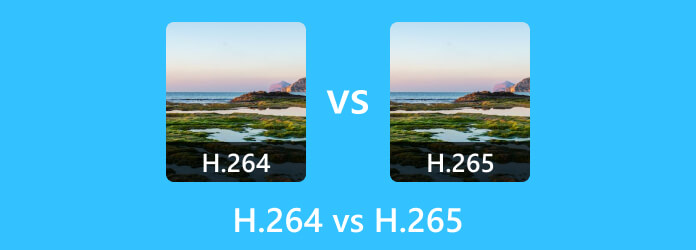
パート 1. H.264 と H.265
| 側面 | H.265(HEVC) | H.264(AVC) |
|---|---|---|
| 品質 | より良いです | グッド |
| 圧縮方法 | 損失の多い | 損失の多い |
| サイズ | S | ビッグ |
| H.264 と H.265 のエンコーディング時間 | 遅く | 尊大 |
| 人気 | まだまだ人気上昇中 | 広く使われています |
| 音声出力 | さまざまなオーディオコーデック | さまざまなオーディオコーデック |
| ビットレートの削減 | 50-60% | 視聴者の38%が |
H.264 と H.265 の比較は次のとおりです。探検することができます AV1 vs H265 vs H264 ここでの比較。
パート 2. Windows と Mac はデフォルトで H.264 と H.265 をサポートしますか
これらのコーデックに対する Windows と Mac のサポート レベルは、バージョンとソフトウェアの使用状況によって異なります。
Windows
- • Windows 10 および 11 には、H.265 または HEVC コーディングのサポートが組み込まれています。 古いバージョンの Windows の中には、H.265 をネイティブにサポートしていないものもあります。その場合は、サードパーティ製の H.XNUMX が必要になります。 HEVCビデオ拡張機能、再生を可能にするために使用できるコーデックまたはソフトウェア。 つまり、特定のエディションの制限により、H.265 のビデオ コーデック サポートには、特定のバージョンで追加のソフトウェアのインストールが必要になる場合があります。
- • 一方、H.264 は、ほぼすべての Windows ベースのコンピュータで広くサポートされています。
Mac
- • H.264 と H.265 (HEVC) はどちらも、macOS High Sierra (10.13) 以降のバージョン (macOS Sonoma を含む) でネイティブにサポートされています。 つまり、サードパーティのプレーヤーをインストールしなくても、内蔵メディア プレーヤーを使用して H.265 でエンコードされたビデオの再生を楽しむことができます。
パート 3. H.2 および H.264 を再生するのに最適なプレーヤー トップ 265
トップ 1.VLC
VLC は両方の再生をサポートしているため、H.265 を H.264 に変換する必要はありません。 この人気のあるオープンソースのメディア プレーヤーは、H.264、H.265、およびその他のファイル メディア フォーマットを処理できる包括的な機能で知られています。 つまり、このようなコーディングを使用してビデオをストリーミングできるようになります。 VLCメディアプレーヤー 4K であっても、コンピューター上で。
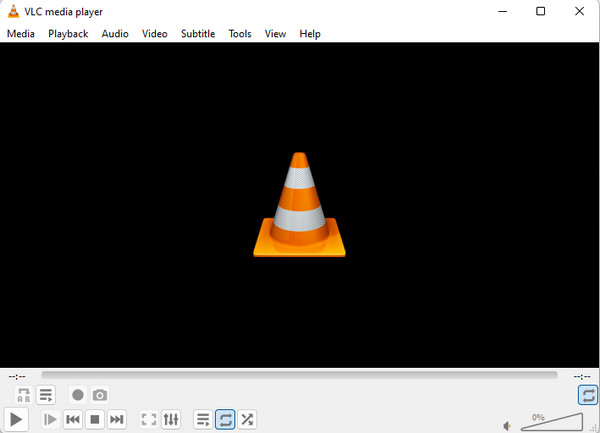
主な機能
- • クロスプラットフォームの互換性。
- • 複数のビデオ形式とコーデックをサポート。
- • ハードウェアアクセラレーション。
- • プレイリスト管理。
- • プラグイン拡張機能。
トップ2. Tipard Blu-ray Player
Tipard Blu-rayプレーヤー これも優れたマルチメディア プレーヤー プログラムで、名前が示すように Blu-ray ディスクの再生だけでなく、さまざまなメディア ファイルの再生にも特化しています。 以前のメディア プレーヤーと同様に、H.264 (AVC) および H.265 (HEVC) コーデックもサポートしており、シームレスかつ優れた再生を実現します。 さらに、このソフトウェアには、特に最大 4K ビデオを再生できる機能など、評価すべき多くの優れた機能があります。 したがって、ここではその優れた機能のリストを示します。
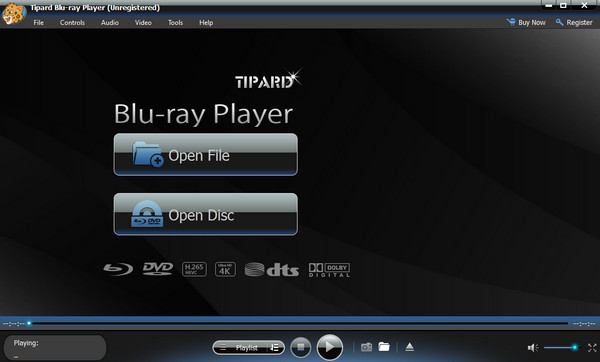
主な機能
- • あらゆるビデオ形式をサポート。
- • クロスプラットフォームの互換性。
- • 簡単で素早いナビゲーション。
- • 高度な機能と再生コントロール。
- • ハードウェアアクセラレーション。
- • プレイリスト管理。
パート 4. H.265 と H.264 を変換する方法
265 つのビデオの形式は同じですが、ビデオ コーデックが異なる場合があります。 したがって、形式タイプを維持しながら H.264 コーデックを H.XNUMX コーデックに変換したい場合は、次のように作業します。 Tipardビデオコンバータ究極。 これは、ビデオ変換やビデオ強化の仕事に応える強力なビデオ編集プログラムです。 Tipard Video Converter Ultimate は幅広い機能を提供し、500 を超えるフォーマットとそのさまざまなコーデックの優れた完璧な変換プロセスを満たすことができます。
さらに、Tipard Video Converter Ultimate には、リッパー、MV メーカー、コラージュ メーカーなどの追加機能があり、DVD を希望のデジタル ビデオ形式に変換するのに役立ちます。 次に、それらを編集および強化して、美しいファイルを作成します。 それに加えて、この強力なコンバーターは、トリマー、結合、クロッパー、カラー コレクター、エフェクト アプリケーター、ウォーターマーク エディターなど、多くのビデオ編集ツールを提供します。 一方、H.264 と H.265 の品質を変換して維持するために従うべき手順は次のとおりです。
H.264 および H.265 コーデックを使用して一括ビデオを変換する方法
ステップ 1無料をクリックしてコンバータをコンピュータにインストールします。 ダウンロード 上のボタン。 次に、起動したら、 プラス メインインターフェイスに表示されるボタン。 これは、変換する必要がある大量の動画をアップロードするためです。
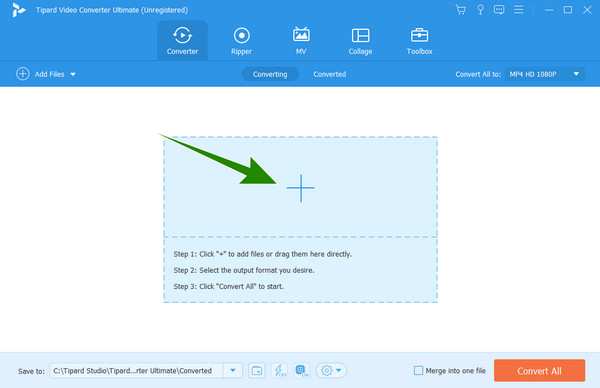
ステップ 2インターフェースにビデオをアップロードした後、好みのコーデックにビデオを設定できます。 どうやって? の矢印ボタンをクリックします。 すべてをに変換 セクションに移動し、使用するコーデックを備えた希望のビデオ形式を選択します。
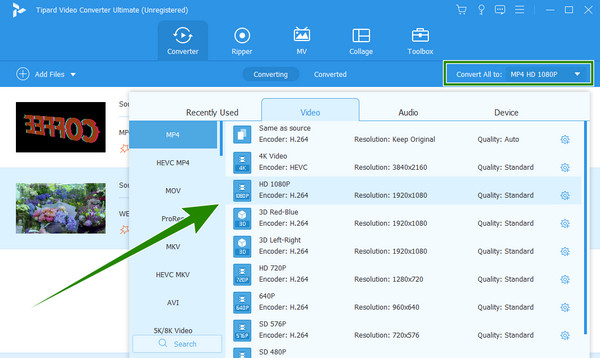
ステップ 3その後、 すべて変換 メインインターフェイスに戻ったら、ボタンをクリックします。 その後、数秒待ってから変換されたビデオを確認するだけです。
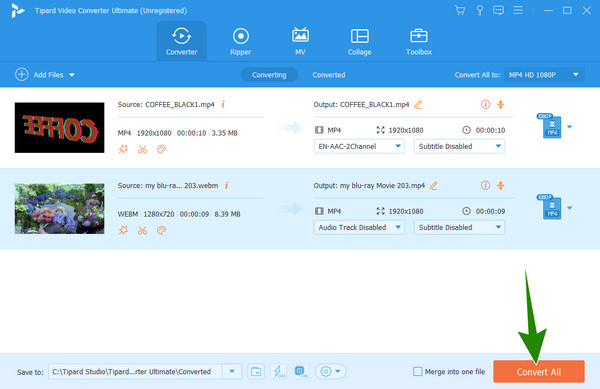
パート 5. H.265 に関する FAQ
H265 では品質が低下しますか?
H.265 は改良されたビデオ圧縮ですが、このコーデックを使用すると、ソース素材、エンコード設定、ビットレートなどのいくつかの要素の品質に影響を与える可能性があります。
H265 コーデックの欠点は何ですか?
H.2665 は有利なビデオ コーデックです。 ただし、H.265 には、ライセンス コスト、ハードウェア要件、互換性、デコードの複雑さなどの欠点もあります。
なぜH265は人気がないのですか?
H.265 は現在、ある時点で人気のあるコーデックです。 H.264 の欠点があるため、H.265 の使用が増えているだけです。
ChromeはH265をデコードできますか?
はい。 Chrome の新しいアップデートには、HEVC または H.265 のデコードをサポートする機能があります。
Netflix は H.265 を使用しますか?
はい。 Netflix やその他のビデオ ストリーミング プラットフォームは現在、ビデオ コンテンツに H.265 または HEVC コーデックを使用しています。 これは、4K 品質でビデオをストリーミングするためです。
まとめ
この記事では、圧縮用のビデオ コーデックを選択する際に必要な情報を提供することにより、H.264 と H.265 を比較しました。 H.265 は技術的に優れていますが、H.264 は互換性が優れていることを学びました。 一方、ビデオを次の方法で変換することで、そのようなコーデックをビデオに適用できます。 Tipardビデオコンバータ究極.