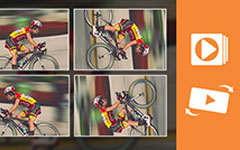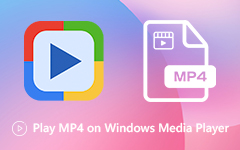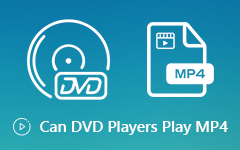Windows Media PlayerでBlu-rayムービーを再生できますか?
Windows Media Player では、オーディオ CD、ビデオ CD、データ CD、およびデータ DVD を簡単に再生できます。 しかし、Windows Media Player を使用して Blu-ray ムービーを再生できますか? これは、より深く掘り下げる必要がある質問です。 真実は、適切なコーデックがインストールされていない場合、Windows Media Player で Blu-ray を再生できないということです。 適切なコーデック プラグインをインストールしていない場合でも、この記事で詳しく説明する方法に従って、Windows Media Player で Blu-ray を再生できます。 読み進めて、今すぐヒントを入手してください。

パート1。正しいコーデックを使用してWindowsMediaPlayerでBlu-rayを再生する
ご存じのように、Windows Media Player は Blu-ray コーデックがないため、Blu-ray を再生しません。 Windows Media Player 11 または 12 は、DVD または Blu-ray ディスクを再生できるコーデックを提供しません。 Windows Media Player でスムーズに再生するには、Windows Media Player Codec Pack や Media Player Codec Pack などのコーデック パックをダウンロードしてインストールする必要があります。
パート2。WindowsMediaPlayerの代替でBlu-rayを再生するための最良の方法
コーデックまたはプラグインをインストールするのにうんざりしている場合は、サードパーティのBlu-rayプレーヤーを使用することをお勧めします。 Tipard Blu-rayプレーヤー は、Blu-rayディスク、フォルダー、ISOイメージ、DVD、4Kおよび1080pHDビデオなどを再生するために非常に機能する最高のWindowsMediaPlayerの代替手段です。
- 1. Blu-ray / DVDディスク、フォルダ、ISOイメージを制限なく再生します。
- 2. MP4、TS、MTS、MXF、MKV、AVI、FLV、WMV、およびMP3ファイルを視聴します。
- 3.ブルーレイの再生中にお気に入りのオーディオトラックと字幕を選択します。
- 4. Windows 10/8/7 / Vista / XP、Mac OS X10.7以降で動作します。
ステップ 1Tipard Blu-ray Playerを無料でダウンロードして、Windows10コンピューターにインストールします。 ブルーレイディスクをブルーレイドライバーに挿入し、USBケーブルでコンピューターに接続します。
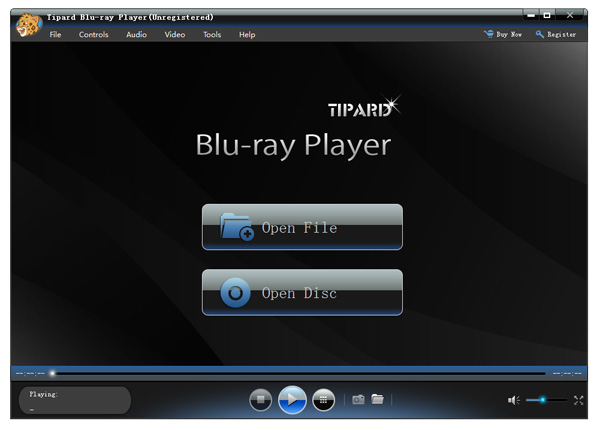
ステップ 2クリックしてBlu-rayディスクを開きます オープンディスク オプションで、Blu-rayドライブを選択し、Blu-rayディスクを直接ロードします。
Blu-rayフォルダをロードする場合は、 ファイルを開く ボタンをクリックしてBlu-rayフォルダーを選択し、Windows10コンピューターでBlu-rayムービーを視聴します。 もっと見つけます DVDプレーヤー こちら
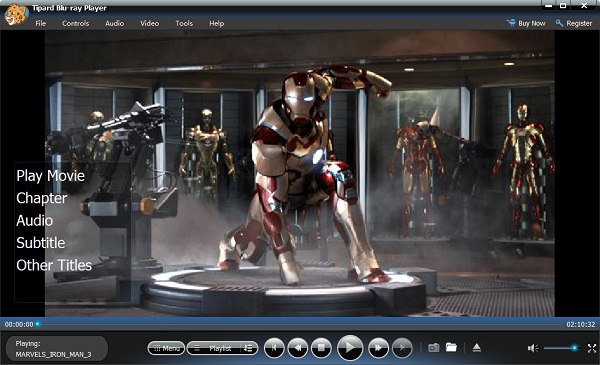
パート3。WindowsMediaPlayerでBlu-rayをリッピングして再生する方法
コーデックがインストールされていないWindowsMedia Playerに夢中になっている場合、効率的な方法の12つは、Blu-rayディスクをWindows MediaPlayerでサポートされている形式に変換することです。 Windows Media Player 3は、4GP、AAC、AVCHD、WMV、MPEG-XNUMX、WMA、AVI、DivX、MOV、Xvidファイルなどの幅広いオーディオおよびビデオ形式をサポートするようになりました。
Tipard Blu-ray変換 Blu-ray / DVDディスク、フォルダー、ISOイメージファイルをMP4、AVI、MOV、WMV、VOB、MKV、MPGなどにリッピングするのに役立ちます。さらに、500以上のフォーマットのビデオとオーディオを変換できます。 豊富な編集機能を搭載しています。 たとえば、Blu-rayの字幕トラックとオーディオトラックの調整、フィルターとエフェクトの追加、透かしの追加、Blu-rayムービーの回転とトリミングを行うことができます。
Blu-rayをプログラムにインポートする
コンピューターでBlu-rayコンバーターを実行します。 リッパー部分で、をクリックします ロードブルーレイ ドロップダウンボタンを使用して、Blu-rayディスク、フォルダ、またはISOイメージファイルをロードします。

WMPの出力形式を選択します
デフォルトの出力形式はMPGロスレスで、元のロスレス出力を保持します。 Windows Media PlayerでBlu-rayファイルを再生するには、ファイルの横にある[フォーマット]アイコンをクリックして、Blu-rayをWMV、MPEG-4などにリッピングします。

取り込む前にブルーレイを編集する
変換する前に、 カット アイコンまたは 編集 ビデオの下にあるボタンをクリックして、Blu-rayムービーをカット、回転、トリミング、フィルタリング、透かし入れします。
ブルーレイファイルを変換する
変換されたBlu-rayファイルが保存されるパスを選択し、をクリックします すべてリッピング Blu-rayディスクをWindowsMediaPlayerでサポートされている形式に変換します。

変換が完了したら、出力フォルダーを開いて、変換されたBlu-rayファイルを見つけることができます。 次に、それを右クリックして、[Windows MediaPlayerで開く]を選択します。 これで、Windows MediaPlayerでBlu-rayファイルを楽しむことができます。
パート4。WindowsMediaPlayerでBlu-rayを再生するためのFAQ
VLC MediaPlayerはWindows10でBlu-rayを再生できますか?
実際、VLC は Blu-ray の再生をサポートしていません。 Windows 10 で VLC を使用して Blu-ray を再生するには、Blu-ray ディスク再生用に設計されたオープンソース ライブラリである libbluray をコンピューターにインストールする必要があります。
Windows Media Playerがビデオを再生しないのはなぜですか?
Windows Media Playerがビデオの再生を停止する理由はいくつかあります。
1.ビデオファイル形式はWMPとまったく互換性がありません。 このような場合は、追加のコーデックをインストールするか、ビデオファイルをWMVに変換する必要があります。
2.ビデオファイルが破損しています。 その場合、WMPを含むメディアプレーヤーでビデオを開くことはできません。
3. Windows Media Playerは、さまざまな要因により破損しています。 これを修正するには、PCを再起動し、ソフトウェアを更新して、MicrosoftWebサイトからWMPを再インストールします。
Windows Media PlayerでMP4をMP3に変換できますか?
とても簡単です MP4をMP3に変換する Windows MediaPlayerで。 Windows Media PlayerでMP4ファイルを開き、[ファイル]メニューに移動して[名前を付けて保存]または[メディアに名前を付けて保存]を選択し、ファイル拡張子を.mp3に変更します。 [保存]ボタンをクリックして、MP4をMP3に変換します。
まとめ
この投稿では、Windows MediaPlayerでBlu-rayを再生する3つの効率的な方法を共有しています。 適切なコーデックをインストールしたり、別のBlu-rayプレーヤーを試したり、Blu-rayファイルをWMPでサポートされている形式に変換したりできます。 Tipard Blu-ray Playerは、Windows 10コンピューターおよびMacでBlu-ray、DVD、およびさまざまなビデオおよびオーディオ形式を再生する多用途のメディアプレーヤーです。