3メソッドでコンピュータ上のビデオを安定させる方法

スマートフォンや顧客のカメラで撮影された動画は、通常は気が散っています。 もちろん、そのようなビデオは自然でよりリアルです。 しかし、そのようなビデオをしばらく視聴すると、めまいや吐き気を感じるでしょう。 モーションビデオの中には、あまりにも揺れて見るものがあります。 現時点では、ビデオからジッタを除去する方法はありますか? 答えは「はい」です。 アルゴリズムを利用して揺れを取り除き、ビデオを安定化させるソリューションがあります。 また、この記事では、Windows、Mac、オンラインでビデオを安定させる最善の方法を紹介します。
パート1。 Macコンピュータでビデオを安定させる
アップルコンピュータをお使いの場合は、優れたハードウェアとカスタマーサービスを大いに楽しむ必要があります。 Appleはビデオの安定化に対する顧客の要求を認識し、iMovieを開発しました。 したがって、アップルのすべてのユーザーは、アップルのウェブサイトからiMovieを自由にダウンロードすることができます。 iMovieを使用してMacコンピュータでビデオを安定させる必要がある場合は、以下の手順に従います。
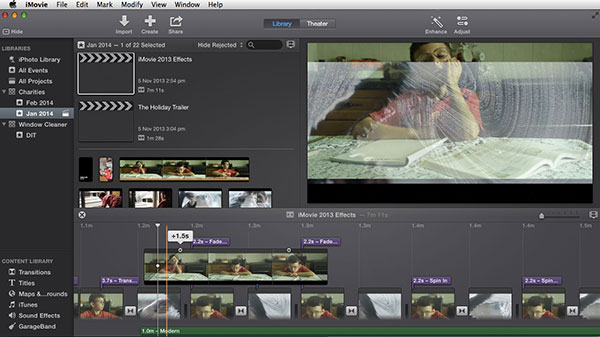
- 1。 iMovieで安定させるビデオクリップを選択します。
- 2。 案内する File メニューを選択し ビデオを分析する ドロップダウンリストで 安定.
- 3。 その後、iMovieはビデオ全体を安定させます。 ビデオファイルが非常に大きい場合は、分析と安定化に時間がかかります。
- 4。 実際にiMovieは、どのビデオクリップが揺れて見えて、あなたに知らせるために赤い波線を表示するかを検出します。 したがって、ビデオクリップを赤い波打ち線で安定させるだけです。
- 5。 ビデオクリップをダブルクリックして安定させ、インスペクタボックスを有効にすることができます。
- 6。 次に、 滑らかなクリップの動き をクリックします。入力したコードが正しければ、MFAの設定は正常に完了します クリックします ボタンをクリックしてビデオクリップの分析を開始します。
- 7.時間処理ウィンドウがポップアップ表示され、処理の進行状況が示されます。 もちろん、Final CutProなどで安定化ビデオを使用することもできます ビデオスタビライザー Macが不安定な動画を簡単に修正できるようにする。
パート2。 Windowsコンピュータの動画から不安定なものを削除する
マイクロソフトでは、Windows Movie MakerであるWindowsユーザー向けのビデオを編集するためのアプリケーションも設計しています。 ただし、Windows 8および更新版を実行しているユーザーだけが、ビデオの安定化の機能を楽しむことができます。 ビデオを編集するにはより多くのメモリが必要です。そのため、コンピュータでビデオを安定させるプロセスの前に、他の重い作業を行う必要はありません。
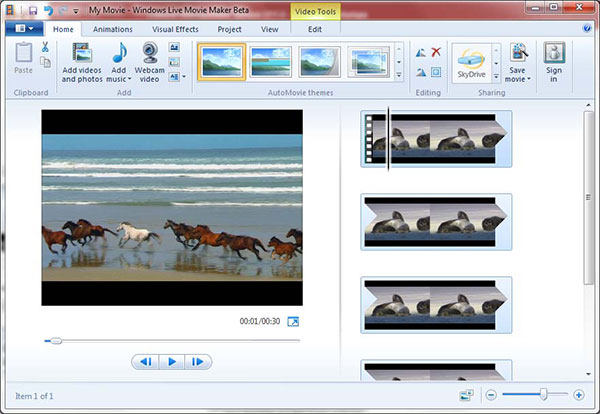
- 1。 Windowsムービーメーカーで新しいプロジェクトを作成し、ビデオをインポートして安定させます。 または、既存のプロジェクトをビデオで開き、安定させます。
- 2。 Windowsムービーメーカーの左側のパネルで、不安なビデオクリップを1つ選択します。 ビデオツールバーがリボンに表示されます。
- 3。 選択 編集 をクリックします。入力したコードが正しければ、MFAの設定は正常に完了します ビデオ安定化 オプションを続行します。
- 4。 ドロップダウンリストには、ビデオの安定化に関連する3つのオプションが含まれています。アンチシェイク、アンチシェイクおよびウォブル補正が低く、アンチシェイクおよびウォブル補正が高い。 ビデオのステータスに応じて1つを選択できます。 Windowsムービーメイクは、不安定なビデオクリップを自動的に処理します。
- 5。 あなたが完璧な結果を得たい場合は、これらのオプションを繰り返し試すことができます。
- 6。 他の不安なビデオクリップを選択し、ステップ3を繰り返してビデオを安定させます。
- 7.次に、安定したビデオ全体をコンピューターで楽しむことができます。 Windowsムービーメーカーを除いて、次のような他のビデオ安定化プログラムを使用することもできます。 Deshaker VirtualDubの、ラップスタビライザーと不安定なビデオを修正するための他のプログラム。
パート3。 Adobe After Effectsでぼやけたビデオを修正
多くの人々は、オペレーションシステムプロバイダによって開発されたビデオエディタを好まない。 これらのエディタはクロスシステムを使用できず、最新のOSだけをサポートしていると考えると意味があります。 言うまでもなく、これらのビデオエディタは基本的な機能をいくつか提供しています。 そのため、ビデオ愛好家の中には、After Effectsのような動画を安定させるためのプロフェッショナルなツールが必要な場合があります。
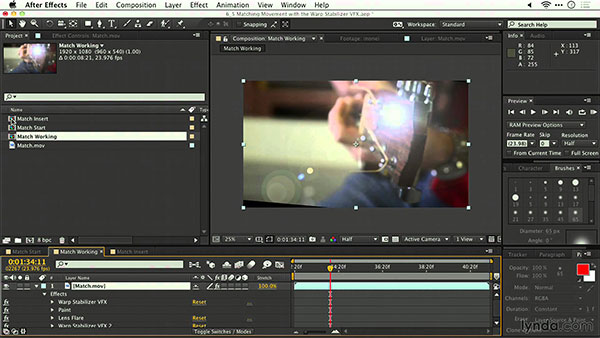
- 1。 このビデオスタビライザーは、MacとWindowsの両方をサポートしているため、互換性の問題を気にせずにコンピュータにダウンロードしてインストールできます。
- 2。 クリック File メニューを選択し 新作 & 新しいプロジェクト このビデオスタビライザで新しいプロジェクトを作成します。
- 3。 ファイルメニューに戻り、選択します。 インポート & File プロジェクトで安定化するためにビデオをロードする。
- 4。 ビデオファイルをクリックし、下にある新しいコンポジションボタンにドラッグして、新しいコンポジションを作成します。
- 5。 所在地 アニメーション メニューを選択し 安定化する Warp Stabilizerパネルをアクティブにするモーション。
- 6。 次に、ワープスタビライザーパネルのエフェクトやモーションなどの安定化設定を調整できます。
- 7。 ビデオ処理が安定するまで数秒待ちます。 その後、結果をプレビューできます。 結果が満足できない場合は、Warp Stabilizerの安定化設定をリセットしてみてください。
- 8。 あなたが完璧な結果を得たら、 構成 「ムービーを作成」オプションを選択して、プロジェクトをコンピュータ上のムービーに変換します。
WindowsとMacの両方に対応した複数のビデオスタビライザーがあります。 それらのうちのいくつかは、Linuxでも使用することができます。 Movavi Video Editorは、あなたが考慮する必要のあるプログラムの1つです。
まとめ
上記の紹介に基づいて、あなたの要求に応じて決定を下すことができます。 Macコンピュータでビデオを安定させる場合は、iMovieをダウンロードして、それを利用して不安定なビデオを処理することができます。 あなたのコンピュータがWindows 8以上を実行しているときは、Windows Movie Makerを試して、不安定なビデオを自由に安定させることができます。 Adobe After Effectsのようなプロフェッショナルなサードパーティのアプリケーションは、不安定なビデオを修正する以上のことをする必要がある場合には、より良い選択肢になるかもしれません。 より強力な機能と複雑なアルゴリズムを提供することができます。 つまり、品質を損なうことなくビデオを安定させることができます。
上記のソリューション以外にも、YouTube Video Editorなどのビデオ安定化のためのオンラインソリューションを見つけることができます。 スマートフォンの動画から揺れを取り除くだけでよい場合は、Hyperlapseや他のアプリを使って問題を解決することができます。 簡単にビデオファイルを安定させるための特別なプログラムがある場合は、コメントで叫ぶことができます。







