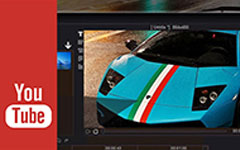ビデオのサイズを変更する方法または解像度を変更する方法
あなたが必要とする多くの機会を見つけるかもしれません ビデオファイルのトリミングまたはサイズ変更、電子メールで動画ファイルを送信、動画を YouTube にアップロード、または Android/Mac/iPhone で動画をクロップします。 したがって、プレビュー エクスペリエンスを向上させるには、ビデオ サイズをアップスケール解像度に変更するか、縦横比を変更する必要があります。 この記事では、ビデオのサイズを変更し、ビデオの解像度をオンラインおよびオフラインで変更する最良の方法について説明します。
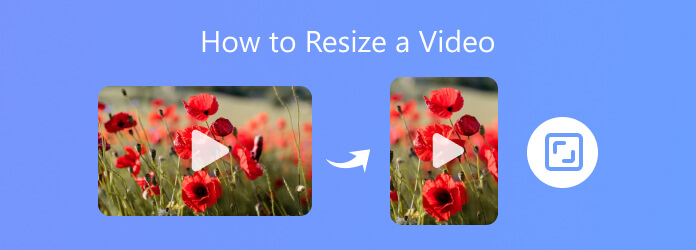
パート 1. ビデオのサイズを変更し、ビデオの解像度を変更する最良の方法
ビデオのサイズを簡単に変更する方法を探している場合 インスタグラム、TikTok またはビデオ解像度、アスペクト比で作品を強化する場合、必要なのはそれを支援するプロのビデオエディターです。 例えば、 ティパール 動画変換 究極 すべてのニーズを満たすことができるさまざまな実用的な編集ツールをユーザーに提供します。
- 1.ビデオ映像のサイズを変更し、フレームサイズを好きなように拡大縮小します。
- 2.トリミング、回転、透かし、クリッピング、フィルターの追加などを使用して、ビデオファイルを編集します。
- 3.高度な拡張アルゴリズムを使用して、ビデオ品質を拡張および最適化します。
- 4. 8K/4K ビデオを含む、ほぼすべての一般的なビデオおよびオーディオ形式をサポートします。
Tipard Video Converter Ultimateでビデオのサイズを変更する方法
通常、動画ファイルが大きすぎると、動画を YouTube、Facebook、または Instagram にアップロードするのが難しくなります。 したがって、ビデオのサイズを変更して、元のビデオをより適切なバージョンに縮小できます。 FFmpeg でビデオをトリミングする方法のような複雑な手順を理解するために頭を悩ませるのではなく、この簡単で効率的なソフトウェアを理解して目標を達成することができます。
1.「ツールボックス」タブをクリックします。ビデオコンプレッサー" ボタンをクリックし、ビデオを追加してビデオのサイズを縮小します。
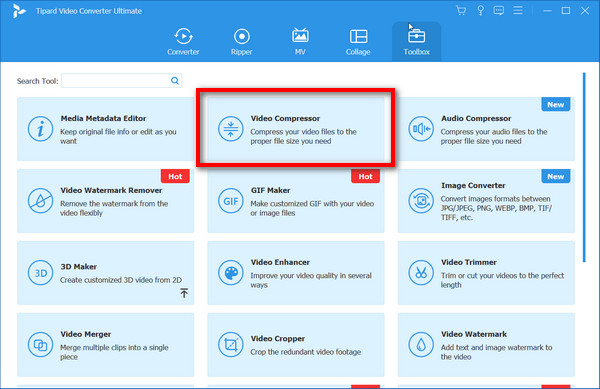
2. の後ろにある比率スライダーを調整して、ビデオのサイズを変更できます。サイズの値を変更することもできます。解像度"または"ビデオビットレート"。その後、出力ビデオを保存するパスを選択し、"圧縮する" ボタンを押して調整を確定します。
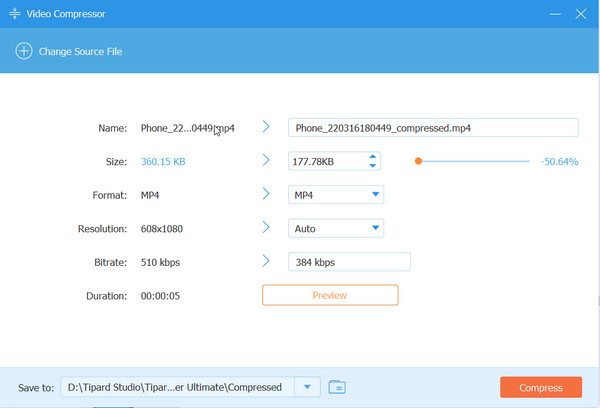
テレビのビデオ解像度を変更する方法
HDTV用にいくつかのビデオファイルを使用する場合は、 ビデオ品質を改善する 動画のサイズを変更する そして、テレビ用のビデオの解像度の変更によって、ビデオのより良いプレビューを楽しむことができます。
1.「ツールボックス「タブで検索」ビデオエンハンサーアップスケールするビデオを選択します。
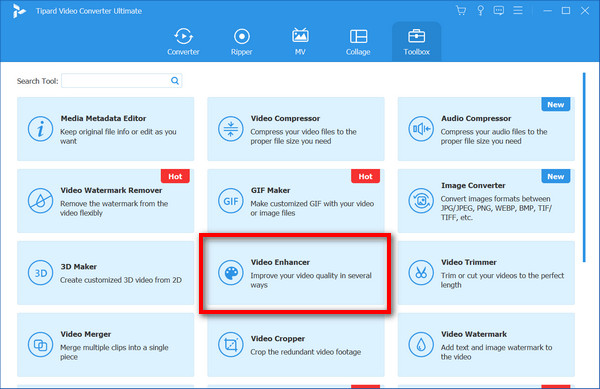
2。 このプログラムでは、ビデオのサイズを変更するためのオプションが複数用意されています。 解像度を高め、明るさとコントラストを最適化し、ビデオノイズを除去し、ビデオの揺れを減らすことができます。
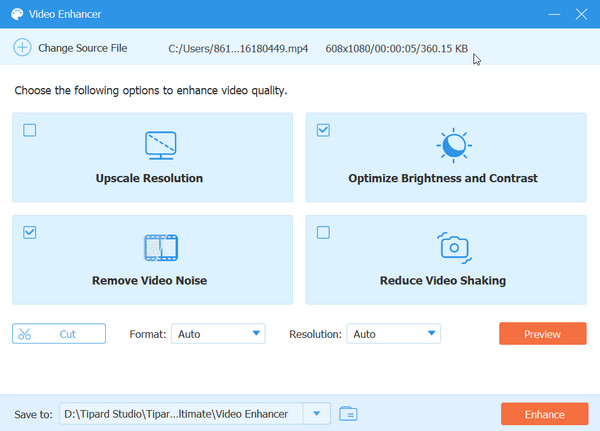
3.「高めます" ボタンをクリックしてビデオを調整し、より良い再生体験をお楽しみください。ビデオのサイズを HD TV 用の 4K UHD に変更することもできます。
ビデオをクロップまたはアスペクト比を変更する方法
4:3ビデオファイルを16:9にリサイズしたり、ビデオファイルをカスタマイズしたりする必要がある場合は、ビデオファイルの解像度を変更するだけでなく、ビデオを切り取ったり、アスペクト比を変更してデバイスに合わせたりする必要があります。 また、 iPhone用のビデオを回転する または他のデバイス。
1. Converter を開き、「ファイルの追加ビデオをクロップしたり縦横比を変更したりする必要がある場合は、ビデオ ファイルをプログラムにドラッグ アンド ドロップします。ファイルをアップロードした後、「編集" ビデオ スナップショットの横にあるアイコン。
2. ビデオのサイズを変更するには、領域をトリミングして目的の部分を取得するか、「アスペクト比」をクリックして、特定のデバイスに適合させます。 OK を入力して変更を保存してください。
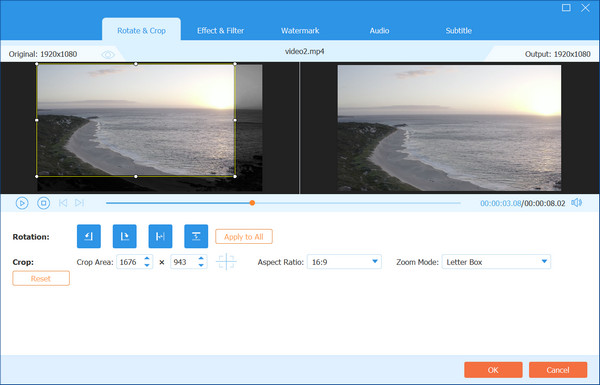
3. 次に、「すべて変換メイン インターフェースの " ボタンをクリックして、異なるアスペクト比またはフレームでビデオ ファイルのサイズを調整します。
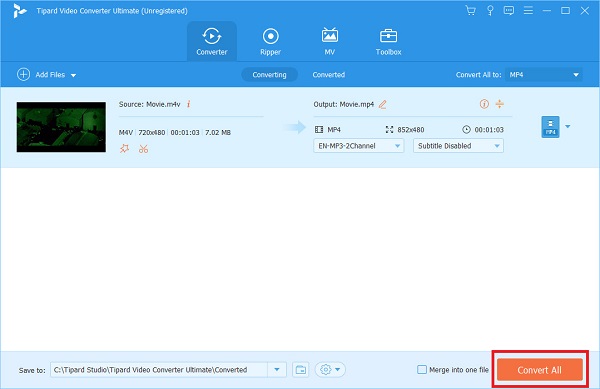
パート 2. ビデオのサイズ変更のその他の方法
に加えて Tipardビデオコンバータ究極、オンラインまたはオフラインでビデオのサイズを変更するために採用できるいくつかの方法を次に示します。
Free Video Resizer を使用して変更します
Free Video Resizer を使用すると、ビデオ ファイルのサイズをオンラインで簡単かつ迅速に変更できます。
あなたがする必要があるのは、最初に開くことです 無料のビデオリサイズ Web サイトで、クリックしてビデオを選択します 動画をアップロードする ボタン。 次に、サイズ変更された結果のプラットフォームを選択し、すぐ下のカスタマイズされた領域でビデオをトリミングするために必要なデザインを見つけます. バーを移動 ビデオスケール フィットする。 そして最後にクリック ダウンロード 調整されたバージョンの設定を生成します。
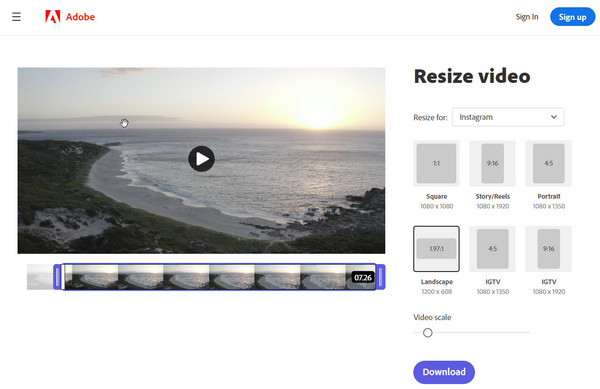
プレミアでビデオのサイズを変更する方法
あなたはに向けることができます Adobe Premiere Proの 次の手順でビデオをトリミングするのに役立ちます。
ビデオファイルをインポートすると、次のように表示されます エフェクト 下。 検索 作物 を検索バーに表示すると、上に表示されている次の領域が表示され、トリミング サイズを調整できます。 次に、さまざまな側面に従ってバーを直接ドラッグし、量を最適なものに調整できます。
または、タップすることができます 不透明度 到達すること フリー ドロー ベジエ ビデオウィンドウをズームアウトして設定に合わせます。 次に、アウトラインを自由に描き、新しいサイズとフレームでビデオを作成します。
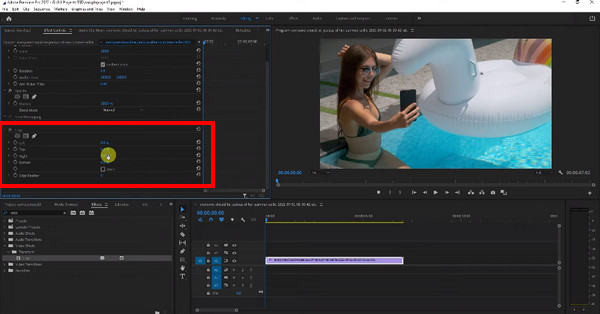
iMovieでビデオをトリミングする方法
iMovieの は、特に Mac ユーザーにとって動画のサイズを変更するための便利なツールです。 ビデオを新しいサイズにトリミングするときは、プロジェクトを開いて選択できます 作物 ボタンをクリックします。 次のようなトリミングツールを使用すると、次のことができます 切り抜き 動画のサイズを自由に調整できます。
解像度、品質、圧縮など、ビデオのその他の変更については、次のサイトにアクセスしてください。 メニューバー、 クリック File その後 シェアする. ファイルの選択では、ボックスを展開し、ビデオ形式、解像度などを好みに合わせて調整できます。
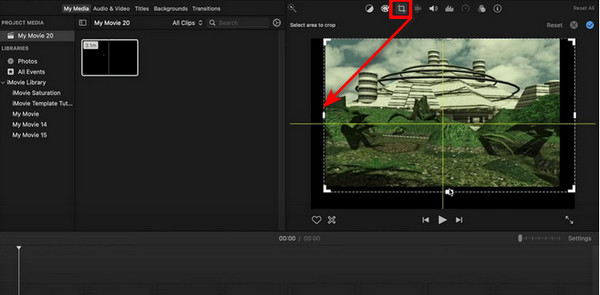
QuickTime Player で動画をクロップ
QucikTime プレーヤー メディアファイルを再生するために適用されるツールです。 また、からマスクに接続することにより、ビデオファイルを記録および編集するために使用できます。 フォトショップ.
このビデオ クロッピング アプリに興味がある場合は、まず次の場所に移動できます。 編集 をクリックし コピーボタン 画像を入力してそのフレームを取得した後、QuickTime で。 それからあなたは開くべきです フォトショップ に移動してマスクを作成します File そして画像を貼り付けます。 を使用して目的のパーツを選択します。 長方形マーキーツール 黒と外側の領域は白です。 ファイルを保存します GIF or TIFF.
これで戻ることができます QuickTime Playerの ビデオとマスクを開きます Windows - ムービーのプロパティを表示 - ビジュアル設定。 すべての設定が完了すると、特定のフレームでサイズ変更されたビデオが取得されます。 [エクスポート] をクリックして結果を保存します。
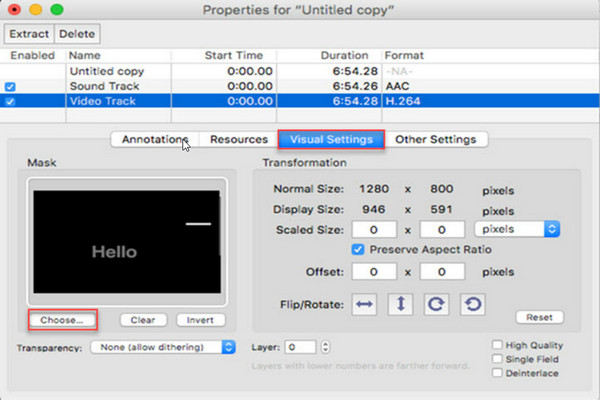
パート 3. 動画のサイズ変更に関するよくある質問
Instagramビデオに最適なサイズはどれくらいですか?
Instagramに最適なビデオサイズは1080pxx1920pxです。 したがって、アップロードするビデオは、幅1080ピクセル、高さ1920ピクセルである必要があります。
iPhoneビデオのサイズを変更するにはどうすればよいですか?
iPhoneビデオのサイズを変更するには、最初に、ビデオを電話からコンピューターにエクスポートする必要があります。 次に、上記の手順に従って、Tipard Video ConverterUltimateを使用してビデオのサイズを変更できます。
ビデオ時間を短縮するにはどうすればよいですか?
Tipard Video Converter Ultimateのカット機能を使用して、ビデオ時間を短縮できます。 プログラムにファイルを追加した後、編集アイコンの横にある切り取りアイコンをクリックできます。 次に、開始時刻と終了時刻を設定して、必要に応じて時間の長さを変更してください。 [保存]をクリックして変更を保存し、コンピューターでビデオを変換します。
透かしなしでビデオをトリミングする方法
多くのビデオ エディターにアクセスして、透かしなしでビデオのサイズを変更できます。 リストされたオプションとは別に、自由に試すことができます After Effects、Kapwing Video Resizer、Canva、VLC オンラインとオフラインの設定用。
まとめ
多彩なツールで ビデオのサイズ変更と強化 解像度、アスペクト比などを含めて、同じように高品質でより適切なサイズでビデオを作成する自由を楽しんでいます. このチャンスをつかみ、このガイドからあなたの創造を始めてください。