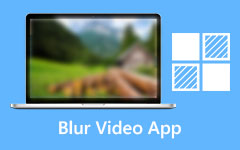ビデオから背景ノイズを効率的に除去する最良の方法
GoProカメラをお持ちですか?常にそれを使用してビデオを録画していますか? ええと、バックグラウンドサウンドトラックにノイズや遠吠えのあるフィルムをキャプチャすることを避けられない場合があります。 そして、これらには、空気の音、歌、乗客の会話などが含まれます。 結果として、あなたはしたいと思うでしょう ビデオからバックグラウンドノイズを取り除く より良いビデオフィルムのために。 この投稿ではTipardVideo Converter Ultimateを推奨しているため、リラックスできます。 このソフトウェアは、ビデオ、オーディオ、およびその他の懸念に完全に対処できます。 この作品はまた、ビデオ映像からバックグラウンドノイズを除去するためのXNUMXつの優れた方法を提供します。 まず、ビデオエンハンサーツールを使用してバックグラウンドビデオノイズを低減または除去するためのチュートリアルと手順を取得します。 次に、MVMakerツールを使用してバックグラウンドノイズを非表示にする方法を説明します。
さらに、この投稿では、Adobe Premiere、Audacity、iMovieのXNUMXつの信頼できる選択肢を提供しています。 これらの他のオプションは、ビデオからバックグラウンドノイズを取り除くのにも役立ちます。 それがあなたを助けるので、それで連絡を取り合ってください。
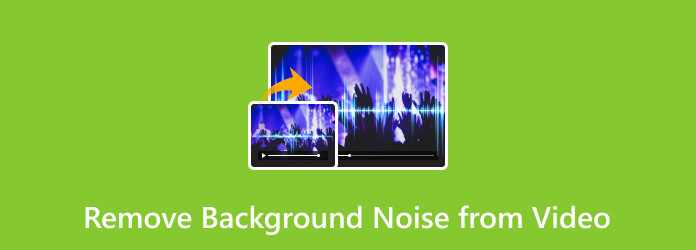
パート1。Windows/Macでビデオからバックグラウンドノイズを除去する2つの簡単な方法
1.ビデオからビデオノイズを減らす/取り除く
Tipardビデオコンバータ究極 ビデオおよびオーディオファイルを特別なものに変更または変換できるビデオエンハンサーツールが含まれています。 このビデオエンハンサー機能を使用すると、解像度の向上、明るさとコントラストの最適化、ビデオノイズの除去、およびビデオの揺れの除去を行うことができます。 そのため、ビデオからビデオノイズを除去する方法についての説明が必要な場合は、[ビデオノイズの除去]設定を使用します。 その結果、以下の主要な機能を評価してから、次の手順を実行できます。
Tipard Video ConverterUltimateの主な機能
- 1.ビデオとオーディオを500以上のファイルタイプに変換できます。
- 2. 8K / 4K / HDビデオをサポートします。
- 3. DVD ファイルをリッピングしてコンピュータにコピーできます。
- 4.編集ツールを提供します。
- 5.変換速度が60倍速くなります。
ステップ 1Tipard Video Converter Ultimateを起動し、ビデオエンハンサーツールを利用します。
ブラウザに移動して、このプログラムを探します。 次に、メインページに戻り、[ 無料ダウンロード オペレーティングシステムに一致するアイコン。 次に、直接に移動します ツールボックス 選択 ビデオエンハンサー 機能。

ステップ 2ビデオファイルをアップロードする
ビデオエンハンサーツールをクリックした後、 (+) アイコンボタンをクリックして、バックグラウンドノイズを除去したいビデオファイルを追加します。 あなたはそれをインターフェースの真ん中に見ることができます。

ステップ 3コンピュータのファイルフォルダからビデオファイルをアップロードした後。 さまざまなオプションを含む新しいウィンドウがポップアップ表示されます。 次に、横のボックスにチェックマークを付けます ビデオノイズを除去する バックグラウンドビデオノイズを正常に除去する機能。

ステップ 4ビデオファイルに変更があったかどうかを知りたい場合は、[ プレビュー ボタンをクリックして、クリップのサンプルを表示します。 それを見た後、をクリックします に保存 ボタンをクリックして、新しい出力のファイルの場所を選択します。 次に、 高めます ボタンをクリックして変更を適用し、保存します。
ステップ 5最後に、オーディオトラックでビデオノイズなしでビデオや映画のフィルムを楽しむことができます。
2.音楽を使用してバックグラウンドノイズを非表示にする
Tipard Video ConverterUltimateは MVメーカー 特徴。 この機能は、ビデオファイルをより魅力的で創造的に見せるためのさまざまなテーマを提供します。 また、 設定 オーディオトラックを変更できるオプション。 その後、音量スライダーを使用してバックグラウンドノイズを非表示にすることができます。 正しく使用するには、以下の簡単な手順に従ってください。
ステップ 1Tipard Video Converter Ultimateを開き、MVMaker機能に移動します。
コンピュータにダウンロードした後、Tipard Video ConverterUltimateを起動します。 次に、 +追加 MVMakerにビデオファイルをアップロードするためのアイコン。 バッチファイルを一度にアップロードすることもできます。

ステップ 2ビデオファイルをアップロードする
ビデオファイルをアップロードしたら、[設定]オプションに直接移動します。 それをクリックすると、 オーディオトラック 特徴。 最後に、ビデオファイルのバックグラウンドノイズを非表示にするには、スライダーを左から右に動かして音量を調整します。

ステップ 3新しいビデオファイルをエクスポートします
ビデオの音量を調整したら、[設定]オプションの横にある[エクスポート]ボタンをクリックします。 次に、MVの名前を変更し、ファイルの場所を選択して出力クリップを保存します。 高速変換を体験するには、チェックマークを付けます GPUアクセラレーションをオンにします、次に[エクスポート]ボタンをクリックして出力を保存します。

ステップ 4最後に、サウンドトラックのノイズの多い環境を気にせずに、ビデオや映画のフィルムを見ることができます。
パート2。ビデオからバックグラウンドノイズを除去するための他のオプション
Adobe Premiere
このビデオ編集プログラムは、AppleコンピューターとWindows 10の両方と互換性があります。良いニュースは、混乱することなく使用できる魅力的でわかりやすいレイアウトを備えていることです。 さらに、Adobe Premiere Proには、VUメーター、クリッピングインジケーター、およびすべてのタイムライントラックをミュートまたはソロ化する機能を備えたオーディオミキサーがあります。 その結果、ビデオクリップの再生中にそれらを利用して変更を加えることができます。 AdobePremiereのビデオからバックグラウンドノイズを除去するのに最適なソフトウェア。
さらに、Adobe Auditionをインストールすると、Premier間でオーディオをラウンドトリップしてプレミアムテクニックを利用できます。 そして、これらは、アダプティブノイズリダクション、パラメトリックEQ、自動クリック除去、スタジオリバーブ、および圧縮です。 さらに、あなたもすることができます PremiereProでビデオ画面を分割する。 しかし、残念ながら、Adobe PremiereProにはフリーミアムバージョンがありません。
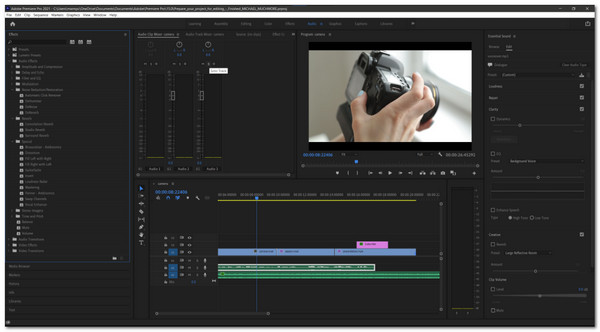
大胆さ
Audacityはあなたの次の選択肢です。 問題が解決する可能性があるので、これもダウンロードすることを忘れないでください。 一方、Audacityは、強力でオープンソースの無料のオーディオエディタであり、長い間使用されてきました。 ReaperまたはGarageBand、Compressor、Frequency Analysis、Equalizer、Effects、Mixer Boardなどの独自の機能が含まれているため、これを絶対的に信頼できます。 ミキサーボードに直接移動して、ビデオの相対レベルとステレオを適切に設定できます。 Audacityのミキサーボードを使用すると、個別のソロトラックをミュートして生成することもできます。これは便利です。 今すぐ試して、Audacityでビデオからバックグラウンドノイズを除去する方法の手順をマスターすることができます。
さらに、AudacityはWindows 7、Windows 11、およびmacOS 10.7(macOS 12)と完全に互換性があります。そのため、この素晴らしいオーディオエディターをお見逃しなく、今すぐPCにインストールしてください。 ただし、プラグイン/エンコーダーを個別にインストールする必要があるため、アプリケーションはそれほど完全ではありません。
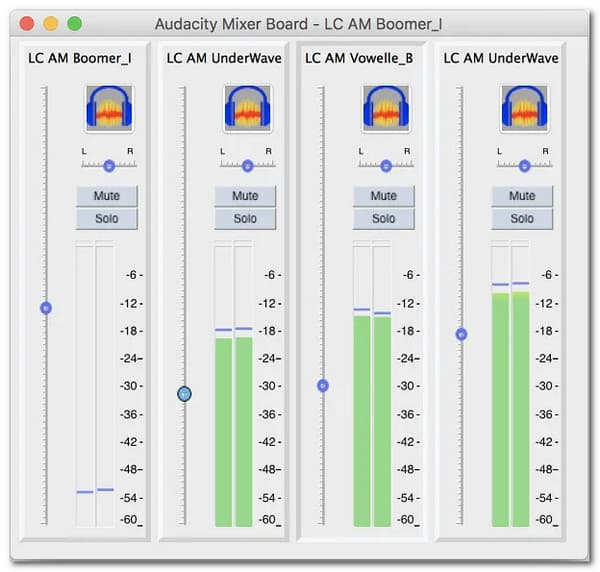
iMovieの
幸いなことに、iMovieもあります。 このムービーメーカー、ビデオエディタ、およびオーディオエディタには、iMovie Special Effects、iMovie Titles、iMovie Sharing、およびバックグラウンドミュージック用のiTunesとGarageBandなどの編集ツールが含まれています。 このソフトウェアのGarageBand機能を使用すると、さまざまなサウンドトラックや効果音からバックグラウンドミュージックを追加できます。 さらに、上下、ロボット、宇宙のXNUMXつのピッチレベルが含まれています。 良い点は、イコライジング、ボイスエンハンスメント、ベース、トレブルリダクション、ハムリダクションの設定があることです。 ただし、これらは個別に調整することはできません。 ただし、[バックグラウンドノイズを減らす]設定にはスライダー調整があります。
さらに、iMovieはWindows11 / 10/8/7およびMacOSとうまく連携して、ビデオからバックグラウンドノイズを除去します。 ただし、このプログラムの欠点のXNUMXつは、いくつかの重要なコントロールが欠落していることです。
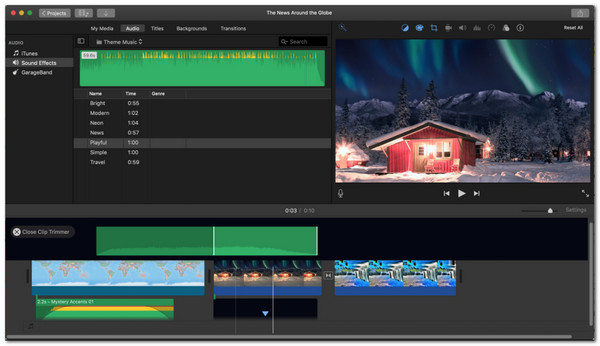
パート3。ビデオからバックグラウンドノイズを除去する方法のFAQ
Androidのビデオからバックグラウンドノイズを隠すにはどうすればよいですか?
Androidのビデオからバックグラウンドノイズを隠すには、 MP3へのビデオ次に、ビデオを新しいオーディオトラックと組み合わせる前に、ノイズリダクションアプリケーションでオーディオを実行します。
インターネットまたはオンラインでバックグラウンドノイズを除去できますか?
悲しいことに、違います。 ただし、ビデオのバックグラウンドノイズを除去できるビデオおよびオーディオ編集ツールがあります。 したがって、Adobe Premiere、Audacity、iMovie、およびなどの最高のソフトウェアを使用できます。 Tipardビデオコンバータ究極.
Adobe Premiereを使用してバックグラウンドビデオノイズを除去するにはどうすればよいですか?
ファイルフォルダからバックグラウンドノイズのあるビデオクリップを選択します。 次に、ダブルクリックします オーディオエフェクト さまざまなオーディオエフェクトオプションを取得します。 その後、ダブルクリックします デノイザー バックグラウンドノイズを除去したいクリップに適用する効果。
まとめ
最後に、この情報をお友達に転送させていただきます。 その結果、ビデオからバックグラウンドノイズを除去することについての彼らの心配に対処することができます。 そして、理想的には、上記のXNUMXつの効率的な方法に従うことで、完全かつ成功することができます。 ビデオからバックグラウンドノイズを取り除く。 したがって、利用可能な最高のビデオおよびオーディオ編集ソフトウェアであるTipard Video ConverterUltimateを使用することを忘れないでください。