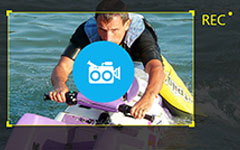TwitchネットワークからビデオクリップをダウンロードしてMP4として保存する方法
Twitchは、ゲーマーを対象とした人気のあるビデオストリーミングプラットフォームです。 最近の調査によると、ゲームビデオはeSportよりもさらに大きな新興産業です。 Twitchには、ゲームプレイビデオとライブストリーミングの海があります。 多くのゲーマーもコミュニティを持ち、このプラットフォームには多くのフォロワーがいます。
アカウントがあれば、Twitchビデオをダウンロードできます。 ただし、ビデオは有効期限が切れると削除されます。 このガイドでは、次のXNUMXつの方法について説明します TwitchクリップをMP4にダウンロードする それらを永久に保存します。
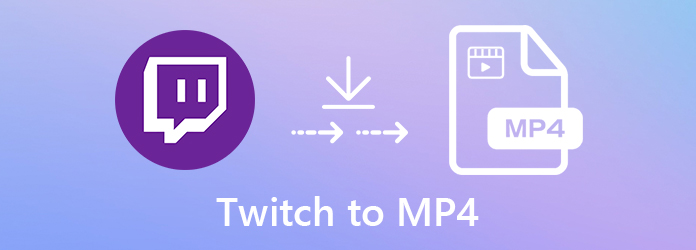
パート1:Twitch動画をMP4にダウンロードする
Tipardスクリーンキャプチャ Twitchからお気に入りのゲームビデオをダウンロードするのに最適なオプションです。 Twitchで再生できるすべての動画で利用できます。 さらに、ビデオクリップをMP4形式に変換することができます。 さらに、豊富なボーナス機能を手に入れることができます。
最高のTwitchビデオダウンローダーの主な機能
- 1.無期限にTwitchから動画をダウンロードします。
- 2.ダウンロード中にTwitchビデオクリップをMP4形式に変換します。
- 3. Twitchビデオに顔、テキスト、ペイントを追加します。
簡単に言えば、WindowsとMac OS XでTwitchからMP4としてビデオクリップをダウンロードする最も簡単な方法です。
無期限でTwitchからビデオをダウンロードする方法
最高のTwitchダウンローダーを設定する
オフラインで見たいゲームビデオを見つけたら、Twitchダウンローダーを実行します。 PC用とMac用のXNUMXつのバージョンがあります。 選択する ビデオレコーダー メインインターフェイスで動画ダウンローダーウィンドウを開きます。

Twitchからビデオをダウンロードする
をオンにする ディスプレイ オプションを選択し、Twitchのメディアプレーヤーに応じて記録領域を設定します。 オンにする システムサウンド 音量を調整します。 Twitchから動画をダウンロードしたいだけなら、無効にしてください ウェブカメラ & マイク。 XNUMXつのオプションを使用して、顔と声をビデオ録画に追加します。 クリック 設定 アイコンをクリックして[設定]ダイアログを開きます。 に行く 出力 タブをクリックし、出力形式をMP4に設定します。 クリック REC ボタンをクリックし、Twitchでビデオを再生してダウンロードを開始します。

Twitchビデオをプレビューして保存する
ビデオの再生が完了したら、停止アイコンをクリックしてプレビューウィンドウでTwitchビデオを開きます。 再生アイコンを押して記録を表示し、問題がなければ[保存]をクリックします。

パート2:TwitchをオンラインでMP4にダウンロードする方法
Cliprは、Web Twitchダウンローダーアプリです。 最大4時間のTwitchビデオをダウンロードして、MPXNUMXビデオとして保存できます。 また、ビデオの品質を決定することができます。
ステップ 1ダウンロードしたい動画をTwitchで見つけたら、新しいタブを作成してWebアプリにアクセスします (https://clipr.xyz/twitch-video-downloader).
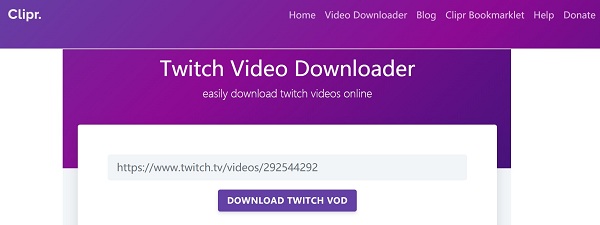
ステップ 2Twitchビデオのアドレスをコピーして、クリッパーホームページのボックスに貼り付けます。 次にクリック TWITCH VODをダウンロード
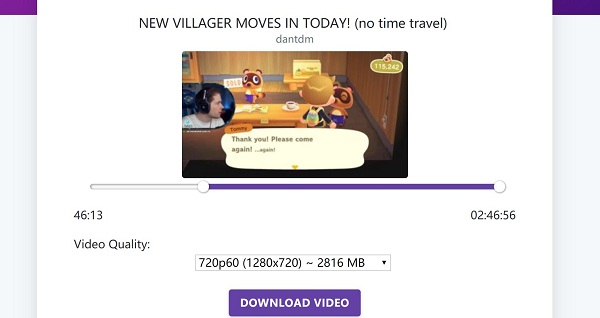
ステップ 3次のページでは、ビデオをトリミングして決定することができます ビデオ画質。 ヒット ビデオをダウンロード 処理を開始するボタン。
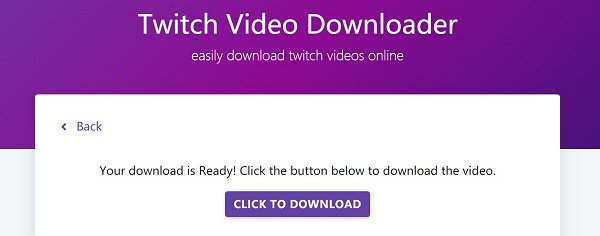
ステップ 4ダウンロードページがポップアップしたら、 ダウンロードするにはクリック TwitchをMP4にすぐにダウンロードするボタン。
同様の方法で、次のことができます Vikiから動画をダウンロード、Facebook、YouTube、簡単に。
方法2:UnTwitchでTwitchをMP4にダウンロードする方法
オンライン アプリが安定していないことを考えると、複数の Twitch ビデオ ダウンローダーをマスターする必要があります。 UnTwitch は、Clipr によく似たもう 1 つの Web Twitch ビデオ ダウンローダーです。 一度に最大 360 時間または XNUMX セグメントのビデオをダウンロードできます。
ステップ 1Twitchからビデオをダウンロードする場合は、ブラウザーでTwitchダウンローダーアプリ(https://untwitch.com/)にアクセスします。
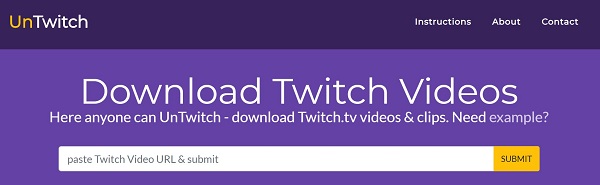
ステップ 2ビデオアドレスをコピーしてURLボックスに貼り付け、[送信]ボタンをクリックしてメディアファイルを抽出します。
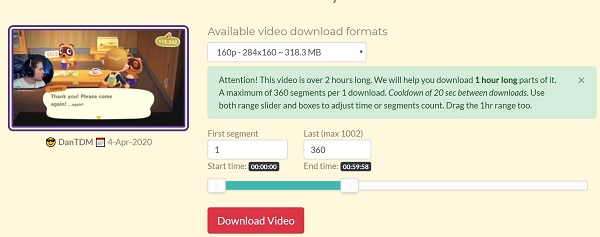
ステップ 3ビデオダウンロードページで、ドロップダウンリストからお気に入りのビデオ品質を選択します。 次に、セグメントとビデオの長さを設定します。 あなたがヒットしたら ダウンロードビデオ、ビデオクリップがTwitchからハードドライブにダウンロードされます。
推奨:TwitchをMP4に変換するための最良のオプション

Twitchから動画をダウンロードしても、MP4形式で保存できない場合があります。 次に、目的の効果を達成するためのビデオコンバーターが必要になります。 Tipardビデオコンバータ究極 あなたのニーズを満たすことができます。
最高のTwitch MP4コンバーターの主な機能
- 1.ダウンロードしたTwitchビデオをMP4形式に変換します。
- 2.複数のビデオファイルを同時にバッチ処理します。
- 3. Twitchビデオをトランスコードして、ポータブルデバイスで再生します。
パート3:TwitchからMP4へのFAQ
どのようにTwitchビデオを携帯電話に保存しますか?
まず、Twitch からコンピューターにビデオをダウンロードできます。 次に、ビデオ ファイルをモバイル デバイスに転送します。 デフォルトでは、Twitch ビデオは FLV 形式で保存されます。 通常、モバイル デバイスでは認識できないため、転送する前に変換することをお勧めします。
モバイルでTwitchビデオを見るにはどうすればよいですか?
TwitchはiOSおよびAndroidプラットフォーム向けのモバイルアプリをリリースしました。 App StoreまたはPlay Storeから無料でアプリを入手し、アカウントにサインインして、モバイルデバイスでお気に入りのゲームビデオを見ることができます。
Twitchのビデオマネージャーにはどのようにアクセスしますか?
Video Manager は、ストリーミングしたブロードキャストを保存するために使用される Twitch のアーカイブです。 Twitch のメイン メニューから [ビデオの管理] ウィンドウを開くことができます。 次に、動画のサムネイルを表示し、オフラインで視聴するためにいくつかの動画をダウンロードし、動画を強調表示します。
まとめ
この投稿では、Twitch から動画をダウンロードする方法に焦点を当てました。 ビデオ マネージャから独自のブロードキャストをダウンロードできます。 他のゲーマーのビデオ クリップに関しては、簡単には入手できません。 幸いなことに、一部のオンライン アプリは URL アドレスから動画ファイルを抽出できます。 簡単にダウンロードできるようにします。 一方、Tipard Screen Capture は、Twitch からお気に入りのゲーム ビデオを取得するためのより信頼できる方法です。 初心者でもかなり使いやすいです。 他の問題が発生した場合は、投稿の下に書き留めてください。