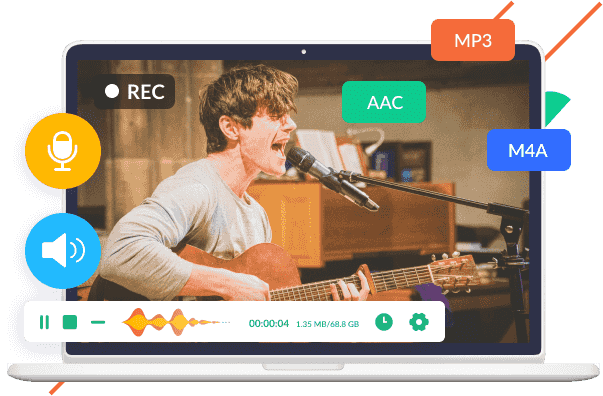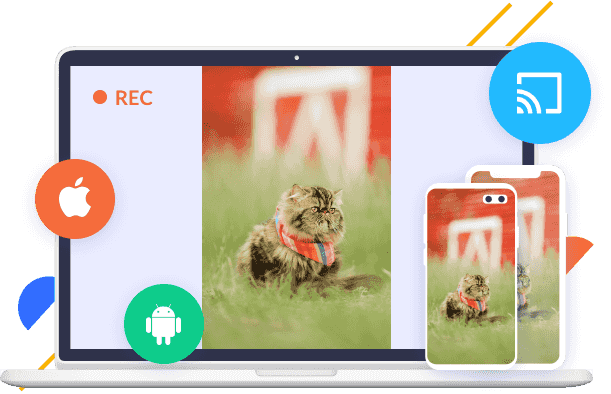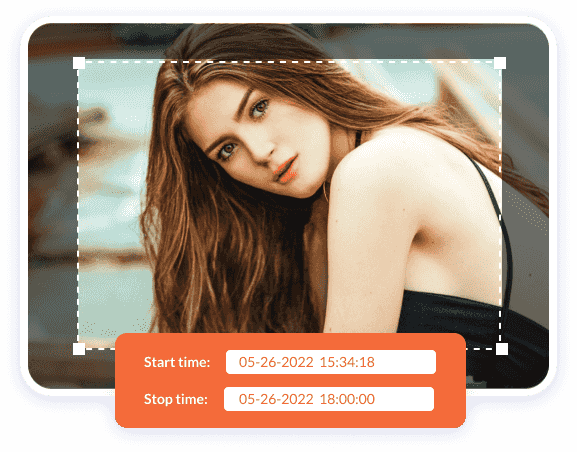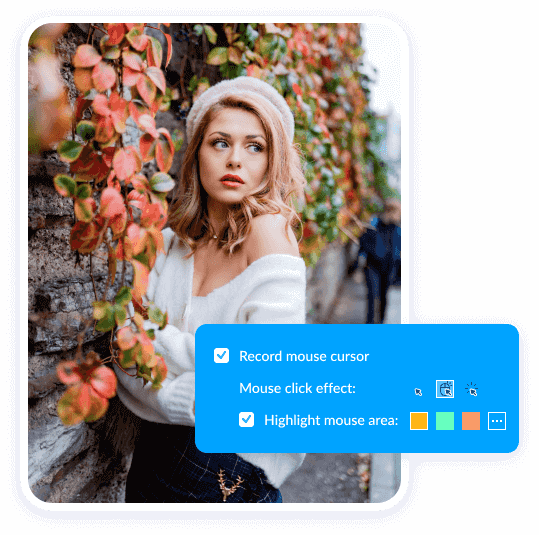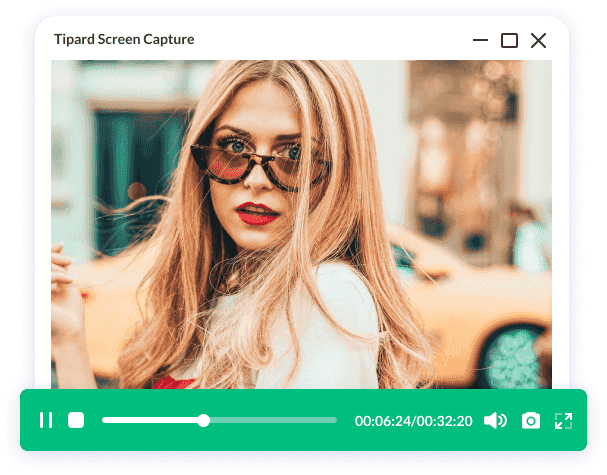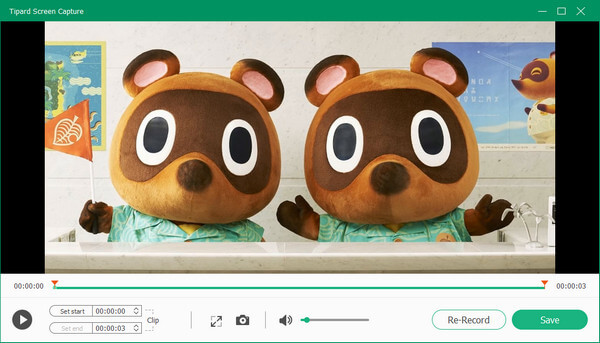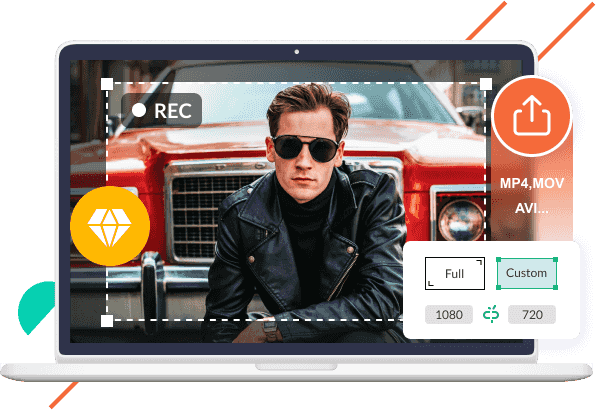
ビデオを録画し、高品質で画面をキャプチャ
スクリーンレコーダーソフトウェアが役立ちます キャプチャ画面 動きや行動を簡単に。 チュートリアルの作成、スクリーンショットのキャプチャ、Webカメラのコンテンツの記録、ビデオコールチャットの保存、およびゲームビデオの作成を行う場合は、このスーパーを使用できます。 録音ツール それを達成する。
さらに、ビデオを録画するときに、 領域サイズを選択する キャプチャする前のビデオ画面の。 領域のサイズをカスタマイズするには、1280×720 などの固定一致を選択するか、マウスをドラッグして決定するかの 4 つのオプションがあります。 さらに、プレーヤーで簡単に再生できるように、ビデオ録画を MPXNUMX または WMV として保存できます。
 Mac版へ
Mac版へ Windowsバージョンに移動
Windowsバージョンに移動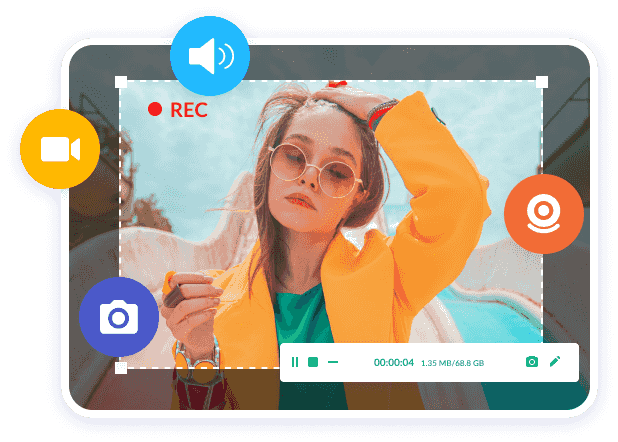
 スクリーンレコーダー
スクリーンレコーダー