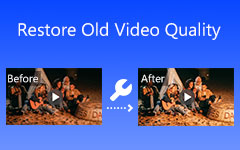最高のビデオ解像度コンバーターのレビュー (オンライン/オフライン)
ビデオや映画のフィルムを優れた高解像度に変えたいですか? または、場合によっては、一部のデバイスとプラットフォームが特定の品質をサポートします。 その結果、ビデオファイルをオペレーティングシステムまたはデバイスと互換性のある特定のビデオ解像度に変換する必要がある場合があります。 これがあなたの懸念であるならば、この記事のレビューはあなたに最も信頼できるものを提供するので心配しないでください ビデオ解像度コンバーター、Tipard VideoConverterUltimate。 はい。それで合っています; このソフトウェアは、お気に入りのビデオや映画のファイルをより高品質に変換して、より楽しい視聴体験を提供します。
また、さまざまなデバイスやプラットフォームでビデオを視聴できるように、ビデオを高解像度から低解像度に変換できることも朗報です。 問題の解決などの追加の目的のために、この投稿では、効率的に操作するための手順も提供します。 その結果、ニーズに合わせてビデオ解像度を変更できます。
さらに、インターネット経由でビデオ解像度を変換したい場合、この記事のレビューはXNUMXつのオプションを提供します。 その結果、ビデオ解像度をオンラインで変換する方法に関する詳細情報が提供されます。 理解を深めるために読み続けてください。
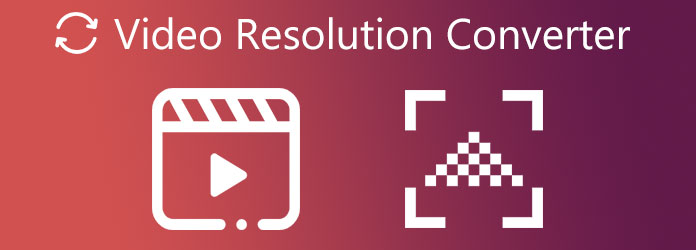
パート1。最高のビデオ解像度コンバータソフトウェア
Tipardビデオコンバータ究極 は、WindowsとMacの両方に無料でダウンロードできる信頼できるビデオコンバータです。 結果として、無料でご利用いただけます。 他のアプリケーションではサポートされていない1000を超えるビデオおよびオーディオファイルタイプをサポートしているため、このソフトウェアはビデオファイルを複数のファイル形式に変換できます。 さらに、8K / 4K / HDビデオをサポートしているため、ビデオやムービーを高品質から低解像度に、またはその逆に変換できます。 そして、多くの時間を費やすことなくファイルを変換するソフトウェアを楽しんでいるとしましょう。 その場合、Tipard Video ConverterUltimateが必要です。 どうして? 品質を低下させることなく、60倍の速度でビデオファイルとビデオ解像度を変換できるためです。
さらに評価するために、以下でその本質的な品質を確認することもできます。 その後、このプログラムを使用してビデオ解像度を正常に変換するために必要な手順をご案内します。
Tipard Video ConverterUltimateの主な機能
- 1. 3DおよびGIFクリエーター、ビデオエンハンサー、ビデオマージャー、ビデオコンプレッサー、およびその他のツールを含むツールボックスがあります。
- 2.GPUアクセラレーションを備えています。
- 3.フィルターの追加、ビデオのトリミング、回転、クリッピング、フィルター、透かしなどの編集ツールが含まれています。
- 4.MVメーカーがあります。
- 5.明確で使いやすいユーザーインターフェイスを提供します。
- 6.広告やウイルスはありません。
- 7.それはあなたがあなたのミュージックビデオを作ることを可能にします。
- 8.バッチファイルのビデオを変換できます。
Tipard VideoConverterでビデオ解像度を変換する方法
ステップ 1Tipard Video ConverterUltimateをダウンロードしてインストールします。
検索バーで検索した後、Tipard Video ConverterUltimateをダウンロードします。 次に、親切にヒット 無料ダウンロード WindowsでもMacでも、オペレーティングシステムと互換性のあるボタン。 それを開いて、ソフトウェアのメインインターフェイスを確認します。
ステップ 2ビデオファイルのインポートまたはドラッグアンドドロップ
メインインターフェイスを使用しているときに、 プラス(+) 画面中央の記号。 ボタンをクリックして、変換するビデオファイルをアップロードすることも忘れないでください。 また、使用することができます ドラッグアンドドロップ 簡単な操作のためのテクニック。

ステップ 3ビデオ解像度を選択
ビデオファイルをインポートした後、次の場所に移動できます。 出力設定 ビデオ出力の右側にあります。 クリックすると、フィルムのビデオ形式と解像度のオプションが表示されます。 その後、 検索ボックス 以下で必要なものを見つけてください。 そして、あなたはそれを使用することができます 1080pビデオを4Kにアップスケール.

ステップ 4ビデオ ファイルのプロファイルをカスタマイズする
クリックした後、8K / 5Kビデオ解像度を検索してください 検索ボックス。 次に、を選択して 設定 出力ファイルタイプの横にあるボタンをクリックすると、ムービーのプロファイルを変更できます。

ステップ 5ビデオ解像度を変換または適用する
オプションを変更した後、をクリックします に保存 ボタンで出力先を指定します。 その後、をクリックします すべて変換 ボタンをクリックして、新しい出力をコンピューターのファイルフォルダーに保存します。

ステップ 6新しいビデオ出力の再生
最後に、すべての手順を実行した後、Tipard Blu-rayプレーヤーを使用して、高解像度または低解像度で映画を視聴できるようになりました。 このメディアプレーヤーを使用すると、元の品質を維持しながら、ビデオファイルとムービーファイルを再生できます。
パート2。オンラインのトップ3無料ビデオ解像度コンバーター
この記事のレビューは、追加情報を保証します。 オンラインで動作するXNUMXつの信頼性の高い無料のビデオ解像度コンバーターを紹介します。 コンピュータにソフトウェアをインストールするのに十分なスペースがない場合は、オンラインサービスを提供するソフトウェアを使用する必要がある場合があります。 この投稿では、ビデオ解像度をオンラインで変換する方法に関する各オンラインコンバーターの基本的な手順についても説明します。 それで、その結論までこの部分を読み続けてください。
FlexClip
FlexClipビデオコンバーターは私たちのリストの最初です。 このオンラインコンバーターは、最も効果的な無料のオンラインビデオ解像度コンバーターです。 ビデオの解像度を調整するだけでなく、ビデオのサイズを最小化することもできます。 良いニュースは、何もダウンロードまたはインストールする必要がないことです。 ビデオを入力し、出力解像度として360p、480p、720p、または1080pを選択するだけです。 試すには、以下の手順に従ってください。
ステップ 1ブラウザでFlexClipを検索し、クリックしてメインページを表示します。 次に、をクリックしてファイルを追加できます。 ビデオを閲覧するか、ビデオをドロップする 中心に。
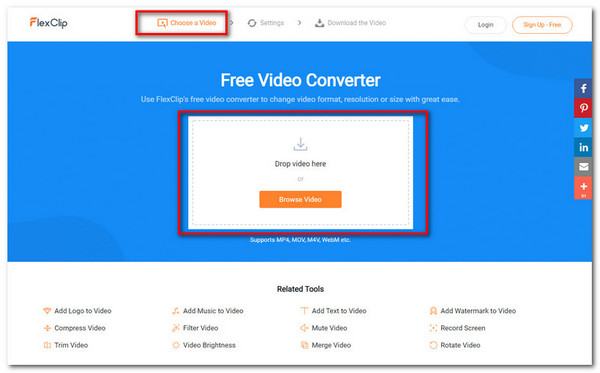
ステップ 2ビデオファイルを追加したら、親切に ビデオ解像度 下。 360pから1080pまで、フォーマット、品質レベルを選択できます。
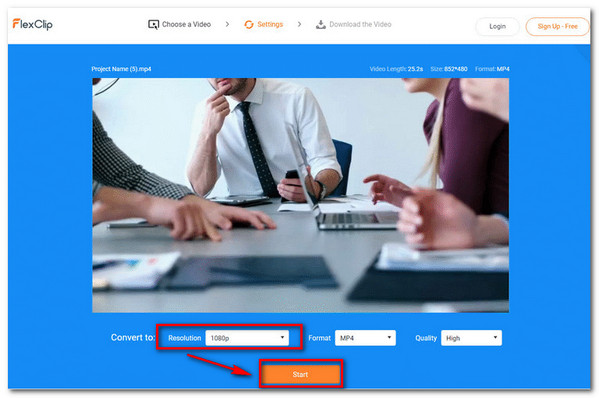
ステップ 3最後に、をクリックしてください 開始 ボタンをクリックして、新しい出力をダウンロードします。 そして、ほんの数秒で、新しくてより良いビデオ出力を得ることができます。
HDconvert.com
チェックする価値のある別のビデオ解像度コンバーターはHDconvert.comです。 このオンラインソフトウェアは、ビデオを信じられないほどの速度でフルHDおよび4K解像度に変換できます。 ファイルサイズの制限はなく、インストールするソフトウェアやプラグインもありません。 ただし、透かしは存在します。 使用するには、次のプロセスを参照してください。
ステップ 1ブラウザでHDconvert.conを検索し、そのインターフェイスへのページをクリックします。 その後、をクリックします ファイルを変換する 今。 次に、をクリックします ビデオをMP4に変換する 画面の中央にあります。 [ビデオをMP4に変換]をクリックすると、新しいウィンドウが表示されます。 ビデオファイルを追加するには、 +ファイルを選択 ボタン。 続行するには、をクリックします Next 下のボタン。
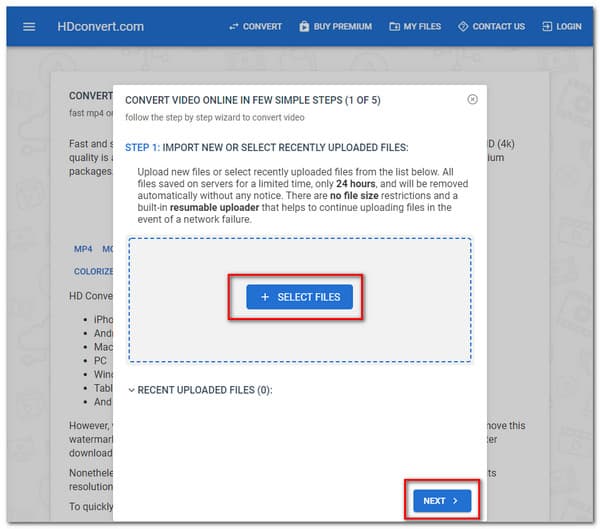
ステップ 2あなたがをクリックすると Next ボタンをクリックすると、別のウィンドウに移動します。 ここでは、さまざまなビデオ形式が表示されます。 クリック MP4最も人気のある オプションを押してから、 Next 下のボタン。
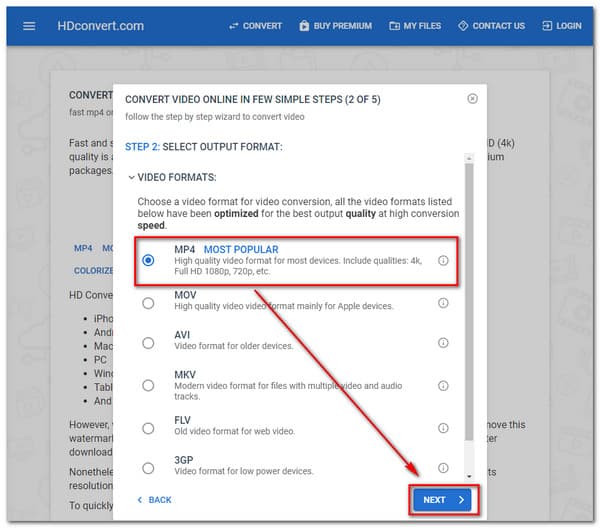
ステップ 3クリックした後 Next ボタンをクリックすると、別の画面が再び表示されます。 次に、必要に応じてビデオ解像度を選択します。 クリック Next ボタンを押して次のステップに進みます。
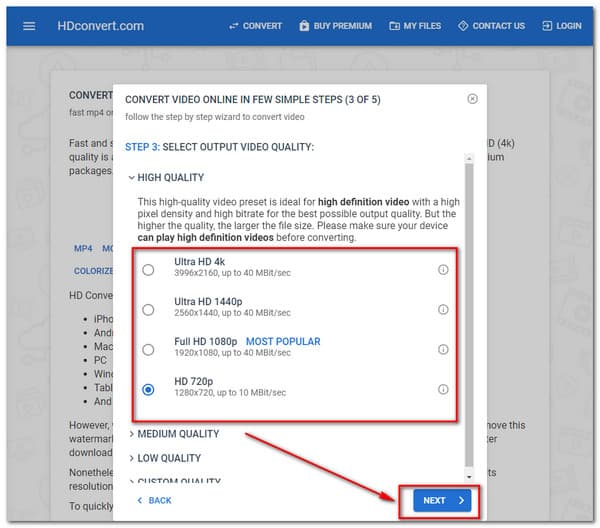
ステップ 4新しいウィンドウが表示されます ビデオ設定 さらなる変更のため。 したがって、さまざまなオプションに気付くでしょう。 クリック Next 下のボタンをクリックして、最終プロセスを確認してください。
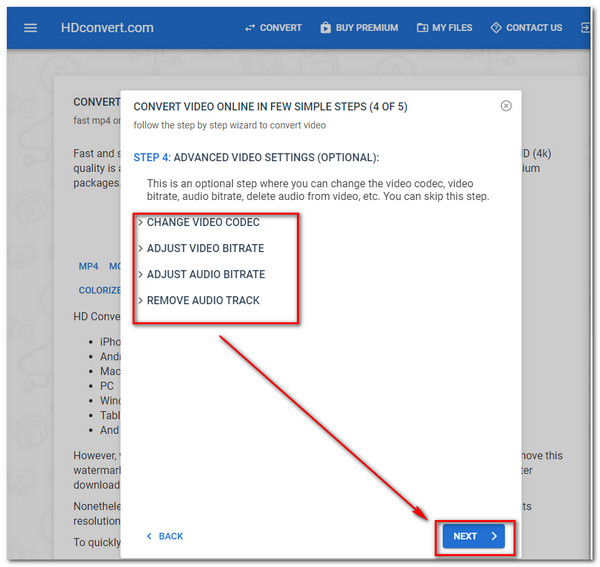
ステップ 5最後に、 無料(品質は720に制限されています) 無料変換のオプション。 次に、をクリックします 1つのファイルを変換する ボタンをクリックして、新しい出力を保存します。
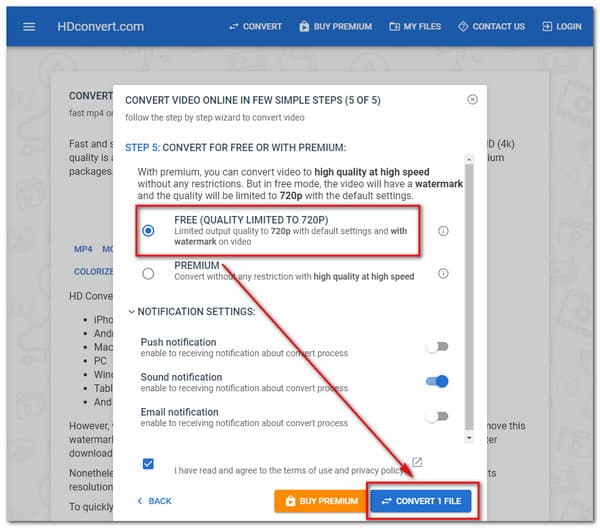
freeconvert.com
FreeConvert.comは最後ですが、重要なことです。 これは、ビデオ形式をあるものから別のものに即座に変換するための優れたインターネットソフトウェアです。 コンバーターはビデオ解像度を調整することができます。 品質、ビットレート、およびその他のビデオパラメータを変更して、最高のフッテージを取得することもできます。
ステップ 1FreeConvert.comにアクセスして開きます。 クリック ファイルを選択 ビデオファイルをアップロードするためのボタン
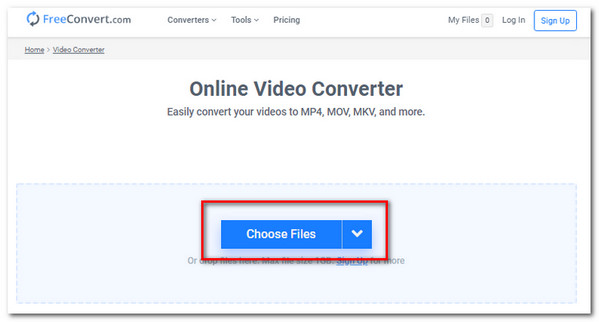
ステップ 2ビデオフォーマットまたは解像度を選択し、をクリックします 変換 変換を開始するボタン。
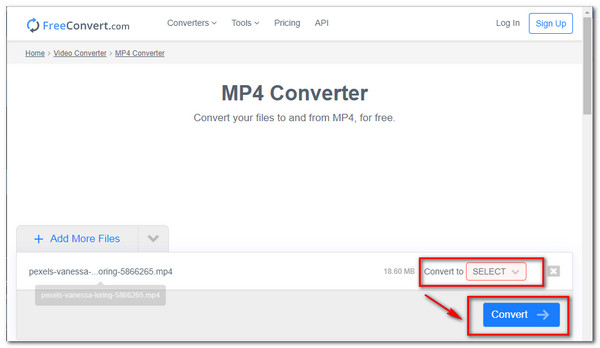
ステップ 3その後、新しいビデオ出力をダウンロードできます。
パート3。ビデオ解像度コンバーターのFAQ
Androidでビデオ解像度を変換する方法は?
Galaxyカメラで、カメラアプリから[ムービーサイズ]をタップして、記録するムービーの解像度を変更します。 ムービーサイズの場所にある記号は、最後に設定した解像度によって異なります。 特定の撮影モードを使用する場合、すべてのビデオサイズが存在するわけではありません。 [モード]をタップし、[エキスパート]、[手動ビデオカメラ]の順に移動して、すべてのビデオ解像度サイズにアクセスします。
VLC Media Playerはビデオ解像度を変換できますか?
答えはイエスです。 VLC Media Playerの TV /デバイス用のMPEG1080p / 720pなどのビデオ解像度をMP4ファイルコンテナに変換できます。
ビデオ解像度とは何ですか?
ビデオの解像度は、ビデオ内の情報の量、またはビデオがどの程度現実的で正確に見えるかを決定します。 720および1080の一般的なビデオ解像度のラベル付け方法は、表示領域に沿って描かれた線上を走るピクセルの総数によって異なります。 2K、4K、または8Kビデオは、フレームを横切って直線軸で実行されるピクセルの数です。
まとめ
最後に、この投稿を読んだ後、あなたはいくつかの有用なものを手に入れました ビデオ解像度コンバーター、Tipard Video ConverterUltimateをご利用ください。 そして、この情報があなたにとって有益であるかどうか。 友達に言うのを忘れないでください。 また、他に問題がある場合は、問題を解決するために連絡するか、メッセージを送信してください。