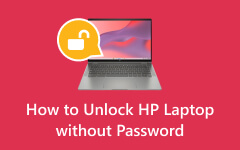ロックされたコンピュータのロックを解除する方法 | 従うべき方法と詳細を完了する
パスワードを使用せずにコンピューターのロックを解除するという探求は、デジタル セキュリティの時代における単なる利便性ではありません。 これは、データを保護するための重要な最初のステップでもあります。 パスワードは非常に重要ですが、複雑なパスワードを覚えるのは難しいかもしれません。 長い目で見れば忘れてしまうかもしれません。 だからこそ、この状況では代替戦略が役に立ちます。 そこで、複雑なパスコードを覚える手間をかけずにコンピューターのロックを解除できる世界を想像してみてください。
私たちは、この新たに見つけた独立性を達成するのに役立つ賢い戦略と役に立つヒントをまとめました。 コンピューターへのアクセスを効率化する準備はできていますか? 学習のための提案を検討してください Windows 10 パスワードなしで PC のロックを解除する方法。 よりシームレスなデジタル体験を楽しみましょう!
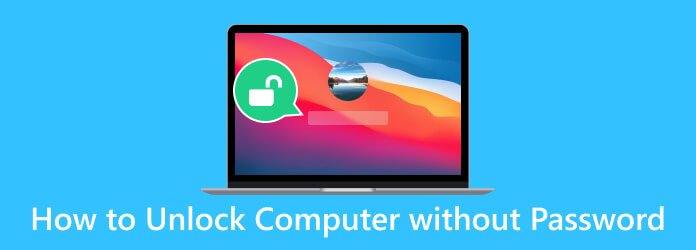
パート 1. コマンドプロンプトを使用してパスワードなしでコンピュータのロックを解除する
コマンド プロンプトを使用してパスワードを使用せずにコンピュータのロックを解除することは、技術に精通したユーザーにとって賢明なテクニックです。 パスワードを忘れた場合は、コマンド ラインの機能を利用してシステムへのアクセスを回復できます。 これは、必要なときにパスワードの壁を回避するための迅速かつ効率的な方法を提供する、技術兵器庫の便利なツールです。 ただし、責任を持って、自分のコンピュータ上でのみ使用してください。 パスワードを使わずにコンピュータ画面のロックを解除する方法については、以下の貴重なスキルを学びましょう。
ステップ 1ログイン画面で、 を同時に押してコンピュータを再起動します。 シフト 鍵。 その後、 解決します ボタンの下に オプションを選択します ウィンドウ、に移動します 高度なオプション、および選択 スタートアップの設定.
ステップ 2開始するには セーフモード コマンドプロンプト デバイスで F6 を押すか、リストの選択肢 6 を選択します。 コマンド プロンプト ウィンドウで、次のコマンドを使用してユーザーのリストを表示します。 ネットユーザー 希望するアカウントをメモします。 あるいは、次のことを見つけることもできます コマンドプロンプトを開く方法 簡単に。
ステップ 3最後に、次のように入力してパスワードをリセットします。 ネットユーザーのユーザー名new_password と打つ 入力します。 ロックされたコンピュータにアクセスできるようになります。
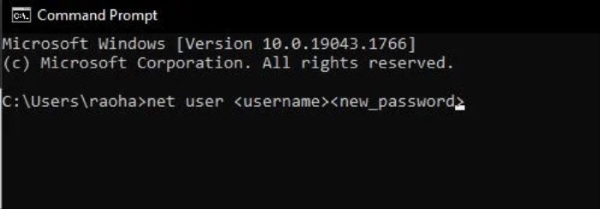
パート 2. 事前に作成したパスワード リセット ディスクを使用してコンピュータのロックを解除する方法
HP コンピューターまたはその他の Windows タイプのコンピューターのロックを解除するもう XNUMX つの信頼できる方法は、 パスワードリセットディスク。 パスワード リセット ディスクは、フラッシュ ドライブ、CD、DVD などの小型のリムーバブル ストレージ デバイスです。 これは、パスワードを誤って忘れた場合にコンピュータへのアクセスを回復できるように事前に作成されています。 さらに、元のパスワードを必要とせずにパスワードをリセットまたは変更できるキーが保存されます。 これは、コンピュータからロックアウトされないようにするための重要な予防策です。 以下の簡単なガイドに従って、その仕組みを確認してください。
ステップ 1作成したパスワード リセット ディスクをロックされたコンピュータに挿入します。 ログイン画面で、 をクリックします。 パスワードを再設定します.
ステップ 2を遵守し、遵守してください。 パスワードリセットウィザード 画面上で新しいパスワードを設定します。 バックアップのためパスワードを必ずメモしてください。
ステップ 3パスワードがリセットされたら、リセットディスクを取り出し、新しいパスワードでログインします。 また、 をクリックして新しいパスワードの追加をスキップすることもできます。 Next、好みに応じて
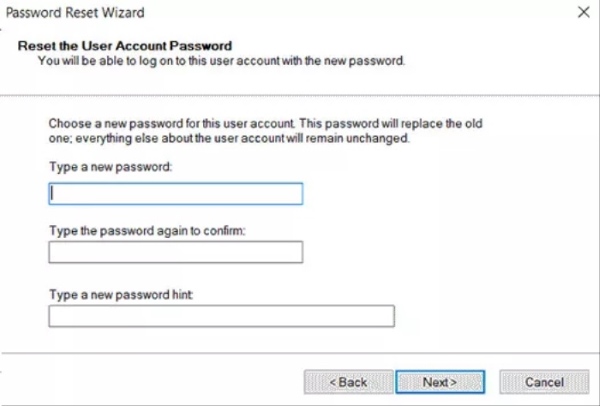
パート 3. パスワードなしでコンピュータのロックを解除する推奨方法
上記の解決策に時間がかかると思われる場合は、別の解決策を選択することもできます。 活用できます Tipard Windowsのパスワードリセット。 これは、パスワードなしでコンピュータのロックを解除できるように設計された専門的なソフトウェアです。 とはいえ、これは Windows システムへのアクセスを取り戻すためのシームレスなソリューションです。 管理者または他のユーザーのパスワードをリセットまたは変更する必要がある場合でも、このソフトウェアが対応します。 Windows 10、8、7、Vista、XP を含むすべての Windows システムをサポートします。
Tipard Windows Password Platinum には、XNUMX つの便利なリセット方法があります。 パスワード リセット ソフトウェアをディスクに書き込むことで、起動可能な CD/DVD を作成できます。 これにより、ブータブル メディアを使用して Windows パスワードを簡単に回復できます。 一方、リセット ディスクがない場合は、パスワード回復 USB ドライブを使用できます。 どちらを選択しても、このソフトウェアは Windows システムの制御を取り戻すための信頼性が高く効率的な手段を提供します。
主な特長:
- • 新しい管理者または他のユーザー アカウントを簡単に作成および追加して、コンピュータへのアクセスを回復できます。
- • この多用途ソフトウェアは、さまざまなブランドのデスクトップおよびラップトップをサポートします。 これには HP、Dell、Lenovo、ASUS が含まれており、さまざまなデバイスとの互換性が保証されています。
- • このアプリは、Standard、Platinum、Ultimate の XNUMX つのエディションの Windows Password Reset を提供します。 ニーズや好みに最適なバージョンを入手できます。
- • このツールを信頼して、パスワード回復プロセス中にデータ損失のリスクを負うことなくコンピュータのロックを解除できます。 すべてのファイルと情報はそのまま残ります。
ステップ 1コンピューターのロック解除ツールをインストールする
このソフトウェアを使用してコンピュータのロックを解除する方法を学ぶ前に、このソフトウェアを Windows デバイスにインストールする必要があります。 を使用することをお勧めします。 究極の すべての機能にアクセスするには、ソフトウェアのバージョンを選択してください。 ただし、好みに応じて、どのバージョンでも使用できます。 これを行うには、 無料ダウンロード 下のボタンをクリックし、インストール プロンプトに従ってソフトウェアを正常にインストールします。
ステップ 2リセット方法の選択
完了したら、アプリを開いて探索してください。 その後、ソフトウェアのメインインターフェイスから希望のリセット方法を選択します。 次に、USB、CD、DVD などのパスワード リセット デバイスを挿入します。 次に、 パスワードの再設定CD / DVDの作成 または パスワードの再設定USBフラッシュドライブ オプション、お好みに応じて。
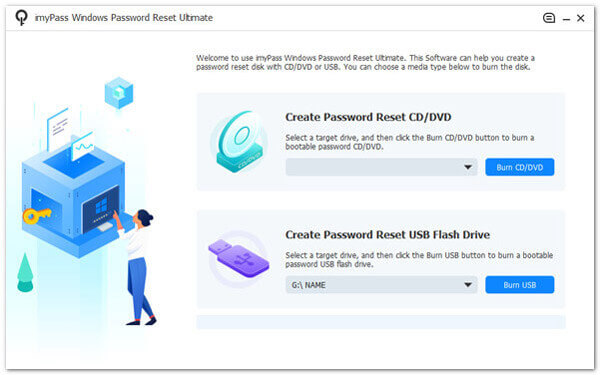
ステップ 3ブート可能ディスク/USB を使用したロックされたコンピュータのブートの構成
書き込みプロセスが完了したら、 OK ボタンをクリックしてウィンドウを閉じます。 パスワード リセット デバイスを取り出し、ロックされた Windows コンピュータに挿入します。 コンピュータの起動プロンプトに従って、 Windowsプレインストール環境。 選択する CD-ROMドライブ CD または DVD を使用している場合は、ブート メニューから実行します。 または、 ハードディスクドライブ USBを使用する場合。
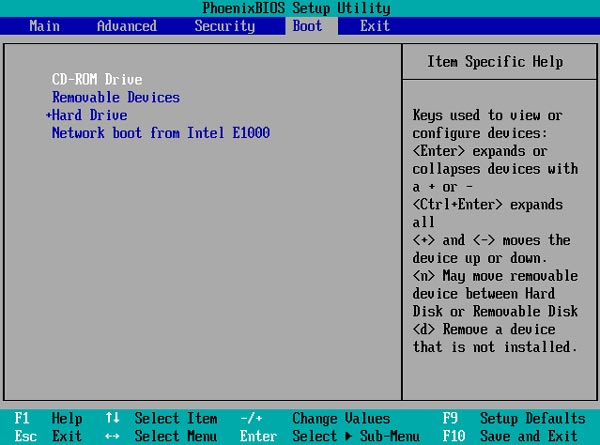
ステップ 4アカウントを選択してコンピュータのロックを解除する
コンピュータ上に複数の OS バージョンがある場合は、パスワードをリセットする OS バージョンを選択できます。 その後、その Windows OS 上のすべてのユーザーが表示されます。 次に、アカウントをクリックして、 パスワードを再設定するをクリックすると、新しいウィンドウが表示され、プロセスの確認を求められます。 ヒット OK ボタンをクリックしてアクションを確認します。
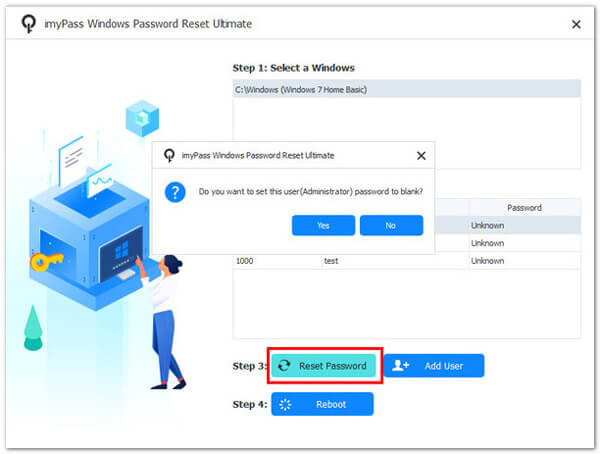
ステップ 5パスワード リセット デバイスを削除する
プロセスが終了したら、起動可能ディスクを取り外し、コンピュータを再起動する必要があります。 最後に、パスワードなしでコンピュータにアクセスできるようになりました。 このソフトウェアを使用すると、パスワードなしでデスクトップ コンピュータのロックを解除することができます。
パート 4. オンラインでパスワードなしでコンピュータのロックを解除する方法
Microsoft アカウントを使用して PC にログインしている場合は、デバイスのロックを解除する簡単なオプションがあります。 Microsoft の公式 Web サイトにアクセスしてリセットするか、 Windowsの10パスワードを迂回する。 この解決策は、パスワードを忘れた場合にコンピュータのロックを解除する最も簡単な方法の 7 つです。 さらに、この方法を使用するには、アクティブな WiFi 接続を備えた別のコンピューターにアクセスする必要があります。 以下の手順で、パスワードなしで Windows XNUMX のコンピューターのロックを解除する方法を学びます。
ステップ 1利用可能なコンピュータで Web ブラウザを起動し、https://account.live.com/password/reset に移動します。 ローカルの Microsoft アカウントに接続されている電子メールを入力します。
ステップ 2次に、適切な方法で本人確認を行い、確認できたら、クリックする前に新しいパスワードを入力して確認します。 Next.
ステップ 3完了すると、Microsoft アカウントのパスワードがリセットされ、ロックされたコンピュータのロックを解除する簡単なソリューションが提供されます。
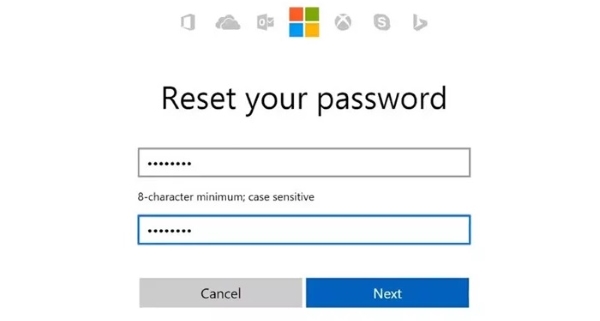
パート 5. パスワードなしでコンピュータのロックを解除する方法に関する FAQ
パスワードを使用せずにコンピューターのロックを解除するときに考慮すべきリスクや注意事項はありますか?
はい、パスワードを使用せずにコンピューターのロックを解除しようとすると、潜在的なリスクが発生します。 たとえば、間違った操作を行うと、システムが不安定になったり、損傷が発生したりする可能性があります。 また、一部のメソッドは正しく実行しないとデータの損失につながる可能性があります。 プロセスまたは潜在的なリスクについて説明する必要があるとします。 その場合は、コンピュータ技術者や専門家に相談することをお勧めします。
Windows パスワードを忘れた場合はどうすればよいですか?
Windows パスワードを忘れた場合は、パスワード リセット ディスク、コマンド プロンプトを使用するか、Microsoft アカウントを利用してパスワードをリセットするか、サードパーティのパスワード回復ソフトウェアを使用してください。
パスワードを使用せずにコンピューターのロックを解除することは安全かつ合法ですか?
はい、正規の方法を使用してコンピュータのロックを解除することは安全かつ合法です。 ただし、許可なく他人のコンピュータを開こうとすることは違法であることに注意することが重要です。
Microsoft アカウントまたはパスワード リセット ディスクがない場合はどうすればよいですか?
パスワード リセット ディスクも Microsoft アカウントも持っていないものとします。 その場合、Tipard Windows Password Reset などのパスワード リセット ソフトウェアが必要になる場合があります。 このアプリは、Windows コンピューターのロックを簡単に解除できる信頼性の高いアプリです。
自分のコンピュータが企業ネットワークの一部である場合、ロックを解除できますか?
企業ネットワークまたはドメイン上のコンピュータのロックを解除するには、組織の IT 部門の支援が必要な場合があります。 通常、パスワードをリセットしたり、アクセスを回復するための適切な手順を案内したりできます。 このような場合は、会社のポリシーや手順に従うことが重要です。
まとめ
学習をまとめると、 Ctrl+Alt+Delを使わずにコンピュータのロックを解除する方法 資格情報を忘れた場合に実際に必要となるだけではありません。 これは、デジタル ライフへのアクセスを維持するためにも不可欠なスキルです。 これらの方法は、パスワード リセット ディスクの作成から専門ツールの使用まで役立ちます。 ただし、常に法的範囲内で行動し、デバイスにアクセスしたり、適切な承認を得たりすることが重要です。 これらのヒントを理解すれば、技術に詳しくない人でも、熟練した人でも、あなたを救うことができます。 データを保護している間にロックアウトされるというイライラはもうありません。 このデジタル セキュリティの時代では、コンピューターの制御を維持するには、準備を整えることが重要です。