Windows 10のパスワードをリセットおよび変更する方法

Windows 10パスワードは、PCに保存されているあなたの個人文書を保護するための最良の方法の1つです。 しかし、それは大きな問題を引き起こす可能性があります。 だから、それはどのように習得することが皆に必要です Windows 10パスワードをリセットまたは変更する さまざまな状況で。 たとえば、パスワードを忘れた場合、たとえあなたが記憶に残るパスワードを設定したとしても、誰にでも起こり得ます。
パスワードを忘れた場合やWindows 10が突然それを受け入れなかった場合でも、パスワードを再設定することで問題を解決できます。 この記事では、Windows 7パスワードをリセットするための10メソッドを紹介します。 それぞれの方法をテストし、詳細を説明しました。
パート1:パスワードリセットディスクでWindowsパスワードをリセットする方法
パスワードリセットディスクは、Windows 10パスワードをリセットするためのMicrosoftの公式な方法です。 必要条件はあなたが最初にWindows 10パスワードリセットディスクを準備しなければならないということです。 それはあなたがまだあなたのWindows 10ユーザーアカウントへのアクセスを持っている間あなたがこのディスクを作る必要があることを意味します。
ステップ 1:Windows 10のログイン画面で、あなたのアカウントを選択し、パスワードを入力してログインを試みます。パスワードが間違っている場合、あなたはラベルのリンクを見るでしょう パスワードを再設定します パスワードボックスの下にあります。 リンクをクリックして先に進みます。
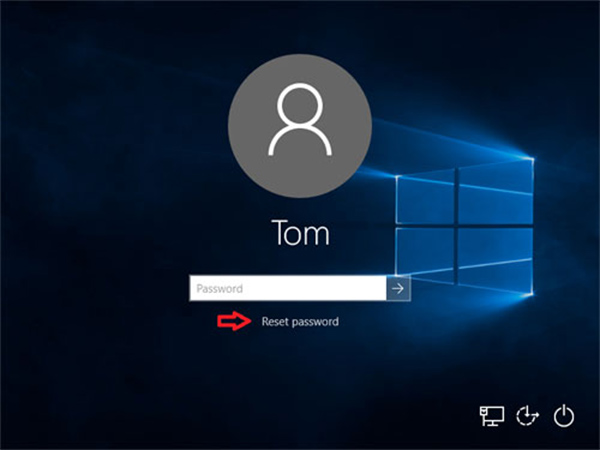
ステップ 2:その後、Windows 10が起動します パスワードリセットウィザード 窓。 パスワードリセットディスクをDVDドライブに挿入し、をクリックします Next ウィンドウのボタンをクリックして、Windows 10パスワードのリセットを開始します。
ステップ 3:次のウィンドウで、ドロップダウンリストをクリックして展開し、Windows 10パスワードリセットディスクを選択して、 Next パスワードリセットウィンドウを開くボタン。
ステップ 4:新しいパスワードをフィールドに入力し、確認のために再入力します。 次に、新しいパスワードのヒントを入力します。 クリックしてください Next
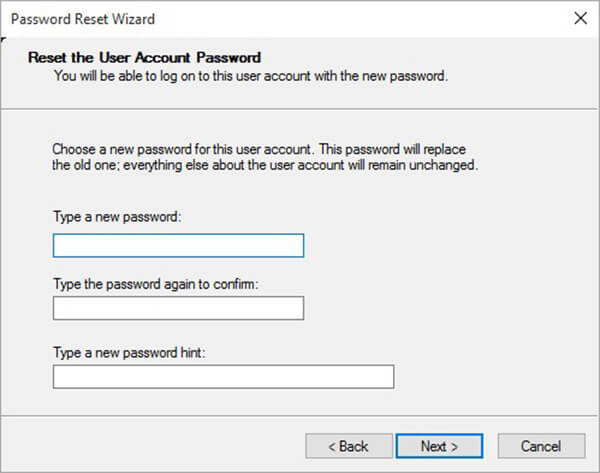
ステップ 5:その後、表示されます パスワードリセットウィザードの完了 成功した場合のメッセージ。 クリックしてください 終了 ボタンをクリックしてウィザードを閉じます。
ステップ 6: パスワードを削除する PCからディスクをリセットして再起動します。 ログイン画面で新しいパスワードでサインインします。
パート2:コマンドプロンプトでWindows 10パスワードをリセットする
Windows 10では、PIN、画像パスワード、または 別の管理者アカウント。 コマンドプロンプトはローカルパスワードをリセットできますが、管理者パスワードはこの方法ではリセットできません。 さらに、パスワードを忘れた場合は、Windowsインストールディスクまたはシステムリカバリディスクが必要です。
PCにアクセス可能なときにWindows 10パスワードを変更する方法
ステップ 1: 押す Windows + X キーボードのボタンを押して[スタート]メニューを開き、選択します コマンドプロンプト(管理者).
ステップ 2:プロンプトが表示されたら、をクリックします 有り 管理者としてコマンドプロンプトウィンドウを実行します。
ステップ 3:ローカル管理者パスワードをリセットするには、次のコマンドを実行します。
ネットユーザー[ユーザー名] [パスワード].
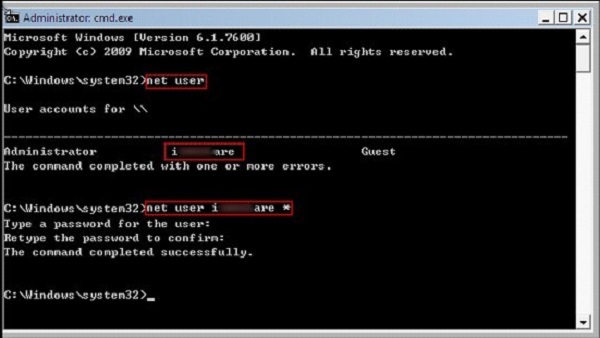
Note:新しい管理者アカウントを作成するには、コマンドを入力し、 ネットユーザー[ユーザー名] /追加.
ロックされたWindows 10パスワードをコマンドプロンプトでリセットする方法
ステップ 1:パスワードを忘れたときは、Windows 10インストールディスクまたはシステムリカバリディスクをディスクドライブに挿入してください。 インストールUSBを使用する場合は、PCに接続します。
ステップ 2:インストールディスクから起動してを押します シフト + F10 ボタンを同時に押して、コマンドプロンプトウィンドウを起動します。
ステップ 3:以下の各コマンドを入力して、 入力します キーボードのボタンをクリックして、それらを1つずつ実行します。
d:\ windows \ system32 \ utilman.exe d:\ windows \ system32 \ utilman.exe.bakを移動します
コピーd:\ windows \ system32 \ cmd.exe d:\ windows \ system32 \ utilman.exe
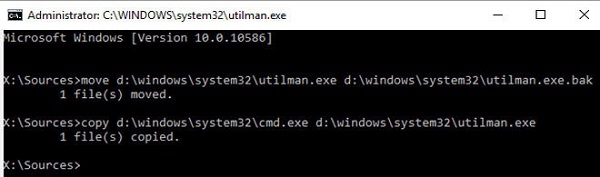
ステップ 4:インストールディスクを削除し、コマンドを使用してPCを再起動します wpeutil再起動.
ステップ 5:ログイン画面で、をクリックします ユーティリティマネージャ コマンドプロンプトウィンドウを起動するには、右下隅にあります。 これで、新しい管理者アカウントを追加して、Windows 10パスワードを変更できます。 コマンドラインは net localgroup administrator [ユーザー名] / add.
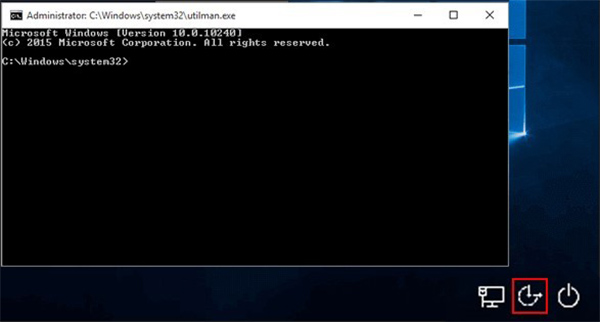
ステップ 6:これで、ログイン画面で新しいアカウントを見つけることができます。 それを選択してPCに入力します。
ステップ 7:へ行く 私のPC -> 管理 コンピュータ管理ウィンドウを開きます。 次に選択 ローカルユーザーとグループ -> ユーザー。 新しいアカウントを右クリックして選択します パスワードを設定。 パスワードを入力してクリック OK それを終えるためのボタン。
パート3:MicrosoftのWebサイトでWindowsのパスワードをリセットする
Windows 10はMicrosoftアカウントを使用してログインできるため、管理者アカウントなしでPCにアクセスできます。 Microsoftアカウントのログインパスワードを忘れた場合は、Microsoft Webサイトでリセットできます。
ステップ 1:プライマリPCがロックされているため、アクセス可能なPCでブラウザーを開きます。 次にアクセス Windows 10パスワードリセットWebサイト.
ステップ 2:Microsoftアカウントをフィールドに入力し、をクリックします Next ボタン。 次に選択 パスワードを忘れた をクリックし Next ボタンを押して アカウントを回復 を選択して、後処理画面に進みます。
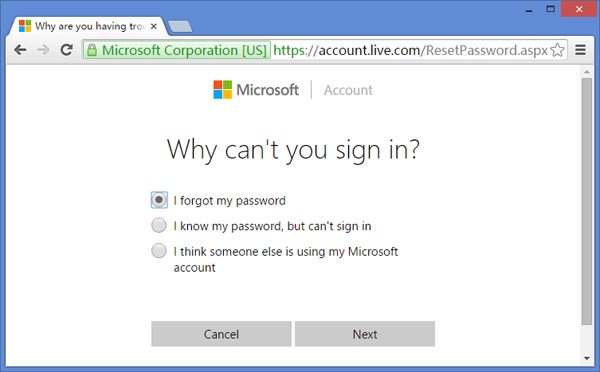
ステップ 3:数文字が表示されるので、ボックスに入力する必要があります。[次へ]ボタンをクリックして、確認画面を開きます。
ステップ 4:ここでは、確認コード、メール、またはテキストメッセージを受け取るチャンネルを選択する必要があります。 テキストメッセージを選択した場合は、Microsoftアカウントに関連付けられている電話番号の最後の4桁を入力します。
ステップ 5:次に、テキストメッセージまたはメールを確認して確認を取得します。 ボックスに入力してクリックします Next Windows 10パスワードリセットページを開きます。
ステップ 6:新しいパスワードを入力して確認します。 次に、ロックされたPCの電源を入れ、新しいパスワードを使用してコンピューターにサインインします。
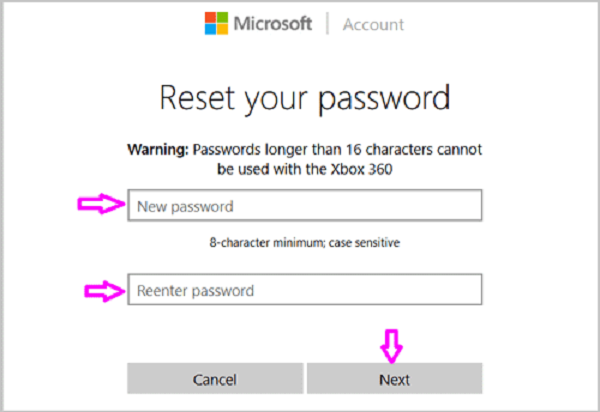
Note:パスワードと確認情報の両方を忘れた場合、この方法は利用できません。
パート4:MSDaRTによってWindowsパスワードをリセットする方法
MSDaRTは、Microsoft Diagnostics and Recovery Toolsetの略で、Windows 10パスワードのリセットを含むさまざまな問題からWindows 10を回復するためのMicrosoftのアプリケーションです。 MSDaRTは無料のツールではありませんが、マイクロソフトボリュームユーザーには利用可能です。
ステップ 1:アクセス可能なPCを開き、MicrosoftボリュームライセンスポータルからMicrosoft dartアプリケーションをダウンロードして、起動可能なDVDまたはUSBを作成します。
ステップ 2:ブータブルメディアをロックされたPCに入れて、メディアから起動してください。 の 診断および回復ツールセット ウィンドウがポップアップします。
ステップ 3:選択 錠前屋 画面上でWindows 10パスワードリセットダイアログを起動します。
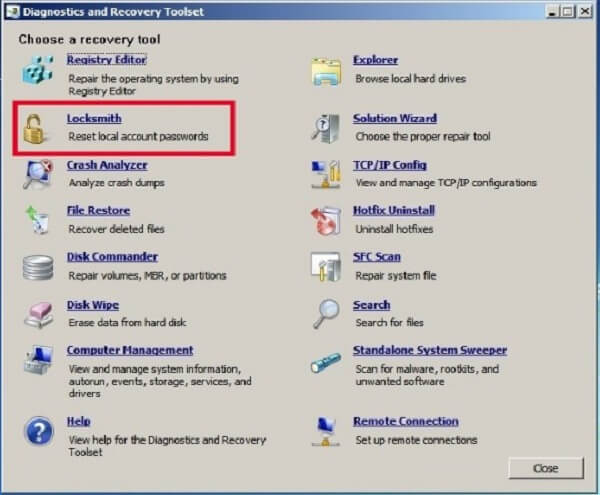
ステップ 4:の横にあるドロップダウンリストからリセットしたいアカウントを選択します。 、 といった 管理者.
ステップ 5:にパスワードを入力してください 新しいパスワード ボックスに入力して、 パスワードの確認 ボックス。 クリックしてください Next Windows 10パスワードをリセットするためのボタン。
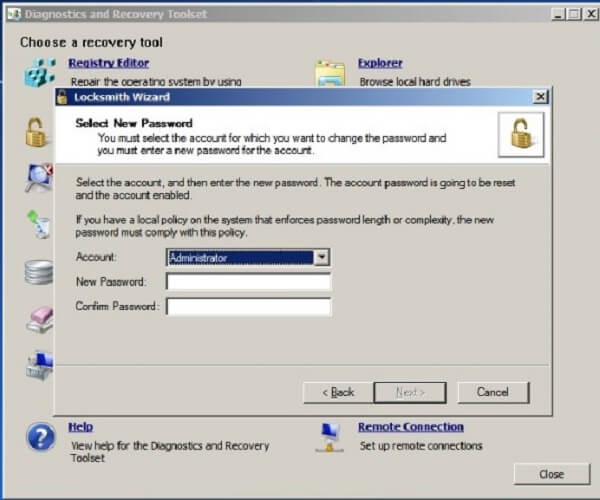
ステップ 6:次に、ブータブルメディアを取り出し、PCを再起動して、リセットしたアカウントと新しいパスワードにログインします。
Note:MSDaRTはWindows 10で利用できるだけでなく、Windows 8パスワードのリセット方法でもあります。
パート5:サードパーティのパスワードリセットツールを使用したWindowsパスワードのリセット
前述のように、マイクロソフトはユーザーがWindows 10パスワードをリセットするのを助けるいくつかの方法をリリースしました。 しかし、それらはすべていくつかの欠点があります。 たとえば、パスワードリセットディスクを使用するには、PCにアクセスできなくなる前に作成する必要があります。 コマンドプロンプトの方法は、Windows 10上のすべてのアカウントで利用できるわけではありません。 Microsoftアカウントをリセットする場合は、確認デバイスが利用可能になっているはずです。 MSDaRTを使用するには、マイクロソフトのボリュームライセンスを購読する必要があります。 人々がWindows 10パスワードリセットのためのサードパーティソフトウェアを探すのはそのためです。
トップ1:Tipard WindowsパスワードリセットUltimate
Tipard Windowsパスワードリセット究極の あなたのPCやファイルを割ることなくWindows 10パスワードを変更するための専門的な方法です。
- 1 ローカル/ドメインアカウントとパスワードをリセットして追加します。
- 2 ブータブルメディアでWindows 10パスワードを変更します。
- 3 ほぼすべてのWindowsシステムおよびマシンと互換性があります。
- 4 ファイルや文書を損傷することなく安全に保管してください。
一言で言えば、Windowsパスワードのリセットは、Windows 10 / 8 / 7以前のログインパスワードをリセットするための最良の方法です。
データを損失せずにWindows 10パスワードをリセットする方法
ステップ1:Windowsパスワードリセットを受けます
Windows Password Resetはデスクトッププログラムなので、アクセス可能なPCにダウンロードしてインストールする必要があります。 それからデスクトップから起動してください。

ステップ2:ブータブルメディアを作成する
メインインターフェースでは2つの選択肢があります。 パスワードの再設定CD / DVDの作成 & パスワードの再設定USBフラッシュドライブ。 起動可能なDVDを作成するには、空のディスクをDVDドライブに挿入し、ドロップダウンリストから選択して[]をクリックします。 Burn CD / DVD ボタン。 DVDがない場合は、USBをPCに接続し、ドロップダウンメニューからそれを選択してをクリックします。 バーンUSB

ステップ3:Windows 10パスワードの変更
完了したら、クリックします OK ウィンドウを閉じて、ブータブルメディアをPCから取り出します。 次に、ロックされているWindowsに切り替えて、ブータブルメディアを挿入して電源を入れます。 Windows 10パスワードリセットディスクまたはUSBから起動しなかった場合は、起動メニューで設定してください。
Password Reset Ultimateウィンドウが表示されたら、アカウントを選択してをクリックします。 パスワードを再設定する ボタンをクリックして、新しいパスワードを入力します。 またはあなたがクリックすることができます ユーザーを追加する 新しいアカウントを直接作成するためのボタン。
最後に、 リブート ボタンを押してブータブルメディアを取り出します。

トップ2:カインとアベル
Cain&Abelは、Windows10のパスワードクラッカーです。 パスワードがハッキングされる可能性はXNUMXからXNUMXです。 非常に人気のあるユーティリティであるため、このリストに含めています。
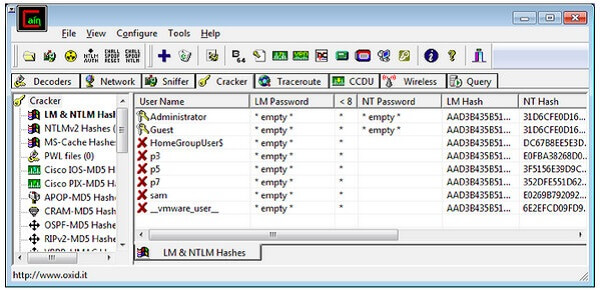
ステップ 1注:Windows 10パスワード変更ツールをPCにインストールした後に実行し、ISOファイルをDVDまたはUSBフラッシュドライブに書き込みます。
ステップ 2:次に、ブータブルメディアをロックされたPCに挿入し、通常どおりに起動します。 インターフェースが自動的に表示されます。
ステップ 3:開く ブートキー オプションを選択して、Windows 10インストールを含むドライブを見つけます。 次に、パスワードを忘れたアカウントを右クリックします。
ステップ 4: を選択 ブルートフォース攻撃 その後 HTLMハッシュ.
Note:Cain&Abelの最大の利点は無料です。 ただし、Windows 10でログインパスワードを変更する成功率は複雑さによって異なります。 いつもうまくいくとは限りません。 さらに、プロセスを完了するのに数時間かかる場合があります。 その後、成功すれば画面にパスワードが表示されます。
トップ3:PCアンロック
PCUnlockerは、Windows 10のパスワードリセットツールです。 Windows 10 / 8 / 8.1 / 7以前のユーザーパスワードをリセットする機能があります。 それは3つのバージョンを提供し、少なくとも$ 19.95の費用がかかります。 ただし、Windows 2 / 10でコンピュータのパスワードを変更するには、ISO8Discプログラムまたは他のブータブルメディアメーカーと連携する必要があります。
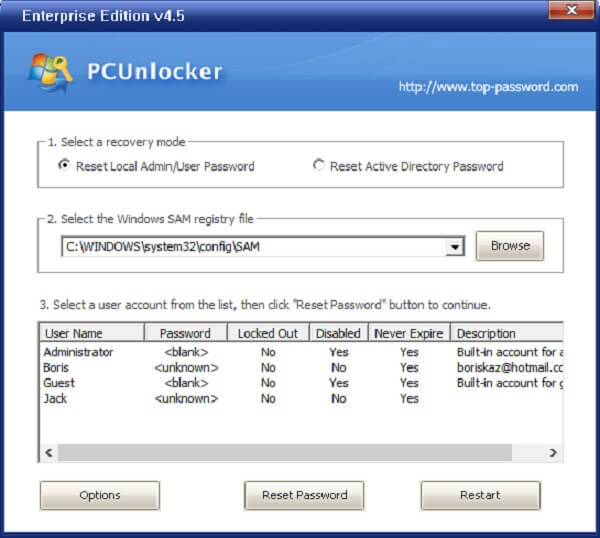
ステップ 1:ISOファイルであるWindows 10パスワードリセットユーティリティのフルバージョンを入手してください。 空のCDまたはUSBをコンピュータに挿入します。 少なくとも1GBストレージが必要です。
ステップ 2:次にISO2Discを開き、ISOファイルで起動可能なCDまたはUSBドライブを作ります。 次に、ブータブルメディアをロックされたPCに挿入して起動します。
ステップ 3注:Windows SAMレジストリハイブを検出し、すべてのローカルアカウントを自動的にリストします。
ステップ 4:あなたがしたいユーザーを選択してください パスワードを再設定する そして、パスワードのリセットボタンをクリックしてください。 とき パスワードの変更 ダイアログが表示されたら、新しいパスワードを入力します。 クリック OK そして、 再起動
ここで、ブータブルメディアを取り出すと、ログイン画面で新しいパスワードを使用してWindows 10にログインできます。
まとめ
パスワードがないと、Windows 10 / 8またはPCに保存されている文書にログインすることはできません。 あなたが過去にあなたのユーザーパスワードを忘れたことがあるなら、あなたはそれがどれほどイライラするかもしれないかを非常によく知っているでしょう。 ありがたいことに、今日ではパニックはまったく必要ありません。 公式のソリューションと他社製ユーティリティを使用すると、ロックされているかどうかにかかわらず、Windows 10パスワードを簡単に変更できます。 各方法には独自の利点と利点があります。 私たちはあなたが私たちの共有とあなたの状況に基づいて最善の決断を下すことができると信じています。 質問や提案がある場合は、この投稿の下にメッセージを残してください。







