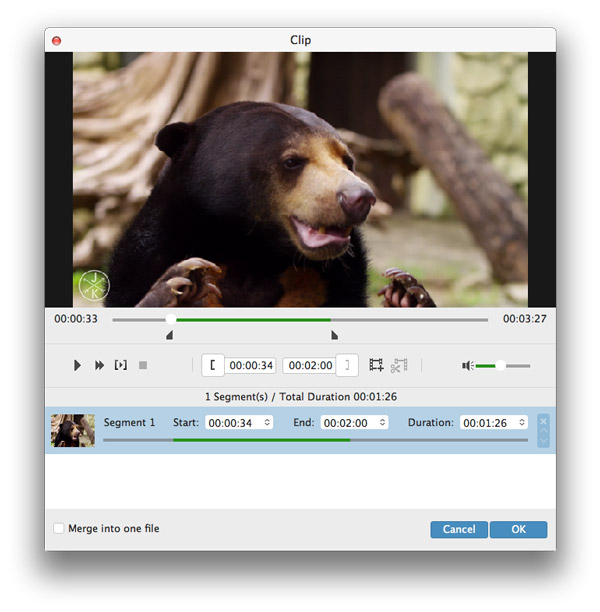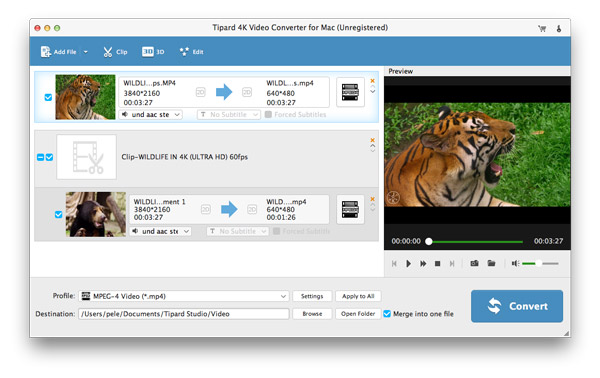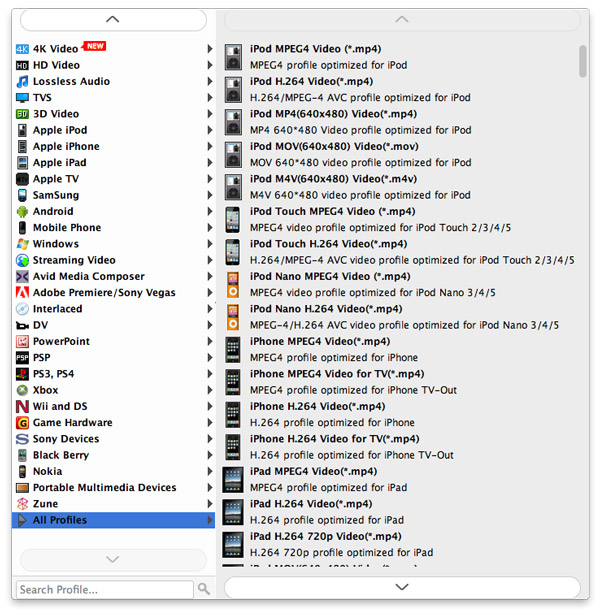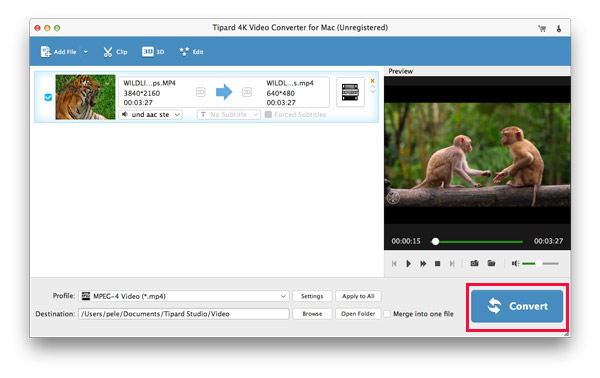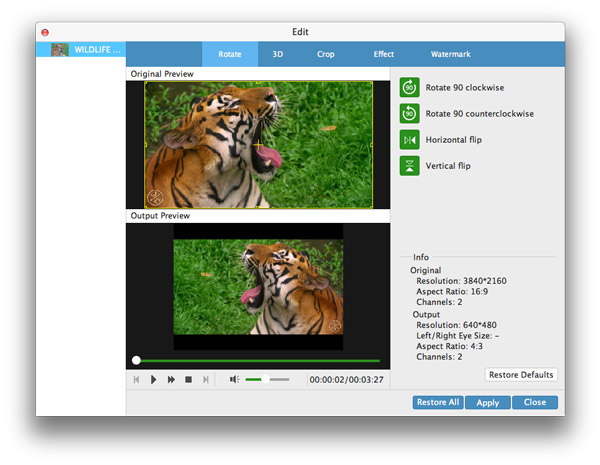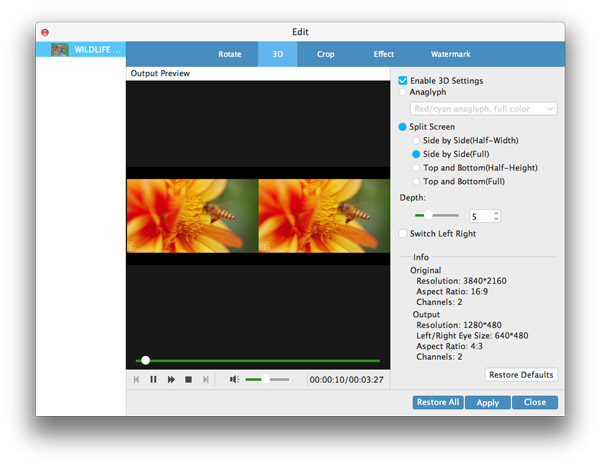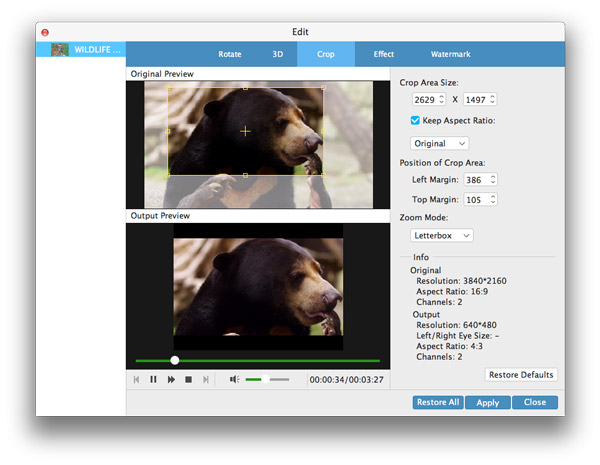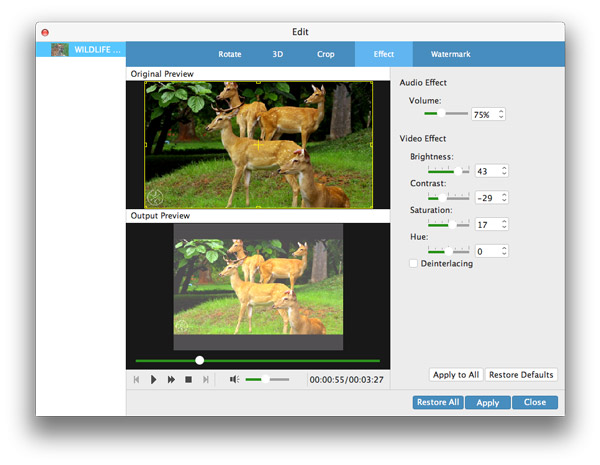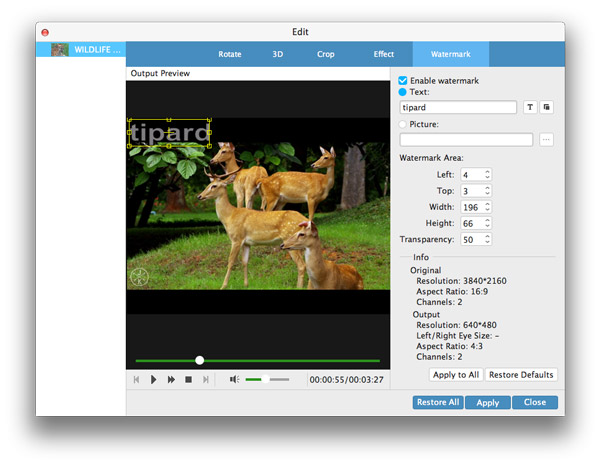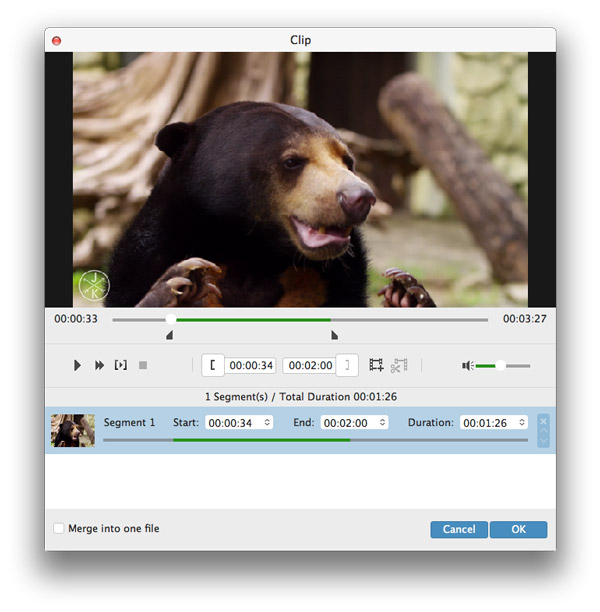1:Macで4Kの動画を変換する方法
ステップ 1 MacでTipard 4K動画変換をダウンロードしてインストールする
4K Video Converter for Macをダウンロードしてインストールしてください。 プログラムを起動し、変換するビデオを追加します。
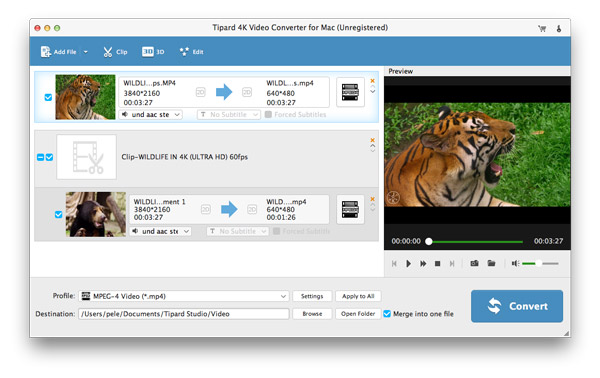
ステップ 2 プロフィールを設定する
[プロファイル]ドロップダウンリストから出力ビデオフォーマットを選択します。
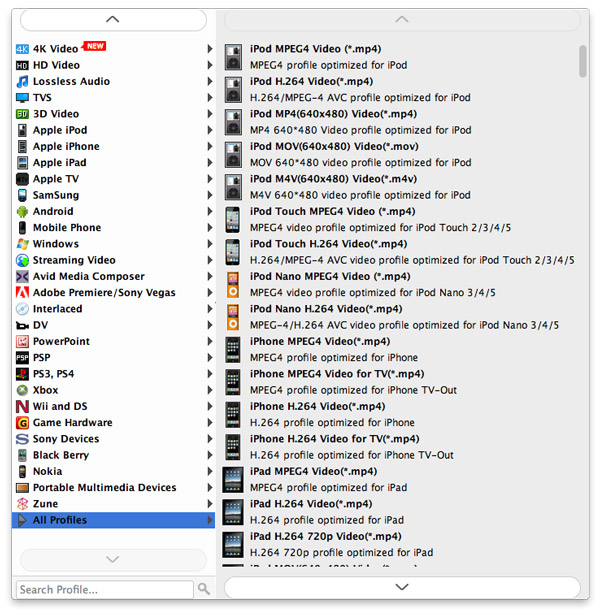
ステップ 3 4K 動画の変換を開始する
4Kビデオへの変換を開始するには、 "変換"ボタンをクリックしてください。
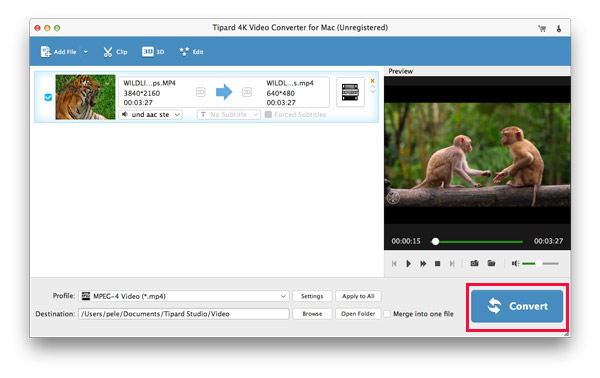
2:Macでビデオを編集する方法
ステップ 1 ビデオを回転する
メインインターフェイスの[編集]ボタンをクリックすると、動画の回転や反転が開始されます。
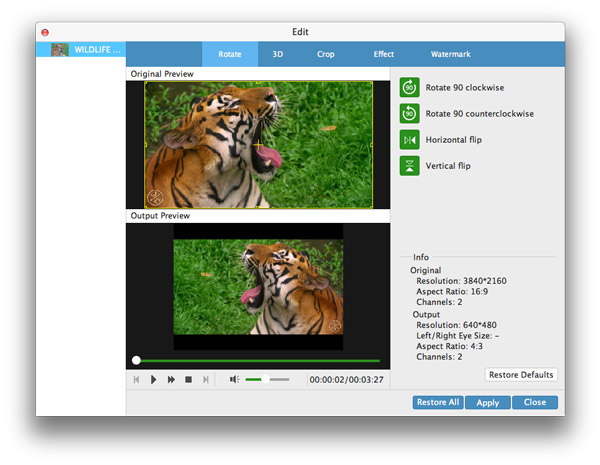
ステップ 2 3Dモードを設定する
編集インターフェースで「3D」をクリックして、4Kビデオを3Dモードに設定します。 「アナグリフ」または「分割画面」を設定して3Dモードにすることができます。
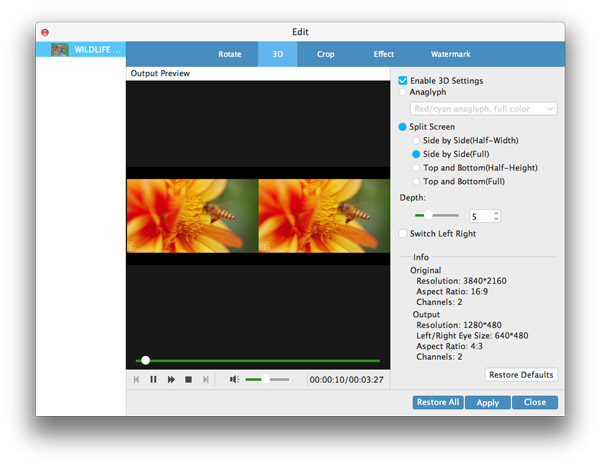
ステップ 3 ビデオを切り抜く
編集インターフェースで、「トリミング」をクリックして領域サイズをトリミングし、レターボックスを削除します。 エリアサイズをクリックするか、マウスカーソルをドラッグして自由にカスタマイズすることで、エリアゾーンを設定することができます。
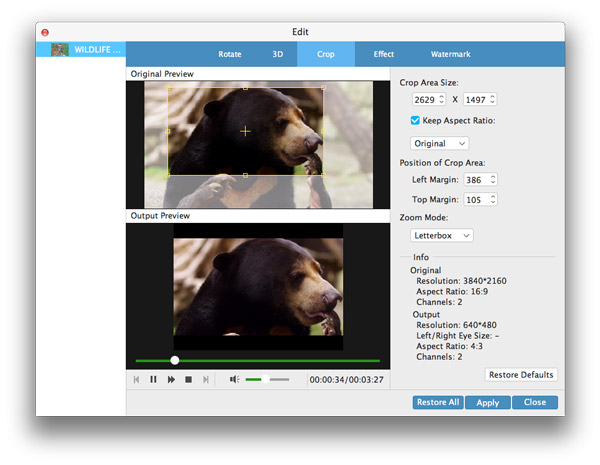
ステップ 4 エフェクトの編集
[効果]をクリックして、ビデオとオーディオのエフェクトを設定します。 オーディオの音量を設定できます。 また、明るさ、コントラスト、彩度、色相を調整してビデオエフェクトを編集することもできます。
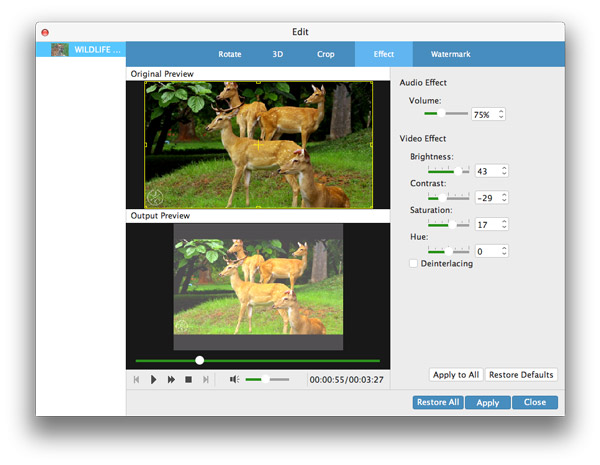
ステップ 5 ウォーターマークのビデオ
編集インターフェースで、「ウォーターマーク」をクリックして、ビデオのウォーターマークを追加します。 画像やテキストを追加して自分の動画を指定することができます。
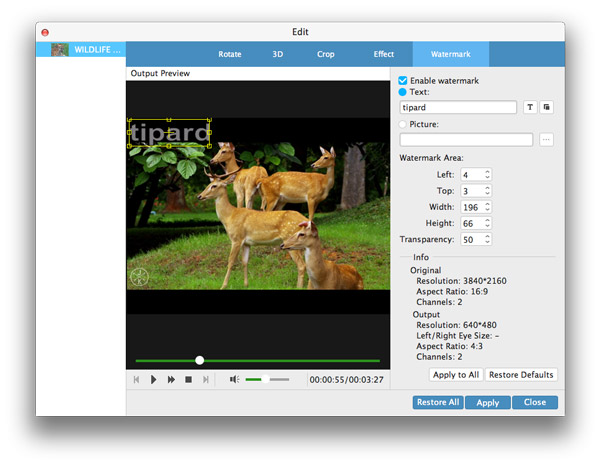
ステップ 6 ビデオのクリップとマージ
このプログラムのメインインターフェイスでは、クリックしてビデオをクリップしてマージすることができます クリップ。 クリップウィンドウでは、異なる長さの時間でビデオをクリップして、短いビデオに長いビデオをカットすることができます。 クリック 1つのファイルに結合 左下隅にクリップをマージします。 また、メインインターフェイスでいくつかの異なるビデオをマージして、「変換」ボタンの横にある「1つのファイルに結合」をクリックすると、1つの長いビデオにそれらをマージすることができます。