DVD をハードドライブに簡単にコピーする方法に関するステップバイステップガイド
DVD をコンピュータのハード ドライブにコピーする世界へようこそ!なぜこれを考慮する必要があるのでしょうか? DVD をコンピュータのハード ドライブにコピーすることは、いくつかの理由から優れています。これは、お気に入りの映画や番組のデジタル バックアップを作成するようなもので、物理 DVD を扱わずに簡単にアクセスできるようになります。このプロセスは、コレクションを保存し、利便性を高め、さまざまなデバイスでコンテンツを確実に楽しめるようにするために役立ちます。
この記事では、簡単に役立つ信頼できるツールを提供します。 DVDをハードドライブにコピーする。さらに、DVD をハード ドライブにコピーするためのいくつかのヒントとテクニックも紹介するので、役に立ちます。
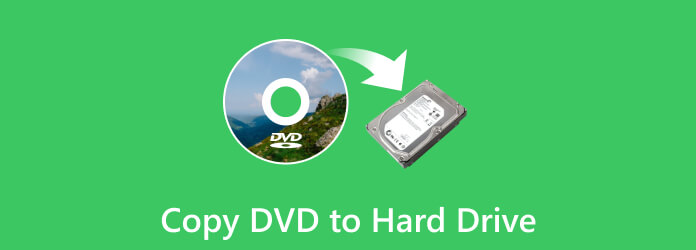
パート 1. DVD をハードドライブにコピーする方法
すべてのデバイスに DVD ドライブが搭載されているわけではありません。 DVD をハード ドライブにコピーすると、再生オプションが拡張され、DVD ドライブが内蔵されていないデバイスを含むさまざまなデバイスでコンテンツを楽しめるようになります。
Tipard DVD リッピング DVD をハードドライブにコピーするための信頼できる相棒です。シンプルさを追求したインターフェイスが特徴です。ツールの操作は簡単なので、あらゆる経験レベルのユーザーが DVD コピー プロセスにアクセスできます。 MP4、AVI、MKV、またはその他の形式を好むかどうかに関係なく、Tipard DVD リッパーは無数の出力形式をサポートしています。自分に合った最適な再生デバイスをお選びください。要件に基づいて出力設定をカスタマイズできます。ビデオとオーディオの設定を調整して、希望の結果を得ることができます。さらに、効率性を考慮して設計されています。コンテンツの品質を維持しながら作業を迅速に完了する高速リッピングを体験してください。
ステップ 1まず、公式WebサイトからTipard DVD Ripperをダウンロードしてコンピュータにインストールします。
ステップ 2DVD をコンピュータの DVD ドライブに挿入します。コンピュータに DVD ドライブが内蔵されていない場合は、外付けの DVD ドライブを使用してください。また、ハードドライブがコンピュータに接続されていることを確認してください。
ステップ 3プログラムを起動してタスクの実行を開始します。クリック DVDをロードする ドロップダウン メニューからインポート セクションを選択して、DVD コンテンツをインポートします。読み込みプロセスが完了するまでに数秒かかります。
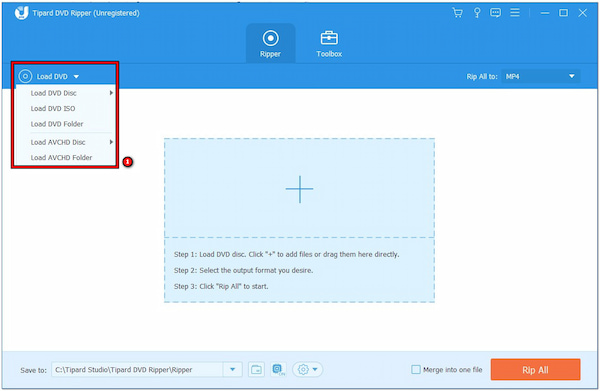
ステップ 4 すべてをリッピング ドロップダウン メニューをクリックして、出力形式セクションを開きます。コンピュータのハード ドライブで DVD を再生するには、メディア プレーヤーと互換性のある形式を選択する必要があります。
ヒント: DVD を別のハード ドライブまたはデバイスにコピーするには、最も一般的な形式を選択します。 MP4。この形式は、使用するほぼすべてのデバイスと互換性があります。
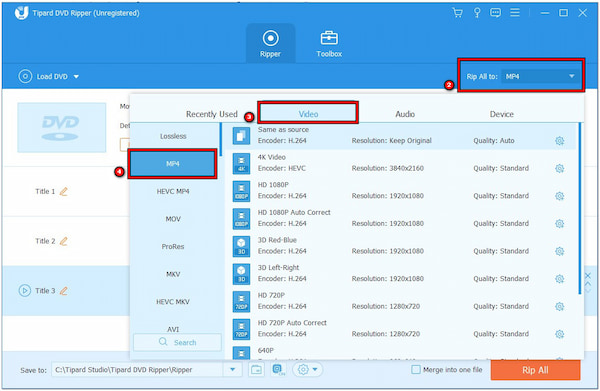
ステップ 5左隅にある出力フォルダーをハード ドライブのディレクトリ フォルダーに変更します。その後、 すべてリッピング ボタンを押して、DVD をハードドライブにコピーし始めます。
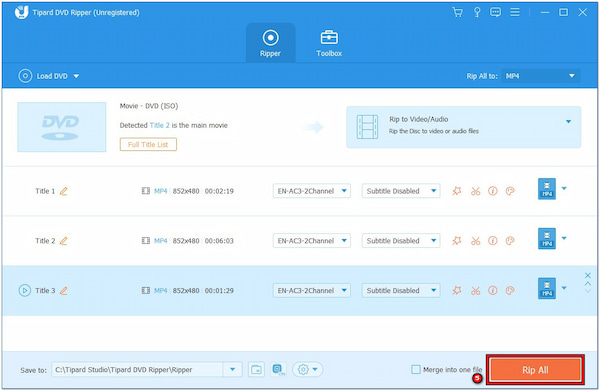
パート 2. DVD をハードドライブにコピーするためのヒントとコツ
DVD をコンピュータのハード ドライブにコピーするのは簡単で便利です。プロセスをスムーズかつ迅速に行うための簡単なヒントとコツをいくつか紹介します。スペースを節約したい場合でも、映画コレクションを整理したい場合でも、ディスクなしで DVD を楽しみたい場合でも、これらのヒントが役に立ちます。
1. 適切な形式を選択する
再生デバイスと互換性のある形式を選択してください。 MP4 は広くサポートされている形式で、コピーした DVD をさまざまなデバイスでスムーズに再生できます。
2. 高速転送方法
ファイルを外付けハードドライブに直接転送するには、USB 3.0 以降のポートを使用します。古い USB バージョンと比較してコピープロセスが高速化されます。
3.ビデオ品質を調整する
ビデオの品質とファイル サイズのバランスを考慮してください。ビデオの品質を下げると、 ファイルサイズを減らすにより、視覚的な鮮明さを犠牲にすることなく、より多くのコンテンツをハード ドライブに収めることができます。
4. コピーをバックアップする
コピーした DVD を外付けハード ドライブまたはクラウド ストレージにバックアップすることを検討してください。偶発的な紛失や損傷に対する追加の保護層が付属しています。
5. 不要なコンテンツを削除する
コピーする前に、DVD リッパーで予告編、メニュー、ボーナス機能などの不要なコンテンツを除外できるかどうかを確認してください。スペースを節約するだけでなく、デジタルコレクションを合理化します。
6. ファイルを整理する
ハード ドライブ上にフォルダーを作成して、コピーした DVD を整理します。見たいときに特定の映画や番組を簡単に見つけることができます。
7. コピーをテストする
コピーした後、いくつかのファイルを再生して、正しく動作することを確認します。問題を早期に発見し、コンテンツを楽しみたいときにスムーズな再生エクスペリエンスを確保するのに役立ちます。
8. 著作権保護のチェック
一部の DVD にはコピープロテクトが付いています。コピー中に問題が発生しないように、DVD リッパー ツールがそのような保護を処理またはバイパスできることを確認してください。
パート 3. DVD をハードドライブにコピーすることに関する FAQ
自分が所有している DVD を合法的にリッピングできますか?
DVD を所有している場合は、通常、使用するためにそのコピーを作成しても問題ありません。つまり、コンピュータまたは別のデバイスにリッピングできるということです。ただし、著作権規則に違反する可能性があるため、これらのコピーを共有または配布しないことが重要です。
保護された DVD をハードドライブにコピーするにはどうすればよいですか?
保護された DVD をコンピュータの DVD ドライブに挿入します。次に、「ソース」をクリックして DVD を選択します。 [保存先] で、コピーしたファイルをハード ドライブ上のどこに保存するかを選択します。次に、[形式] ドロップダウンで形式 (MP4 など) を選択します。最後に、「開始」をクリックすると、HandBrake が DVD をハードドライブにコピーします。
Windows Media Player を使用して DVD をコピーできますか?
いいえ、Windows Media Player には DVD を直接コピーする機能が組み込まれていません。主にDVDやその他のメディアを再生します。 DVD をコピーするには、DVD リッパーなど、コピー用に設計された別のソフトウェアが必要です。これらのツールを使用すると、DVD コンテンツをコンピュータまたは別のデバイスに保存できます。
DVDのリッピングとコピーの違いは何ですか?
DVD をコピーするとは、ディスク全体の同一の複製を作成することを意味します。対照的に、DVD のリッピングとは、DVD からコンテンツを抽出し、コンピュータまたは別のデバイスに保存することです。
Windows 10 で DVD をコピーできますか?
はい、Windows 10 では DVD の内容をコンピューターにコピーできますが、別の DVD を書き込むような正確な複製は作成できません。代わりに、DVD からコンピュータのハード ドライブにデータをコピーできます。
まとめ
お気に入りの映画やテレビ番組をコンピュータに直接保存すると、DVD を使わずにそれらを楽しむ便利な方法です。究極の利便性をもたらし、いつでもどこでも数回クリックするだけでエンターテイメントを楽しむことができます。さらに、傷や損傷から安全に保護されます。
簡単で効果的な解決策として、Tipard DVD Ripper をお試しください。あなたを助ける以外に DVDをハードドライブにリッピングする、ビデオ出力をカスタマイズすることもできます。 DVD をコンピュータにすばやく保存できるので、スムーズで楽しい体験ができます。したがって、コレクションを保存したい場合でも、簡単にアクセスできるようにしたい場合でも、物理スペースを整理整頓したい場合でも、DVD をハード ドライブにコピーすることは、明るくユーザー フレンドリーなソリューションです。







