Hi8を効果的にDVDに変換する方法

スマートフォンやデジタルカメラで家族の思い出を記録する人が増えてきても、古いカメラを使用する写真家がいます。 さらに、多くの家庭では、古い記憶を記録したHi8ビデオテープがあります。 Hi8ファイルをDVDに転送することは、DVDの保存と再生の便利さと柔軟性を利用するために必要なスキルになります。 残念ながら、VCRでHi8テープを再生するためにアダプタを買い取るのは簡単ではありません。 このチュートリアルでは、さまざまなプラットフォームでHi8をDVDディスクに変換する複数の方法を説明します。 Hi8をDVDにコピーする必要がある場合は、この記事で必要なすべてのスキルを学ぶことができます。
パート1。 Hi8ビデオをPC / Macに転送する
オリジナルの高画質でHi8をDVDにコピーするには、ビデオカメラ、コンピュータ、強力なDVDコンバータが必要です。 もちろん、Hi8テープを直接ディスクに変換することもできます。 しかし、出力品質は通常悪いです。 だから、最初にコンピュータにHi8ビデオを転送する方がよいでしょう。 Windowsコンピュータの場合、Windows Movie Makerをビデオキャプチャプログラムとして使用できます。 Mac OSの場合、iMovieはHi8のビデオキャプチャツールとして優れています。

Hi8ビデオをPCに転送する方法
ビデオカメラをコンピュータに接続して電源を入れ、VCRモードにします。
Windowsムービーメーカーを開き、選択します ビデオのキャプチャ セクションに ムービータスク パネルとヒット キャプチャ から ビデオ デバイス。
選択 利用可能なデバイス [ビデオキャプチャデバイス]ウィンドウでDVカメラを選択します。
名前を選択し、キャプチャしたビデオファイルをAVI形式で保存します。
Mac OS XでHi8ビデオをキャプチャする方法
ケーブルでビデオカメラをコンピュータに接続します。 MacコンピュータにFireWireポートがない場合は、Apple Thunderboltポートを使用して、FireWireケーブルをFireWireアダプタに接続します。
ビデオカメラの電源を入れ、VTRまたはVCRモードにします。
iMovieを起動し、 インポート ボタンを押して、 カメラ インポートウィンドウの領域。
選択する 新しいイベント インポート先 ボックスで名前を選択してヒットします 返品 続行します。
準備ができたら、[インポート]ボタンをクリックしてビデオをコンピュータにキャプチャします。
WindowsムービーメーカーとiMovieは、オリジナルの品質でビデオをキャプチャし、非圧縮形式でビデオを保存できます。
パート2。 Hi8をDVDに変換する
ビデオの品質やオーディオビジュアルの経験を気にする人は、Hi8をDVDに変換するための優れたDVDコンバータを選択する必要があります。 ティパール DVD 作成。 このDVD Creatorは、AVIやその他の非圧縮ビデオ形式を含む入力ソースとしてほぼすべてのビデオ形式をサポートします。 さらに、DVD Creatorは最高品質のDVDを作成することができます。
Hi8をオリジナルの品質のDVDに変換する方法
DVD Creatorをダウンロードしてコンピュータにインストールします。 DVD Creatorには、それぞれWindowsとMac用のバージョンがあります。 空のディスクをコンピュータに挿入し、DVD Creatorを実行します。
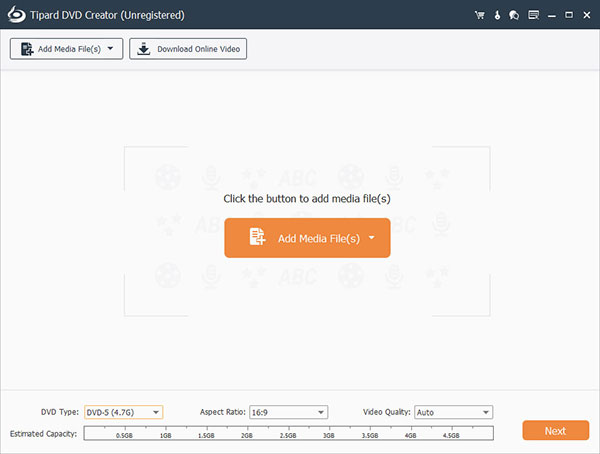
セットアップボタンをクリックすると、セットアップが開始されます メディアファイルを追加する ボタンをクリックして、Hi8のビデオをDVD Creatorにインポートします。
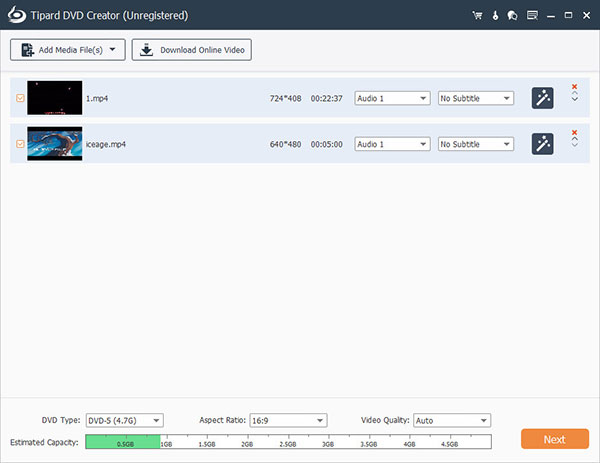
ヒット 編集 下のメニュー メニュー タブをクリックしてメニュー編集ウィンドウに移動します。 ここではお気に入りのDVDメニューテンプレートを選択し、個人の写真や音楽を使ってデザインすることができます。 メニューが終了したら、 Save 続行するにはボタンを押します。
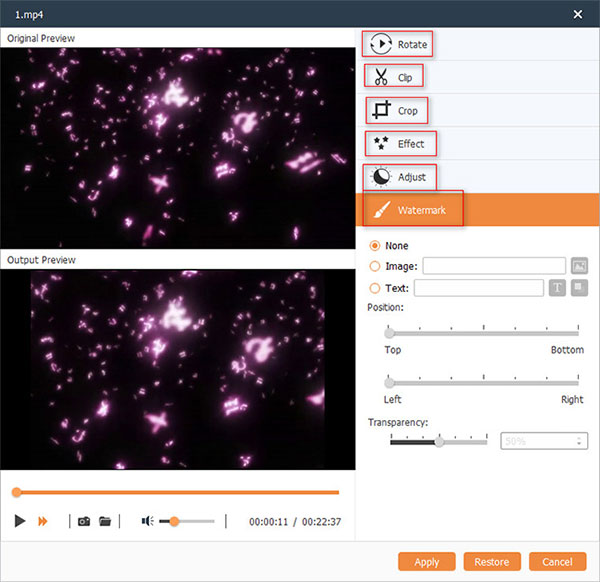
あなたのDVDドライブを 開催場所 ボックス内のディスクの名前を選択します ボリュームラベル フィールド。
最後に、[Burn]ボタンをクリックして、Hi8ビデオをDVDに転送します。
その後、HDTVなどの大画面で高品質のHi8ビデオを楽しむことができます。
パート3。 Hi8をDVDにコピーするWindows 10
MicrosoftがWindows 8 / 8.1と10でDVD書き込み機能を含む多くの改良点をリリースしたことはよく知られています。 ビデオの品質に敏感でない場合は、内蔵機能を使用してHi8をDVDディスクに簡単にコピーできます。
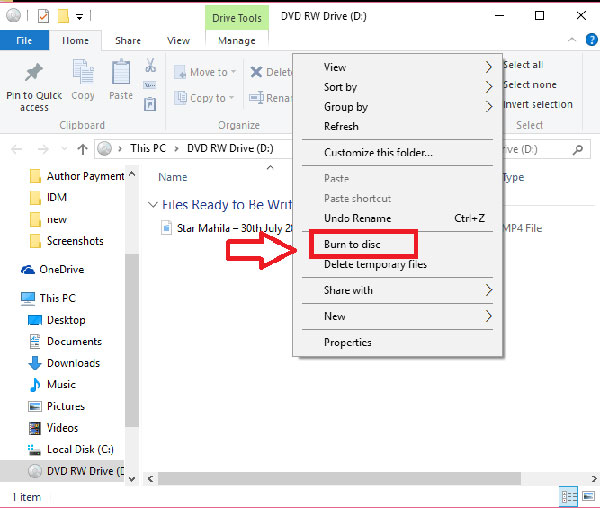
空のディスクをDVDドライブに挿入します。 Windows 10がディスクを検出すると、 自動再生 ウィンドウが自動的にポップアップします。 それが表示されない場合は、このコンピュータに移動し、DVDドライブを押して自動再生ウィンドウを有効にすることができます。
自動再生ウィンドウで、 ファイルをディスクに書き込む オプションを選択して移動します。
次に、ディスクの名前を選択して、 CD / DVDプレーヤー DVD書き込みウィンドウに表示されます。 [次へ]ボタンを押し、Hi-X-Xビデオをドラッグ&ドロップコマンドでロードします。
準備ができたら、 ディスクに書き込む ボタンを押してHi8をDVDにコピーします。
ビルトインDVD書き込み機能では、DVDメニューをデザインしたり、パラメータをカスタマイズすることはできません。
パート4。 Hi8をMac OSでDVDに書き込む
Appleは同様の機能をシステムユーティリティであるFinderに統合しました。 MacユーザーはFinder内で簡単にDVDやCDを焼くことができます。
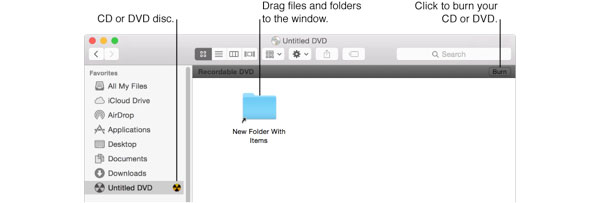
ブランクのディスクを外付けまたは内蔵のオプティカルドライブに挿入し、 オープンファインダー ポップアップダイアログで ポップアップダイアログが表示されない場合は、 Shift + Cmd + C Finderアプリを呼び起こす
挿入したDVDをダブルクリックして開きます。 ドラッグ&ドロップコマンドでHi8の動画をディスクフォルダに移動します。 ここでビデオファイルを整理して名前を変更できます。 Finderは、フォルダ内の場所に従ってビデオファイルをディスクに書き込みます。 ディスクが焼かれた後は変更できないことを覚えておいてください。
設定後、 燃やす ボタンを押し、指示に従ってHi8をDVDに書き込む作業を完了します。
Finderアプリは、元の品質のDVDビデオを書き込むことを保証することはできません。
まとめ
この記事では複数の方法を紹介しましたが、 Hi8をDVDに転送 Windows および Mac OS X 上でディスクを保存します。要求に応じて最適な方法を選択できます。 Hi8 をオリジナルの品質で DVD に変換するには、Hi8 ビデオを PC に転送する必要があります。圧縮形式では画質が損なわれる可能性があるため、Hi8 ビデオを非圧縮形式でキャプチャすることをお勧めします。また、Hi8 ビデオを DVD に簡単に保存する必要がある場合は、Windows 8/8.1、10 および Mac OS X に組み込まれている DVD 書き込み機能を使用できます。組み込み機能の欠点は、カスタム オプションが限られていることと、出力品質が低いことです。保証。したがって、Tipard DVD Creator などのより強力なツールを使用して Hi8 ファイルを DVD に変換することをお勧めします。さらに、変換する4つの方法を学ぶことができます DVDに8mm ページ をご覧ください







