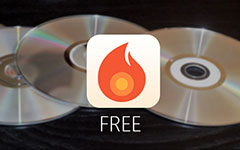Mac OS XでDVDを書き込む方法

ご存知のように、Macの最新バージョンには現在DVDドライブが搭載されていません。 MacのDVDを焼く方法は? 実際には、MacでDVDディスクを書き込むには外部DVDドライブでは不十分な場合があります。書き込み可能なDVD、ビデオリソース、さらにはDVDバーナーが必要です。 さらに、外付けDVDドライブなしでDVDバーナーでDVDディスクではなくISOイメージ、DVDフォルダを書き込むこともできます。 この記事では、iMac / iMac ProまたはMacBook / MacBook Air / MacBook Proを使用していても、MacでDVDを作成する3のトップメソッドについて説明しています。
Part 1:Tipard DVD Creatorを使ってMacでDVDを焼く方法
ティパール DVD 作成 ワンクリックでMP4、AVI、MKV、その他のビデオ形式からDVDディスク、DVDフォルダー、ISOファイルを作成するオールインワンDVDクリエーターである必要があります。 MacでDVDを作成する場合、DVDメニュー、フレーム、テキスト、バックグラウンド、音楽などをカスタマイズすることもできます。 さらに、MP4ファイルをDVDディスクにダウンロードすることもできます。 最新のmacOSMontereyおよびiMac、iMac Pro、MacBook、MacBook Air、MacBookProと完全に互換性があります。 プログラムを使用してMacでDVDを書き込むプロセスの詳細を確認してください。
プログラムにファイルを追加する
公式ウェブサイトからプログラムをダウンロードしたら、あなたのMacにプログラムをインストールして起動することができます。 マルチメディアファイルをプログラムに読み込むには、[ファイルを追加]ボタンをクリックします。
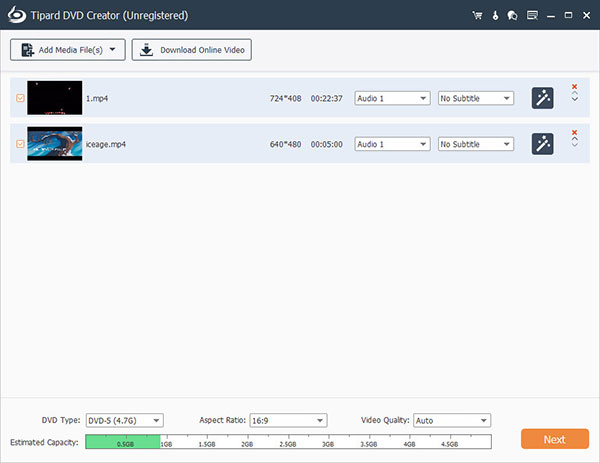
ビデオファイルを編集する
そして、さまざまなリソースからビデオを編集することができます。 明るさ、彩度、音量などのパラメータを調整して最適な結果を得ることができます。 クロップ、クリップなどの他の編集機能があります。
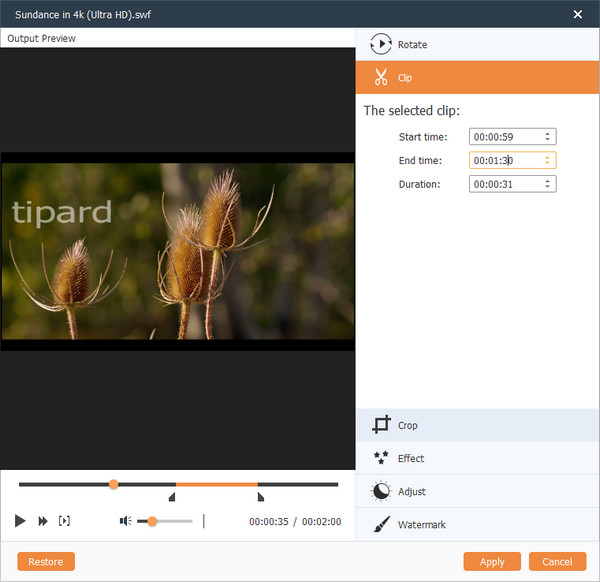
DVDをカスタマイズする
DVDファイルにオーディオトラックや字幕を追加したり、MacでDVDを書き込む前にプリセットからメニューテンプレートをカスタマイズすることもできます。 メニュースタイル、フレーム、ボタン、背景音楽/画像など、メニュー上で編集することもできます。
目的地を選択してください
これで空のディスクをMacに挿入できます。 その後、外付けDVDドライブがない場合は、ファイルをISOイメージまたはDVDフォルダとして保存できる保存先フォルダを選択できます。
MacでDVDを焼く
すべての詳細を確認したら、[書き込み]ボタンをクリックしてMacでDVDを書き始めることができます。 ディスク全体を処理するには数分かかります。 そして今、テレビでDVDプレーヤーで焼かれたムービーディスクを楽しむことができます。
2:Mac用のBurnでMacでDVDを書き込む方法
Mac OS XでDVDを書き込むには、オープンソースのBurn for Macを使ってビデオファイルからDVDを作成できます。 それは無料でDVDディスクを焼くための最善の方法の一つでなければなりません。 プログラムがブロックされているというメッセージが表示された場合は、「システム環境設定」に移動し、「セキュリティとプライバシー」をクリックし、「とにかく」をクリックする必要があります。
Burn for Macをインストールする
sourceforgeにアクセスして、最新バージョンのBurn for Macをダウンロードし、それに応じてMac OS Xにプログラムをインストールします。 そして、あなたはMacでDVDを焼くプログラムを起動することができます。
ビデオファイルを追加する
その後、あなたはYouTubeやiPhoneのビデオやキャプチャしたビデオからムービーやビデオなどのファイルをプログラムにドラッグすることができます。 オーディオファイルをプログラムにドラッグアンドドロップしてDVDディスクを作成することもできます。
ビデオをMPGに変換
ビデオをMPGに変換し、「変換」をクリックしてフォルダを作成します。これは他のファイルと混同しないでください。 DVDディスクの場合、すべてのビデオをMPGに変換するのに数分かかります。
MacでDVDを焼く
次に、をクリックします ビデオ ボタンをクリックし、DVD ビデオを選択して、 DVDタイトル。最後に、「書き込み」ボタンをクリックして、Mac 上で DVD を書き込むことができます。 無料のDVD書き込みソフトウェア 外付けドライブを備えた Mac に空の DVD をすでに挿入している場合。
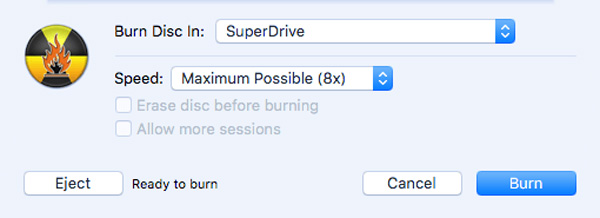
Part 3:ディスクユーティリティを使ってMacでDVD ISOを書き込む方法
余分なDVD書き込みソフトウェアを使用してDVDをMacに書きたくない場合は、ディスクユーティリティはOS X 10.10またはそれ以下のバージョンに最適なソリューションの1つでなければなりません。 このセクションからMacでDVDを書き込む方法の詳細を確認してください。
Macでディスクユーティリティを開く
空のDVDをコンピュータに挿入するだけです。 Macは自動的にDVD Playerを起動し、DVDを自動的に再生します。 LaunchPadから「ディスクユーティリティ」を入力します。ここでMacにDVDを書き込むことができます。
選択ディスクイメージを開く
MacでDVD ISOファイルを書き込むには、「ファイル」メニューをダウンロードしてから「ディスクイメージを開く」オプションを選択します。 書き込むために必要なISOイメージファイルに移動し、「OK」ボタンをクリックします。
MacでDVDを書き込む
その後、書き込み可能なディスクまたはCDを挿入できます.DVD 5またはDVD 9の使用を決定するには、DVDの適切なサイズを確認してください。 「書き込む」ボタンをクリックすると、DVDディスクをMacに書き込むことができます。
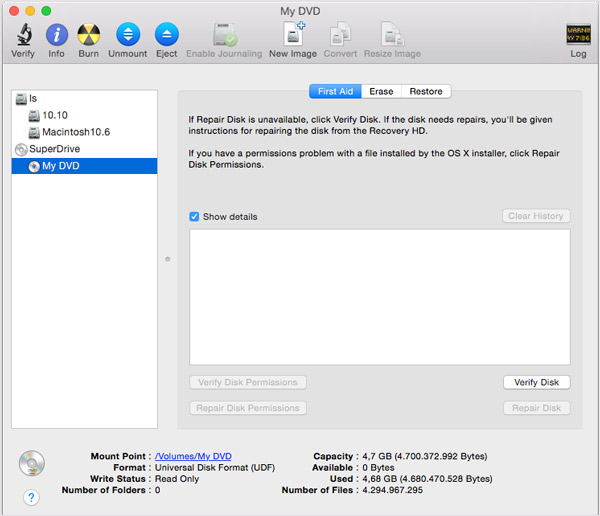
まとめ
実際には、MacにはDVDを焼くためのアップルからの正式なプログラムがないので、現在MacにDVDディスクを焼くオプションはほんのわずかです。 それでも古いバージョンのMacを使用している場合は、DVDをMacに変換する代わりにiDVD Authorにアクセスできます。 Burn for Macは、あなたが考慮する必要がある最も一般的なソリューションでなければなりません。 Mac用DVD Creatorは、Mac上でDVDをすべての必要条件で作成する強力なソリューションです。 MacでDVDを書き込む方法に関する他の質問がある場合は、コメント内のあなたの情報に関する詳細を共有することができます。